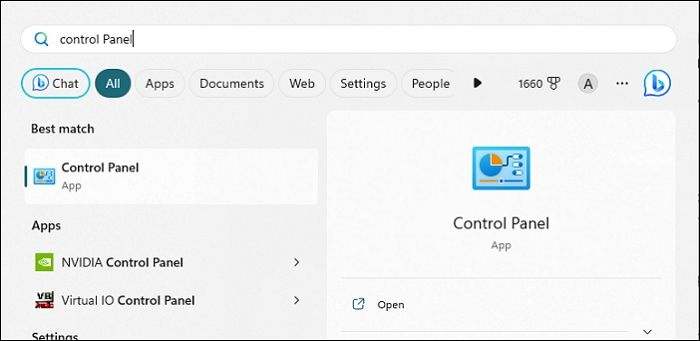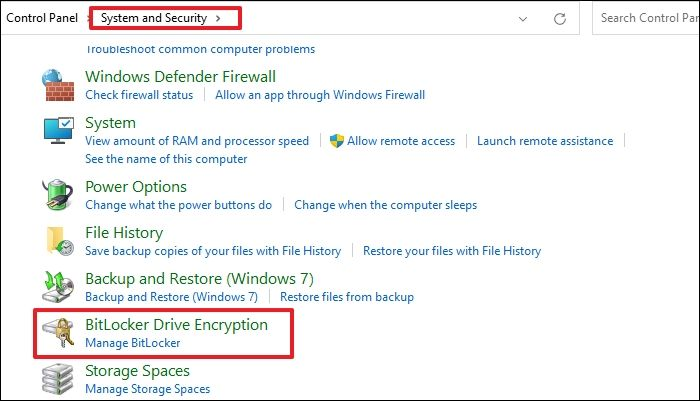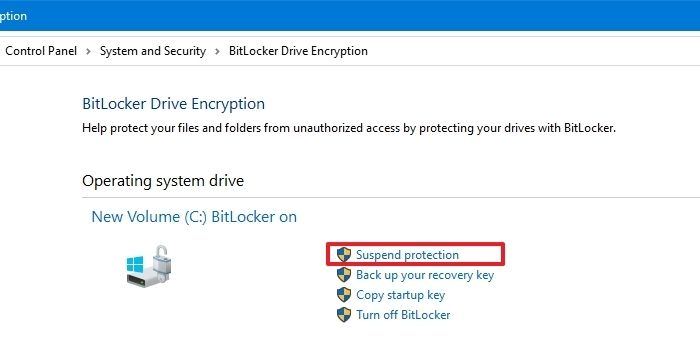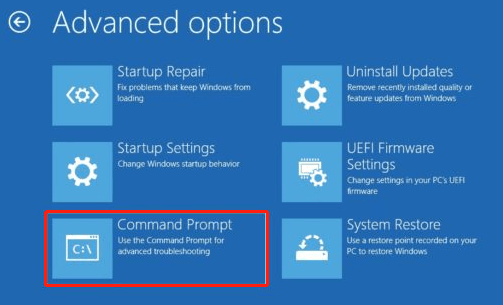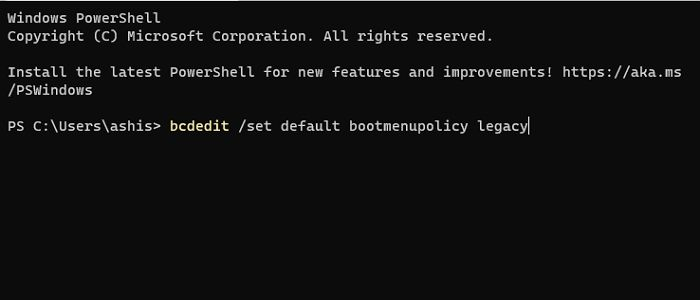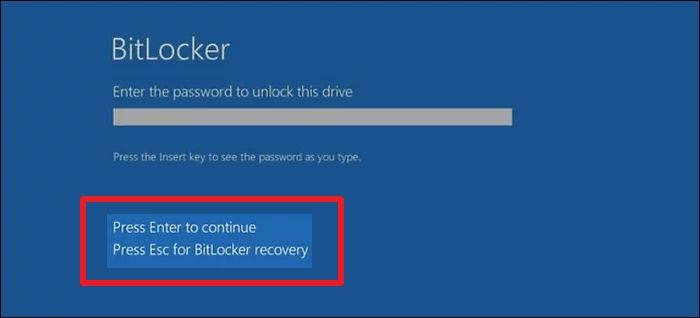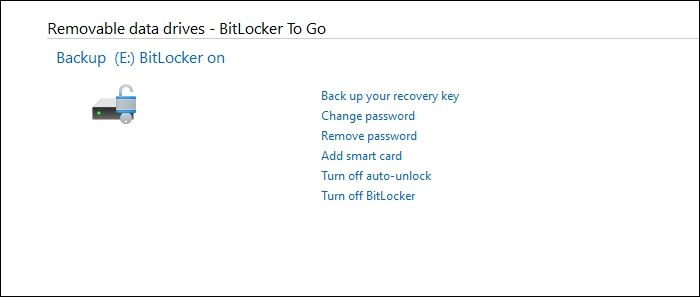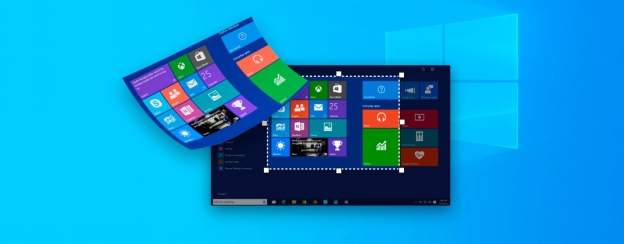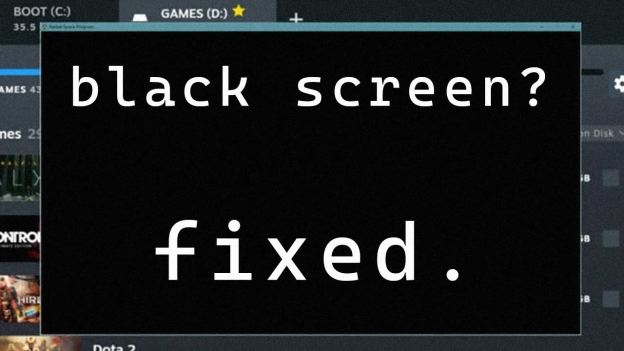[Tutorial] Cómo solucionar la pantalla de recuperación de BitLocker
Si te aparece la pantalla de recuperación de BitLocker al iniciar tu computadora, esto indica que el disco duro (HDD/SSD) instalado está cifrado y tendrás que introducir un PIN de 48 dígitos para desbloquearlo. Esta función de seguridad está integrada en muchos dispositivos modernos y se activa cuando se realizan cambios en los componentes de la computadora o en la configuración del BIOS. Si no estás familiarizado con la pantalla de recuperación de BitLocker en Windows, esta guía detallada te ayudará a resolver el problema. Aquí aprenderás a desbloquear la pantalla de recuperación de BitLocker con o sin un PIN.
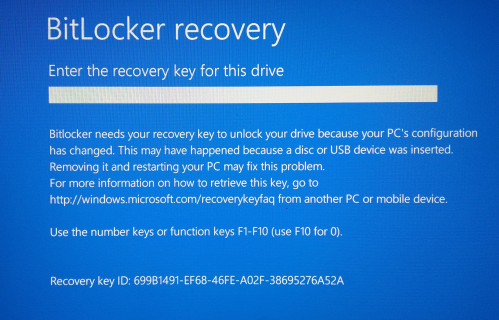
Parte 1: Introducción a la pantalla de recuperación de BitLocker
La pantalla azul de recuperación de BitLocker aparece cuando Windows detecta cambios en la configuración del BIOS o cuando se reemplazan componentes del sistema o del hardware. Esto impide el inicio normal del sistema y cifra el HDD/SSD. La pantalla de recuperación de BitLocker te solicita que introduzcas el PIN de 48 dígitos para desbloquear el disco y acceder a tus datos cifrados. Además, indica dónde puedes encontrar la clave de recuperación, como en una impresión, en una unidad USB o en tu cuenta de Microsoft.
Esta función proporciona la máxima seguridad para tus datos contra accesos no autorizados. BitLocker se introdujo en Microsoft Windows en 2007 y se ha desarrollado ampliamente en Windows 10, generalmente se activa automáticamente al configurar el dispositivo. La pantalla de recuperación de BitLocker puede activarse por diversas razones, como las siguientes:
- Cambios en los componentes de hardware, como la instalación de un nuevo disco duro.
- Actualizaciones del BIOS o modificaciones en la configuración del BIOS o UEFI.
- Actualizaciones del sistema operativo que implican cambios en los archivos del sistema o de seguridad.
- Problemas con el TPM o actualizaciones de su firmware.
- Actividades sospechosas relacionadas con la configuración del sistema.
Aunque el cifrado de unidad de BitLocker proporciona un nivel óptimo de seguridad para tu disco duro, es posible que la pantalla de recuperación de BitLocker se muestre debido a errores en el disco o causas desconocidas, y que esto te impida acceder a tu computadora. En la siguiente sección de esta guía, encontrarás soluciones para este problema.
Parte 2: ¿Cómo recuperar datos de una unidad cifrada con BitLocker?
BitLocker es una potente función de seguridad que cifra todo el disco para evitar accesos ilegales o no autorizados. Esto es especialmente útil si tienes datos muy valiosos en el disco duro. Sin embargo, si se formatea o elimina información por error, puede resultar complicado recuperar datos de un disco cifrado con BitLocker . Afortunadamente, Tenorshare 4DDiG puede ayudarte a recuperarlos. Esta herramienta puede recuperar datos eliminados, perdidos, formateados, corruptos y cifrados con un solo clic. Su avanzado algoritmo está específicamente diseñado para manejar incluso el complejo cifrado de las unidades BitLocker.
Además de las unidades BitLocker, también puede recuperar datos de diversos dispositivos de almacenamiento, como discos duros internos o externos, SSD, tarjetas SD y unidades USB. Gracias a su interfaz intuitiva, el proceso de escaneo y recuperación de datos se realiza en solo tres pasos. A continuación, te mostramos cómo recuperar datos de una unidad BitLocker utilizando Tenorshare 4DDiG:
Descarga
Segura
Descarga
Segura
-
Instala Tenorshare 4DDiG en tu computadora y ábrelo. Selecciona la unidad local desde la que deseas recuperar los datos eliminados o perdidos y haz clic en el botón «Iniciar» para comenzar el proceso de escaneo.

-
El proceso de escaneo comenzará de inmediato y podrás ver su progreso en la esquina inferior izquierda de la pantalla. Puedes pausar o detener el escaneo cuando encuentres los archivos deseados. También tienes la opción de filtrar los resultados para buscar archivos específicos.

-
Cuando finalice el escaneo, podrás previsualizar los archivos recuperables. Cuando estés listo para recuperarlos, selecciónalos y haz clic en el botón «Recuperar».

Parte 3: ¿Cómo solucionar el error de la pantalla de recuperación de BitLocker?
Método 1. Desactiva la pantalla de recuperación de BitLocker mediante «Suspender protección»
Si la pantalla de recuperación de BitLocker aparece con frecuencia al iniciar tu sistema, puedes evitarlo suspendiendo la protección de BitLocker. Solo tienes que seguir unos pasos sencillos desde la configuración de Windows.
A continuación, se indican los pasos que hay que seguir para desactivar la pantalla de recuperación de BitLocker mediante la suspensión de la protección:
-
Ve al «Panel de control» desde el menú «Inicio».

-
Accede a «Sistema y seguridad» y selecciona «Cifrado de unidad BitLocker».

-
Haz clic en «Suspender protección» para desactivar el BitLocker.

-
Después de esto, ya no verás la pantalla de recuperación de BitLocker.
Método 2. Desactiva la pantalla de recuperación de BitLocker usando la clave de recuperación
La forma más sencilla de evitar la pantalla de recuperación de BitLocker es introducir la clave requerida. La mayoría de los usuarios guardan la clave de BitLocker en su unidad USB. Además, al configurar la protección de BitLocker, puedes guardar la clave de recuperación en tu cuenta de Microsoft. Por lo que puedes verificar la cuenta de Microsoft vinculada a tu computadora para encontrarla.
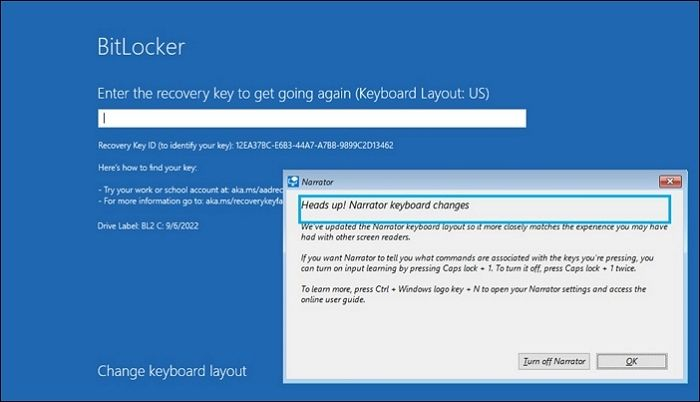
Si no encuentras la clave de recuperación para la pantalla de BitLocker, no te desesperes. Existen varias formas de eludir el problema sin la clave de recuperación. Pasa al siguiente método.
Método 3. Desactiva la pantalla de recuperación de BitLocker con la utilidad CMD
Si no puedes desbloquear la pantalla de recuperación de BitLocker usando la clave de recuperación, intenta salir de ella mediante el símbolo del sistema. Para ello, puedes acceder al símbolo del sistema desde la pantalla de recuperación de BitLocker e introducir los comandos necesarios. Así se hace:
-
Presiona la tecla Esc para abrir la opción de recuperación y selecciona la opción «Omitir esta unidad».
-
A continuación, navega hasta la sección «Solucionar problemas», selecciona «Opciones avanzadas» y abre el «Símbolo del sistema».

-
A continuación, escribe el siguiente comando en el símbolo del sistema para desbloquear la unidad de BitLocker:
manage-bde -unlock C: -rp
-
Ahora, escribe el siguiente comando para suspender la protección de la unidad. A continuación, puedes salir del símbolo del sistema y reiniciar el sistema.
manage-bde -protectors -disable C:
Método 4. Desactiva la pantalla de recuperación de BitLocker cambiando el modo del BIOS a Legacy
También puedes eliminar la pantalla de recuperación de BitLocker cambiando el modo UEFI a Legacy. Sigue los pasos que se indican a continuación e implementa el cambio en tu sistema para eliminar la pantalla de recuperación de BitLocker. Así es como se hace:
-
Navega hasta el símbolo del sistema, haz clic derecho y selecciona «Ejecutar como administrador».
-
Escribe el siguiente comando en el CMD y pulsa la tecla Enter para ejecutarlo.
«bcdedit /set {default} bootmenupolicy legacy»

-
Una vez ejecutado el comando, reinicia el equipo y comprueba si ha desaparecido la pantalla de recuperación de BitLocker.
Método 5. Desactiva la pantalla de recuperación de BitLocker restableciendo tu PIN de BitLocker
Es bastante fácil eliminar la pantalla de recuperación de BitLocker en una cuenta empresarial. Si usas una cuenta de este tipo, puedes restablecer el PIN de BitLocker y solucionar el inconveniente. Así es como puedes hacerlo:
-
Presiona la tecla Esc en la pantalla de recuperación de BitLocker y toma nota del ID de la clave de recuperación de BitLocker. Este ID será visible en la pantalla por un tiempo limitado, así que asegúrate de anotarlo rápidamente.

-
Después, contacta con tu administrador del sistema y proporciónale dicho ID. Tu administrador del sistema podrá restablecer tu PIN de BitLocker utilizando el ID de la clave de recuperación que le proporcionaste.

Método 6. Desactiva la pantalla de recuperación de BitLocker desactivando la función de desbloqueo automático de Windows
Si ninguno de los métodos anteriores ha funcionado para omitir la pantalla de recuperación de BitLocker, considera desactivar la opción de desbloqueo automático de Windows. Esta opción está habilitada por defecto y puede ser la causa de que aparezca dicha pantalla.
Te sugerimos desactivar la función de desbloqueo automático de Windows para evitar que aparezca esta pantalla. A continuación, te explicamos cómo hacerlo fácilmente:
-
Accede al «Panel de control» > «Sistema y seguridad» y selecciona «Cifrado de unidad BitLocker».

-
Ahora, desactiva la opción de «Desbloqueo automático» y Windows ya no mostrará la pantalla de recuperación de BitLocker al iniciar sesión.
Parte 4: Preguntas frecuentes sobre la pantalla de recuperación de BitLocker
P1: ¿Cómo solucionar el error de la pantalla de recuperación de BitLocker?
R: Si no puedes acceder a Windows debido a la pantalla de recuperación de BitLocker, necesitarás usar la clave de recuperación. Si no la recuerdas, comprueba la cuenta de Microsoft asociada a la computadora para ver si puedes encontrarla allí.
P 2: ¿Qué sucede si no tengo una clave de recuperación de BitLocker?
R: Si olvidas la clave de recuperación de BitLocker, no podrás acceder al disco duro protegido con el cifrado de BitLocker. Tendrás que utilizar métodos alternativos para eludir la pantalla de recuperación, como restablecer la clave o realizar una instalación limpia del sistema operativo.
P 3: ¿Cómo desbloqueo mi computadora sin la clave de recuperación de BitLocker?
R: Si te has quedado bloqueado por la pantalla de recuperación de BitLocker, existen varios métodos para solucionar el inconveniente. Puedes intentar restablecer la clave desde una cuenta de administrador del sistema, realizar un arranque limpio del sistema operativo o salir de la pantalla de BitLocker utilizando el símbolo del sistema (CMD).
Palabras finales:
BitLocker ofrece una protección excepcional para los datos valiosos de tu disco duro. Bloquea el acceso si detecta modificaciones en el BIOS del sistema o cambios en los componentes de hardware, como un nuevo disco duro. Sin embargo, esta protección puede resultar frustrante si no dispones de la clave de recuperación. Esta guía te muestra las mejores formas de evitar la pantalla de recuperación de BitLocker. Si has formateado accidentalmente la unidad o eliminado tus datos protegidos con el cifrado de BitLocker, consulta Tenorshare 4DDiG , que ofrece una solución de un clic para recuperar los datos perdidos.
También te puede interesar
- Home >>
- Problemas de Windows >>
- [Tutorial] Cómo solucionar la pantalla de recuperación de BitLocker