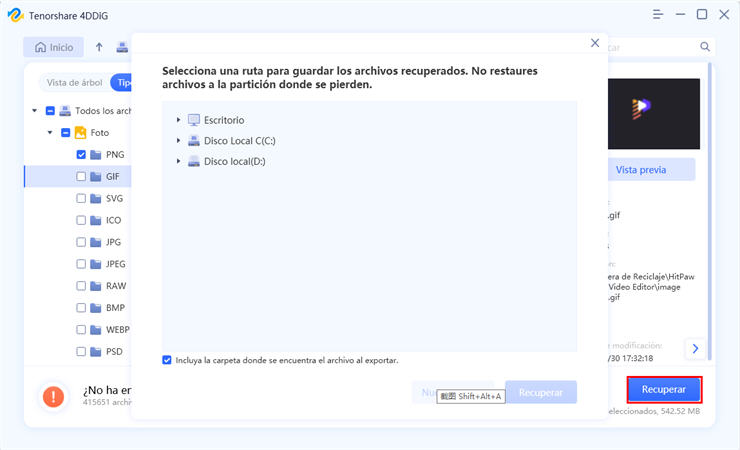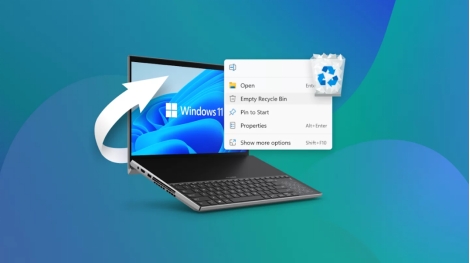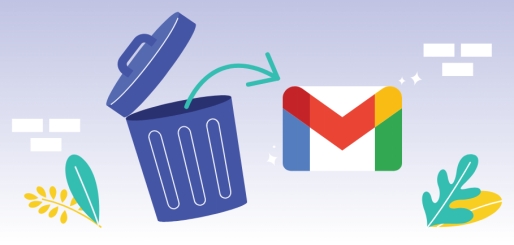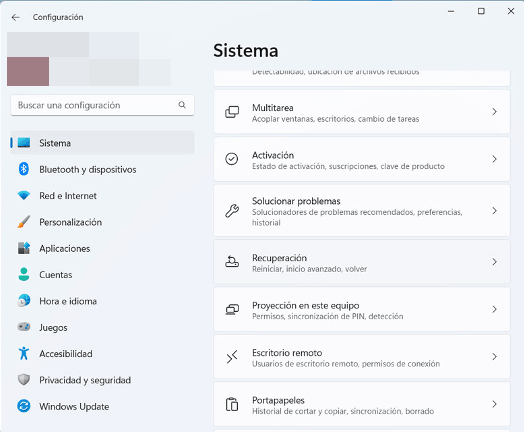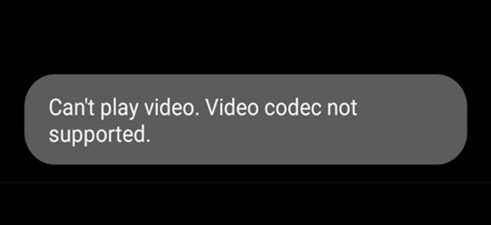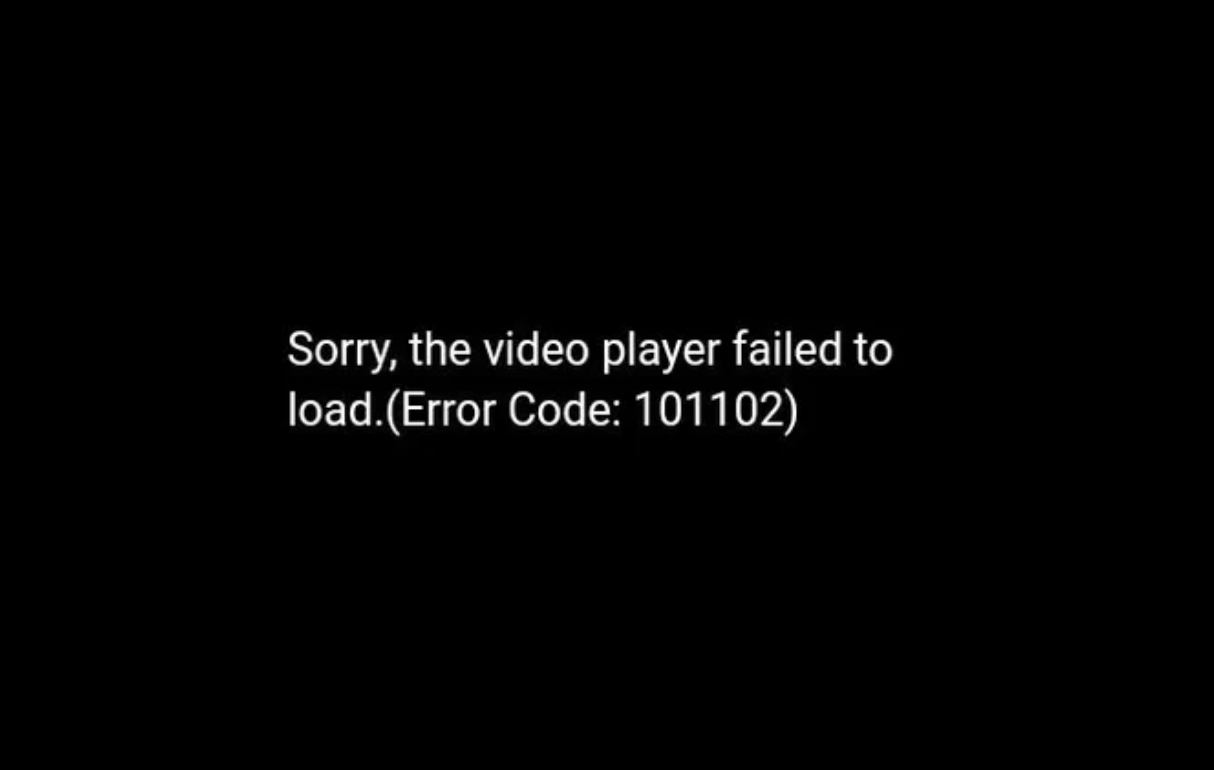¿Cómo solucionar el error que introduzca el último disco del conjunto multivolumen en Windows 10?
No se puede negar que la forma de transportar nuestros datos se ha revolucionado con la llegada de las unidades USB. Con el tiempo, estos USB han evolucionado y han llegado al punto de que también pueden convertirse en unidades de arranque, proporcionándole la opción de llevar incluso el sistema operativo Windows en su bolsillo. Sin embargo, a veces esta facilidad viene acompañada de bastantes errores, uno de los cuales es " Introduzca el último disco del conjunto multivolumen ". Muchas personas no entienden cómo solucionar este error y seguir adelante. Para ayudarle a entender lo que es este 'introduzca el último disco del conjunto multivolumen', hemos articulado esta completa guía donde sabrá cómo arreglar este molesto error paso a paso. Este error suele producirse en Windows 10, pero también es frecuente en Windows 8 y Windows 7.
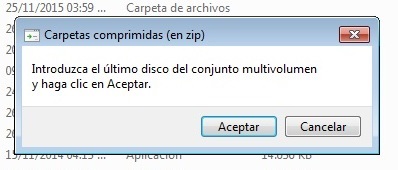
Parte 1. Las causas del error "Introduzca el último disco del juego de multivolúmenes"
El error "Introduzca el último disco del conjunto multivolumen" suele estar asociado a las unidades externas, como las unidades flash USB. Permítame explicarlo en palabras sencillas. Es muy probable que encuentre o experimente este error si ha insertado su unidad flash USB o dispositivos externos en un sistema MAC. Lo que ocurre es que cuando lo utiliza en el sistema operativo Mac, el MAC OSX crea algún tipo de archivos ocultos en las unidades formateadas en FAT32. Entre esos archivos, también hay otros archivos zip en la unidad que suelen provocar el mensaje de error cuando se conecta el dispositivo externo en un PC con Windows. Así que ahora ya sabe por qué este error aparece como "carpetas comprimidas (zip), por favor inserte el último disco de multi-volumen".
Además de esto, si tiene algún problema con el controlador USB de su PC, también puede experimentar el error 'Introduzca el último disco del conjunto multivolumen'. Después de conocer las posibles razones de este error, puede preguntarse cómo puede eliminarlo de su PC, o si existe una solución fiable para solucionar este error. Si quiere saber cómo rectificar este error de la carpeta zip comprimida, pruebe estas soluciones que se mencionan a continuación, una por una.
Parte 2. ¿Cómo se soluciona el error "Introduzca el último disco del conjunto multivolumen y haga clic en Aceptar"?
Solución 1: Recuperar los datos y formatear su unidad USB
Una de las opciones para deshacerse de este error es formatear el USB o dispositivo externo por completo para eliminar la causa del problema. Pero el problema aquí es que si formatea la unidad, tendrá que eliminar todo lo que hay en ella, incluyendo todos los archivos ocultos y sus datos importantes que no puede permitirse perder. Pero ya no tiene que preocuparse por este problema porque Tenorshare 4DDiG le ayuda a recuperar eficazmente sus archivos perdidos de discos locales, unidades externas como USB, etc. Siguiendo estos pasos puede recuperar sus datos perdidos:
Descarga
Segura
Descarga
Segura
- Selecciona una ubicación
En primer lugar, deberá descargar e instalar Tenorshare 4DDiG Window Data Recovery. Ejecute el programa y, a continuación, conecte a su PC la unidad USB desde la que desea recuperar los datos perdidos. Seleccione la unidad USB para comenzar.
![Seleccione la unidad USB para comenzar]()
- Escanea la unidad
Al hacer clic en la opción de Escanear, 4DDiG escanea su unidad USB por completo para desenterrar los datos que ha perdido. A continuación, enumera todos los elementos escaneados en función de la vista de árbol y el tipo de archivos. Puede detener el escaneo en cualquier momento si encuentra el archivo deseado que desea recuperar.
![Escanea la unidad]()
-
Recupera archivos
Antes de recuperar cualquier archivo, 4DDiG le ofrece una vista previa de todos ellos, ya sean vídeos, fotos, audios, documentos, etc. A continuación, puede seleccionar el archivo o los archivos deseados en función de la categoría, revisarlos para tener la información detallada y, a continuación, hacer clic en la opción de recuperación para recuperarlos de su unidad USB.
![Recupera archivos]()
Después de recuperar con éxito los datos de su unidad USB con Tenorshare, formatee su USB siguiendo los siguientes pasos.
Paso 1 : Conecte su USB a su ordenador.
Paso 2 :Abra el explorador de archivos y seleccione la opción de dispositivos y unidades. Haga clic con el botón derecho del ratón en la unidad flash y seleccione la opción de formatear.
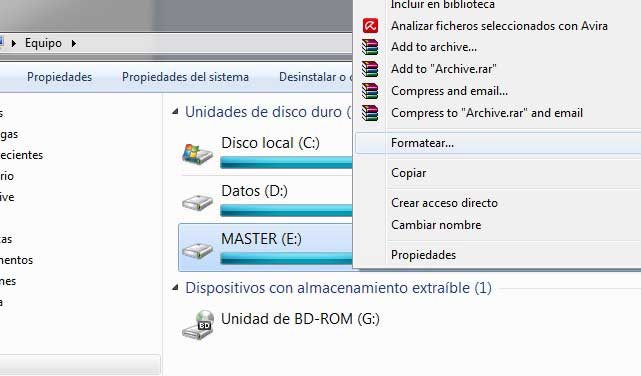
Paso 3 :Desde la unidad USB formateada, Window se asegura de que el sistema de archivos está establecido en FAT32 y marca la opción de formato rápido.
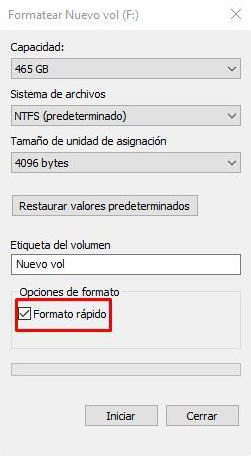
Paso 4 :Luego haga clic en la opción de inicio y espere hasta que se complete el formateo de su USB.
Paso 5 :Entonces, puede mover sus datos de nuevo a la unidad flash USB.
Solución 2: Eliminar la carpeta oculta de la unidad
Siga los pasos mencionados a continuación para esta solución:
Paso 1 :Conecte su unidad USB al ordenador.
Paso 2 :Abra su explorador de archivos.
Paso 3 :Seleccione todos los elementos ocultos en la sección de ocultar o mostrar de la pestaña de vista.

Paso 4 :El siguiente paso es abrir la unidad flash con errores y comprobar si hay archivos con extensión .zip. Si no ha añadido este archivo, elimínelo inmediatamente.
Paso 5 :Luego repita todos los pasos con todas las unidades y elimine todos los archivos que tengan una extensión .zip.
Paso 6 :Ahora reinicie su sistema y compruebe si hay mejoras.
Solución 3: Reinstalar los controladores USB
Paso 1 :En su barra de búsqueda de Windows, busque la opción Administrador de dispositivos.
Paso 2 :Seleccione la opción Administrador de dispositivos y haga clic para abrirla.
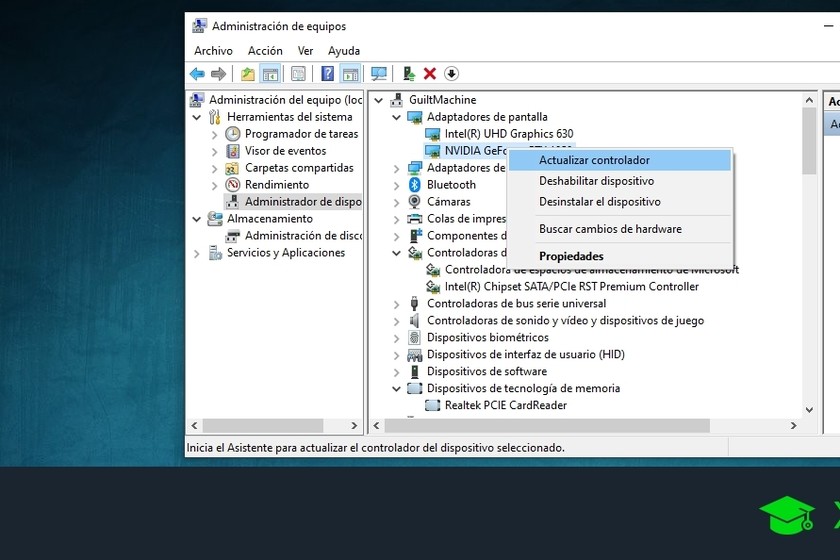
Paso 3 :Elija un controlador de bus serie universal y expándalo.
Paso 4 :El administrador de dispositivos buscará cualquier actualización que esté pendiente de descarga y la instalará para el controlador.
Paso 5 :Reinicie su sistema y verifique si hay mejoras una vez que su controlador actualizado esté instalado.
Si se enfrenta a errores por el escaso funcionamiento de los controladores de la unidad USB, también se puede arreglar actualizando o instalando los controladores de la unidad USB. Incluso puede intentar desinstalar el divisor del controlador de bus universal desde el administrador de dispositivos.
Paso 1 : Seleccione la opción del controlador de bus universal desde el gestor de dispositivos.
Paso 2 : Haga clic con el botón derecho del ratón en el controlador interno de bus y luego seleccione la opción de desinstalar el dispositivo.
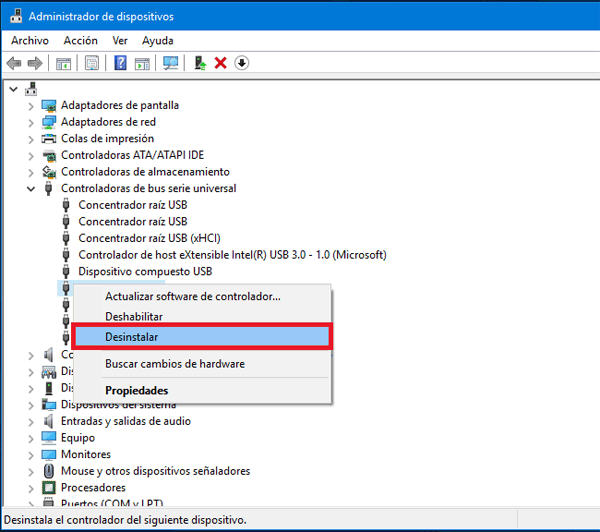
Paso 3 : Seleccione ok y luego confirme
Paso 4 : Reinicie su sistema y Windows instalará automáticamente los controladores de su controlador de host.
Solución 4: Ejecutar el Solucionador de Problemas de Windows
Muchos usuarios informaron de que cada vez que hacían una búsqueda de archivos o carpetas, les salía el error "Introduzca el último disco del conjunto multivolumen y haga clic en Aceptar". Si usted también se enfrenta a esto, ejecute el solucionador de problemas de Windows para que le ayude a diagnosticar y resolver este problema. Pruebe los siguientes pasos sencillos:
Paso 1 :Haga clic con el botón derecho del ratón en el menú de inicio de Windows y elija la opción de configuración.
Paso 2 :En la ventana de configuración, haga clic en actualización y seguridad
Paso 3 :Llegue a la sección de solución de problemas y luego haga clic en la búsqueda e indexación.
Paso 4 :Luego haga clic en la opción de Ejecutar el solucionador de problemas y siga las instrucciones presentes en la pantalla para terminar toda la solución de problemas.
Si el solucionador de problemas de Windows detecta algún problema, lo arreglará automáticamente.
Solución 5: Ejecutar el Comprobador de Archivos del Sistema

Para esta opción, siga los pasos mencionados a continuación.
Paso 1 :Pulse la tecla Windows + R. Ahora, escriba cmd y pulse enter.
Paso 2 :En la ranura de comandos, escriba sfc/scannow, y pulse Enter.
Paso 3 :Windows viene con un sistema incorporado para la comprobación de archivos que escanea el sistema en busca de archivos de sistema corruptos o faltantes y los reemplaza por otros nuevos.
Paso 4 :Un escaneo del sistema puede tomar un poco de tiempo, por lo que tendrá que esperar hasta que el chequeo de archivos o detecte y arregle cualquier archivo corrupto o faltante.
Preguntas Frecuentes
1. ¿Cómo puedo arreglar un error de carpeta comprimida?
Estos son algunos de los métodos con los que puede arreglar los errores de archivos comprimidos:
- Solución archivos corruptos usando WinRAR
- Solución carpetas comprimidas ZIP utilizando Remo Repair ZIP
- Solución carpeta de acceso denegado error con la configuración de TEMP
2. ¿No puede encontrar una carpeta comprimida?
Puede encontrar fácilmente una carpeta comprimida o zip en su ordenador simplemente indagando con la función de búsqueda de Windows. Haga clic en Inicio y luego llegue a la opción de búsqueda. Ahora escriba "ZIP" en el cuadro de búsqueda. No utilice las comillas, sólo incluya la extensión del archivo. ZIP es la extensión de todos los archivos comprimidos o carpetas comprimidas.
3. ¿Cómo puedo eliminar la carpeta comprimida ZIP?
Utilizando Windows
Paso 1 : Abra la opción del Explorador de archivos en una nueva ventana. La opción del explorador de archivos está presente en el menú de inicio.
Paso 2 : Ahora, mire el archivo que quiere eliminar. Puede navegar por sus carpetas en el explorador de archivos o simplemente utilizar el campo de acceso rápido de búsqueda presente en la esquina superior derecha y encontrar el archivo zip que desea eliminar.
Paso 3 : A continuación, haga clic en el archivo zip presente en su explorador de archivos.
Paso 4 : Pulse Mayúsculas+Supr desde su teclado para eliminar el archivo Zip seleccionado sin llevarlo a la papelera de reciclaje.
Utilizando Mac
Paso 1 : Abra una nueva ventana del finder y simplemente haga clic en el icono azul de la cara sonriente presente en el extremo izquierdo y del suyo.
Paso 2 : Ahora busque la aplicación que desea eliminar. Usted puede navegar por sus archivos o utilizar la barra de búsqueda presente en la parte superior derecha de la ventana del buscador y abrir la carpeta que tiene el archivo zip que desea eliminar.
Paso 3 : Haga clic con el botón derecho en el archivo zip que desea eliminar.
Paso 4 : Seleccione la opción de mover a la papelera en el menú del botón derecho. Esto eliminará el archivo zip seleccionado de la papelera de su ordenador.
Paso 5 : Abra la carpeta de la papelera y haga clic en el icono de la papelera presente en el extremo derecho de su perro para abrir la papelera en nueva Windows.
Paso 6 : Haga clic con el botón derecho del ratón sobre el archivo de la nave en la papelera.
Paso 7 : Seleccione la opción de eliminar inmediatamente en el menú del botón derecho para eliminar definitivamente el archivo zip seleccionado.
Conclusión
Así que ahora, sí experimenta el error "Introduzca el último disco del conjunto multivolumen y haga clic en Aceptar"; tiene la lista anterior de cómo puede solucionar su problema. Cuando está arreglando el problema desde su dispositivo USB, existe la posibilidad de perder todos sus datos debido al inevitable formateo que tiene que hacer. Pero ahora, no tiene que sacrificar sus preciosos datos, ya que Tenorshare le ofrece una forma rápida y sencilla de restaurar todos sus datos perdidos desde su USB. Suscríbase a Tenorshare 4DDiG ahora y tenga la certeza de que sus preciosos datos no se van a ir a ninguna parte.
También te puede interesar
- Home >>
- Problemas de Windows >>
- ¿Cómo solucionar el error que introduzca el último disco del conjunto multivolumen en Windows 10?