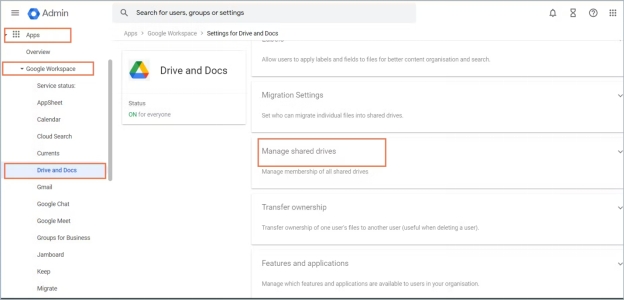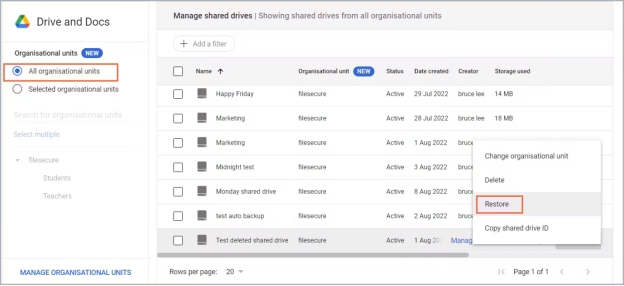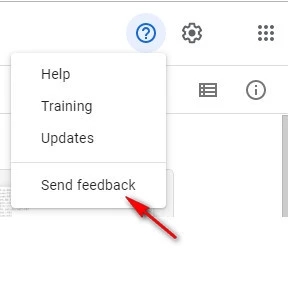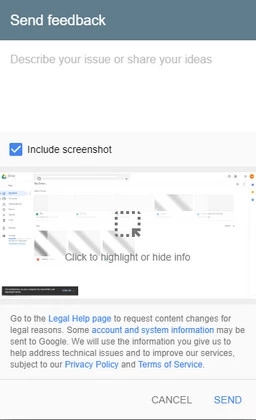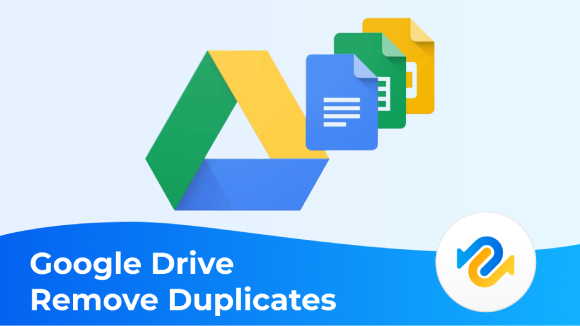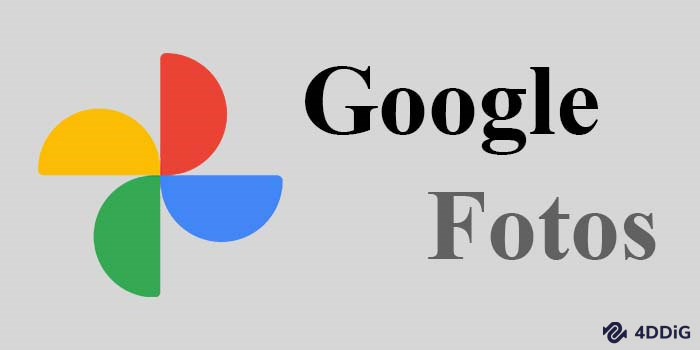¿Cómo recuperar archivos borrados de Google Drive? - Una guía completa
Google Drive es uno de los mejores y más populares servicios de almacenamiento, y muchas personas almacenan sus datos en esta excelente plataforma. Desafortunadamente, mientras almacenas o compartes datos, es posible que termines perdiendo datos importantes. En ese caso, es necesario encontrar una manera de recuperar archivos borrados de Google Drive. Puedes recuperar archivos borrados de Google Drive, independientemente de cuánto tiempo hace que perdiste tus datos y este post te mostrará varias opciones increíbles.
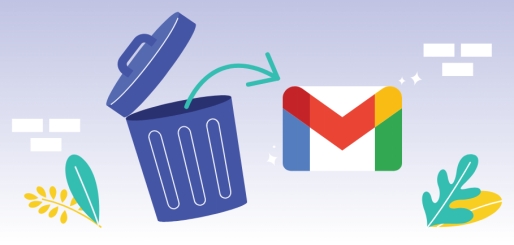
Parte 1: Cómo recuperar archivos borrados de Google Drive
Recuperar datos perdidos de Google Drive es una gran sensación. Aquí hay una lista con las 3 mejores maneras de recuperar datos de Google Drive.
Método 1. Cómo recuperar archivos borrados de Google Drive desde la papelera
Si no han pasado más de 30 días desde que perdiste tus datos de Google Drive, la Papelera de Google Drive podría salvarte. Los datos se mantienen durante treinta días antes de ser borrados permanentemente.
-
En primer lugar, accede a GoogleDrive.com y selecciona el icono de la Papelera.
-
Elige los datos que deseas recuperar y pulsa el botón derecho sobre los archivos. Haz clic en Restaurar y así podrás recuperar tus datos perdidos.
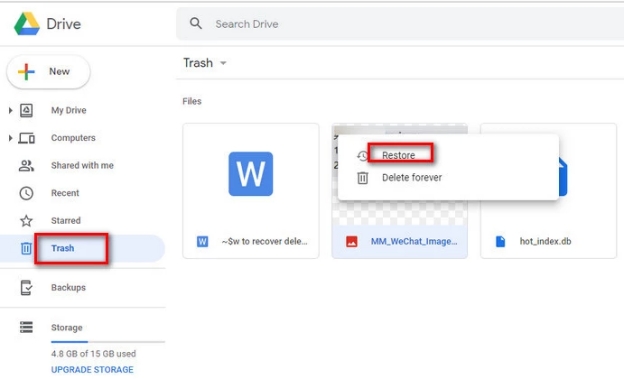
Método 2. Cómo recuperar archivos borrados de Google Drive desde una unidad compartida
También puedes utilizar el Administrador de G Suite para recuperar los datos eliminados desde la unidad compartida. De esta manera, podrás recuperar archivos eliminados permanentemente de Google Drive sin tener que hacer ningún esfuerzo adicional.
Cómo recuperar datos de la unidad compartida.
-
Después de iniciar sesión con el Admin de Google, accede a la Consola de Administración. Selecciona el botón Apps y elige el icono Google Workspace. A continuación, toca el icono ''Drive y Docs''.

-
Selecciona el botón ''Gestionar unidades compartidas'' y pulsa ''Unidades organizativas seleccionadas'' o ''Todas las unidades organizativas'' en función de los archivos que desees recuperar. Después de resaltar lo que pretendes recuperar, pulsa el icono ''Más y Restaurar''.

-
Introduce los datos que perdiste y pulsa después el botón ''Restaurar datos''. De esta manera, podrás recuperar archivos completamente borrados de Google Drive en la unidad compartida.
Método 3. Cómo recuperar archivos borrados de Google Drive desde el Soporte de Google Drive
Otra forma sencilla de recuperar archivos borrados en Google Drive es el soporte de Google Drive. También es uno de los métodos más confiables para recuperar datos eliminados, y las posibilidades de recuperar los datos eliminados son enormes.
He aquí cómo recuperar archivos borrados de Google Drive a través del soporte de Google Drive.
-
Después de iniciar sesión en el sitio web de Google Drive, deberás pulsar el icono ''?''. A continuación, haz clic en el botón «Enviar comentarios» para empezar.

-
Rellena la página que aparece allí, introduciendo tus requisitos, y envíala. Ahora, Google Drive se pondrá en contacto contigo al cabo de unos días u horas para informarte sobre la recuperación de datos, y podrás pedirles que te ayuden a recuperar tus datos perdidos.

Método 4. Cómo recuperar archivos borrados permanentemente de Google Drive en un PC / portátil con un software
Si has almacenado datos de Google Drive en un portátil o computadora y los has perdido, Tenorshare 4DDiG puede ayudarte a recuperarlos. Es compatible con múltiples dispositivos de almacenamiento, y es capaz de recuperar más de 2000 tipos de datos. Tenorshare 4DDiG tiene la tasa de recuperación más alta del mercado, mientras que no afecta a la calidad de los datos mientras los recupera.
Características de este software de recuperación de datos de Google Drive
- Permite recuperar archivos borrados de Google Drive sin copia de seguridad.
- Tiene una interfaz de usuario sencilla.
- Vista previa de los datos antes de recuperarlos.
- Compatible con Mac y Windows.
Descarga Segura
Descarga Segura
He aquí cómo recuperar archivos borrados de Google Drive con Tenorshare 4DDiG.
-
Instala Tenorshare 4DDiG en la computadora y ejecuta el software. Pulsa el botón Iniciar después de seleccionar los datos que deseas recuperar, y al hacerlo comenzará el proceso de escaneo.

-
Tenorshare 4DDiG sólo tardará unos momentos para escanear los datos perdidos, pero el tiempo dependerá de la cantidad de datos que deseas recuperar.

-
Después de escanear los datos perdidos, tendrás una vista previa de los datos y, a continuación, podrás pulsar sobre el icono Recuperar para recuperar los datos perdidos.

Descarga Segura
Descarga Segura
Conclusión
Perder datos de Google Drive puede ser una tragedia y privarte de acceder a tus datos más importantes. Si alguna vez has estado en este escenario, debes saber que puedes recuperar archivos borrados de Google Drive mediante las soluciones que te ofrecemos en esta guía.
Recuperar archivos borrados de Google Drive a través de métodos manuales es una buena idea, pero si quieres disfrutar de la tasa de recuperación más alta, no debes mirar más allá del software Tenorshare 4DDiG . Con este software, podrás recuperar más de 2000 tipos de archivos, con la tasa de recuperación más alta del mercado.
Preguntas frecuentes acerca de los archivos eliminados en Google Drive
1. ¿Los archivos borrados de Google Drive desaparecen para siempre?
Cuando se eliminan archivos de Google Drive, los datos no se eliminan de forma permanente. Google Drive almacena los datos en la Papelera durante 30 días, y también almacenará los archivos eliminados permanentemente en los planes de suscripción corporativa de Google Workspace. Significa que el administrador de Google Workspace puede obtener esos datos dentro de los 30 días.
2. ¿Se pueden recuperar los archivos eliminados permanentemente?
Si has perdido datos de Google Drive de forma permanente e incluso el administrador de Google Workspace no puede recuperarlos, puedes utilizar una herramienta gratuita de recuperación de datos para recuperar tus datos perdidos.
3. ¿Adónde van los archivos cuando se eliminan de Google Drive?
Los archivos borrados de Google Drive irán a la Papelera y esta carpeta almacena los datos durante unos 30 días antes de ser eliminados permanentemente.
También te puede interesar
- Home >>
- Problemas de Windows >>
- ¿Cómo recuperar archivos borrados de Google Drive? - Una guía completa