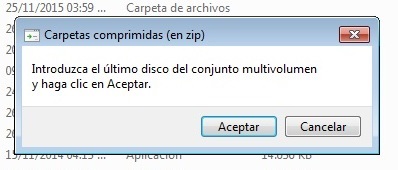[Solucionado] No puedo ejecutar chkdsk en Windows 10
Si eres de los que buscan una respuesta para solucionar el problema de "CHKDSK no puede ejecutarse porque el volumen está en uso por otro proceso", estás en el lugar perfecto. CHKDSK es una importante utilidad de línea de comandos que viene incorporada en cada versión de Microsoft Windows. Su trabajo, como su nombre indica, consiste en escanear el sistema de archivos y revisar los errores del sistema lógico de tu disco. Para cumplir con sus responsabilidades, CHKDSK necesita tener acceso total al disco que va a examinar. Si no lo tiene, el resultado es el mensaje "CHKDSK no se puede ejecutar porque otro proceso ya está usando el volumen" En esta guía, echaremos un vistazo a por qué se produce este problema y qué hacer en esta situación.
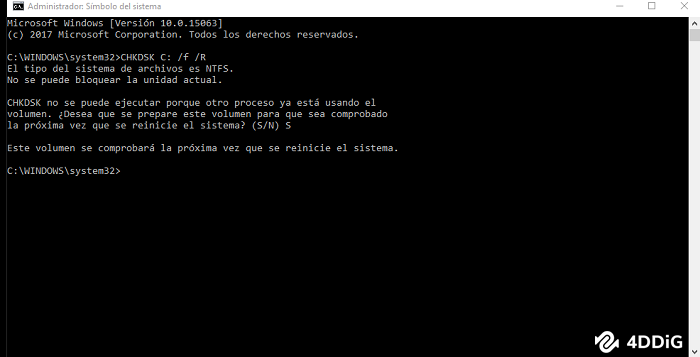
Parte 1: ¿Qué significa que CHKDSK no se pueda ejecutar porque otro proceso ya está usando el volumen?
" CHKDSK no se puede ejecutar porque otro proceso ya está usando el volumen " implica que para arreglar tu UNIDAD, CHKDSK debe ser el programa principal que llegue a ella. En el caso de algunas unidades, eso es simplemente cerrar otros programas directamente. Si intentas ejecutar el comando desde la unidad C (normalmente donde está Windows), se mostrará que CHKDSK no se ejecuta. En el caso de la unidad del sistema desde la que se abre Windows, tienes que permitir que CHKDSK se ejecute en el momento de reiniciar el PC. Durante este proceso, la utilidad CHKDSK busca en todo el disco duro antes de ejecutar el sistema operativo Windows.
Parte 2: ¿Cómo se soluciona que comando CHKDSK no se pueda ejecutar?
Solución 1: Cerrar otros programas
Cerrar todas las aplicaciones en ejecución puede ser una solución al problema "CHKDSK no puede ejecutarse porque el volumen está en uso". Con unos pocos clics puedes cerrar rápidamente todos los programas sin demora.
Pulsa Ctrl + Alt + Supr y después Alt + T para abrir el Gestor de Tareas. Pulsa la flecha hacia abajo de tu teclado y Shift + abajo para elegir cada uno de los programas en ejecución. Cuando estén todos seleccionados, pulsa Alt + E, seguido de Alt + F y por último X del teclado para cerrar el Gestor de Tareas. Esto borrará todos los programas en ejecución y puede ser una solución al problema de "CHKDSK no se puede ejecutar porque otro volumen".
Solución 2: Ejecutar el comando Chkdsk después de reiniciar
Ejecutar CHKDSK después de reiniciar el ordenador puede ser una de las posibles soluciones al problema de "Windows no puede comprobar el disco mientras esté usando". Aquí te explicamos cómo:
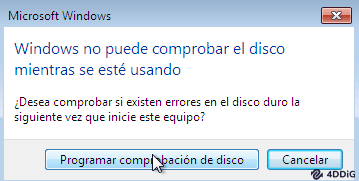
Paso 1 : Abre Ejecutar pulsando Win + R.
Paso 2 : Escribe cmd y mantén pulsadas las teclas Ctrl+Mayús+Enter simultáneamente para abrir una nueva ventana.
Paso 3 : En la nueva ventana, escribe el comando "CHKDSK C:/r/x" y pulsa la tecla "Enter
Paso 4 : Desde tu teclado, haz clic en "Y" y luego en la tecla "Enter". Aparecerá un mensaje que dice "Este volumen se comprobará la próxima vez que se reinicie el sistema".
Paso 5 : Una vez que reinicies el PC, se ejecutará la Utilidad de Comprobación de Discos en la Unidad de Sistema.
Solución 3: Ejecutar Chkdsk desde el entorno previo al arranque
Paso 1 : Abre Ejecutar pulsando Win + R.
Paso 2 : Escribe "ms-settings:recovery" y pulsa "Aceptar".
Paso 3 : Procede haciendo clic en la opción "Reiniciar ahora".
Paso 4 : Podrás ver la pantalla azul con el mensaje "Por favor, espera".
Paso 5 : En la opción Solucionar problemas de la siguiente ventana que aparece.
Paso 6 : Pulsa el botón "Opciones avanzadas".
Paso 7 : Ve al mosaico del Símbolo del sistema y haz clic en "abrir".
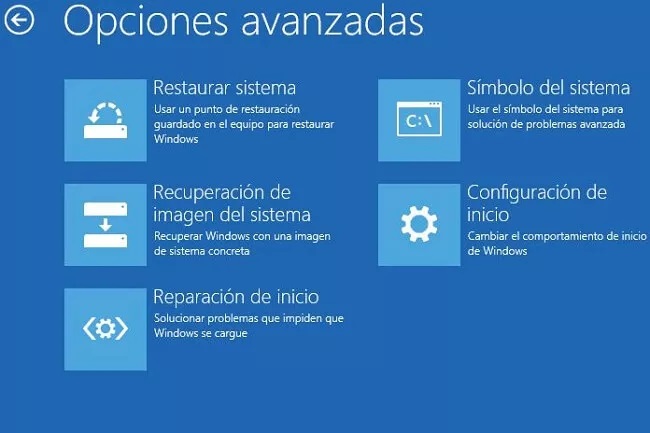
Paso 8 : Haz clic en la cuenta con la que deseas proceder, en la siguiente ventana.
Paso 9 : Type the password for your account in the appearing dialog
Paso 10 : Ahora, cuando se abra el símbolo del sistema, escribe la orden "CHKDSK C:/r/x" y pulsa " Enter" en tu teclado.

Paso 11 : Una vez que la utilidad haya completado el proceso de ejecución, cierra la ventana y haz clic en la ficha Continuar.
Parte 3: ¿Cómo recuperar los datos del disco de error cuando no puedo ejecutar chkdsk?
Si tu disco muestra el error "CHKDSK puede ejecutarse si este volumen se desmonta primero", puedes correr el riesgo de perder tus datos. Si no tienes formación y conocimientos mínimos en materia de informática, te sugerimos encarecidamente que pruebes un software experto en recuperación de discos, Tenorshare 4DDiG . Es una utilidad profesional de recuperación de discos que te permite recuperar los datos que has perdido debido al error "Windows no puede comprobar el disco mientras esté usando". A continuación te explicamos cómo:
Descarga
Segura
Descarga
Segura
- Seleccionar un disco
Tras instalar Tenorshare 4DDiG, abre la interfaz de inicio que muestra Dispositivos y Unidades. En nuestro caso, elige el disco en el que has perdido tus archivos y haz clic en "Escanear" para continuar.
![interfaz 4ddig]()
-
Escanear el disco
4DDiG filtra rápidamente todo el disco duro elegido con una opción de Escaneado Profundo para restaurar los documentos borrados con mayor precisión.
![escaneando disco local]()
-
Recuperar archivos y Vista previa
![guardar archivos]()
Preguntas Frecuentes
1. ¿Cómo se arregla el disco que puede estar bloqueado por otro proceso?
Suponiendo que no tengas Privilegios Administrativos, te aparecerá el mensaje "CHKDSK no se puede ejecutar porque otro proceso está utilizando el volumen forzar el desmontaje". Para ejecutar CHKDSK en tu PC con Windows 10, necesitarías tener Privilegios Administrativos. Este es el método menos exigente si CHKDSK no puede ejecutarse en Windows 10:
Paso 1 : Pulsa Win + R y abre cmd desde el cuadro de Ejecutar
Paso 2 : Se abrirá una ventana de símbolo del sistema en la que tienes que escribir "CHKDSK X:". Con este comando, CHKDSK echará un vistazo a la unidad X:.
Paso 3 : Vuelve a mirar y se resolverá el error "CHKDSK no se puede ejecutar porque el volumen está en uso por otro proceso de Windows 7".
2. ¿Cómo puedo ejecutar CHKDSK en un volumen desmontado?
Paso 1 : Abre Administración de discos desde el cuadro Ejecutar escribiendo "diskmgmt.msc".
Paso 2 : Haz clic con el botón derecho del ratón y ve a las Propiedades del volumen que necesitas examinar.
Paso 3 : Toca la pestaña "Seguridad" y copia el "Nombre del objeto".
Paso 4 : Abre una ventana de comandos con UAC para escribir CHKDSK (junto a /R o/X, etc.).
Paso 5 : Pega el nombre del objeto, elimina la barra diagonal final y pulsa " Enter."
3. ¿Puede causar problemas la ejecución de CHKDSK?
CHKDSK puede buscar problemas en tus discos, pero si no se utiliza correctamente, provocará daños irrecuperables en tus discos. Si ejecutas CHKDSK, puede provocar errores y peligros.
- Tras la pérdida de datos
- Tras un daño físico o consistente en la unidad
- Tras ataques de malware
- Para escanear unidades de gran tamaño
4. ¿Qué hacer si CHKDSK no funciona?
Paso 1 : Reinicia tu PC y pulsa "Esc" o "Enter" para evitar que se ejecute CHKDSK (suponiendo que lo intente).
Paso 2 : Ejecuta la Utilidad Limpiadora de Disco para eliminar los documentos basura.
Paso 3 : Escribe el comando sfc/scannow después de abrir un CMD elevado, y pulsa "Enter" para ejecutar el Comprobador de Archivos del Sistema.
Paso 4 : Reinicia tu PC, y durante el arranque, sal de nuevo de CHKDSK usando la tecla Esc o Enter.
Paso 5 : Escribe "Dism /Online /Cleanup-Image /RestoreHealth" en CMD, y pulsa Enter.
5. ¿Cómo arreglar un CHKDSK lento?
Si tu CHKDSK es lento, tu objetivo principal debe ser duplicar los datos en otro disco antes de hacer nada más. Además, revisa si puedes leer los parámetros S.M.A.R.T del disco utilizando una herramienta de búsqueda de problemas. En caso de que el disco obtenga errores, la pila de cabezales podría ser problemática. Si es así, el disco es un desperdicio. Arreglar un disco duro puede costarte más que comprar uno nuevo.
Conclusión
CHKDSK puede ser un salvavidas cuando tienes algún problema en el disco duro o archivos defectuosos. Puedes utilizar el comprobador de errores de disco que viene incorporado en cada Windows, pero un error de CHKDSK puede ser alarmante para muchos. Puedes utilizar el Tenorshare 4DDiG para recuperar los archivos que hayas perdido durante el error "CHKDSK no se puede ejecutar porque otro proceso ya está usando el volumen".
También te puede interesar
- Home >>
- Problemas de Windows >>
- [Solucionado] No puedo ejecutar chkdsk en Windows 10