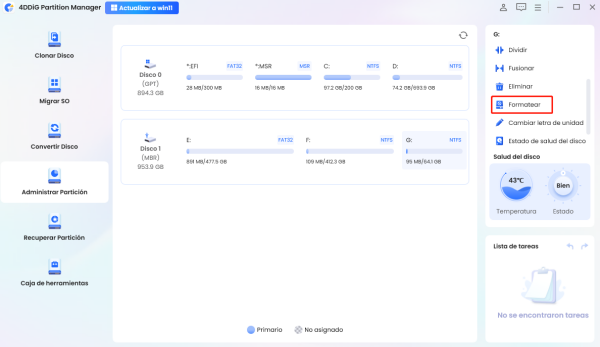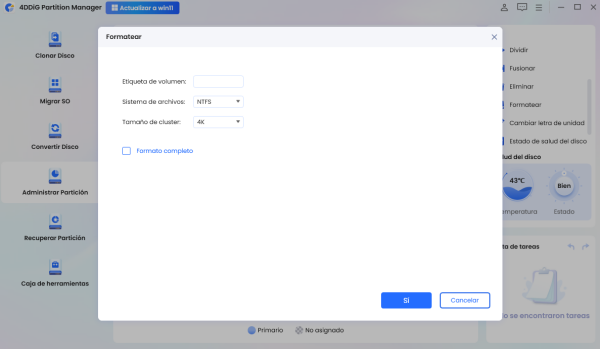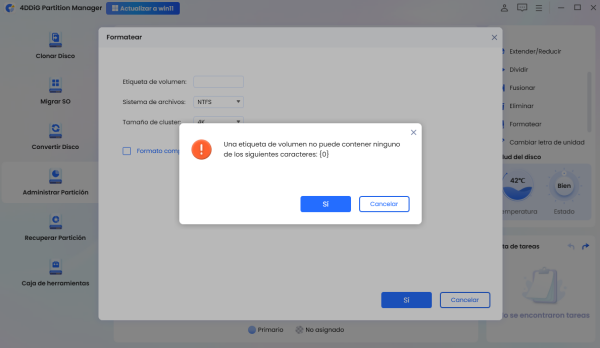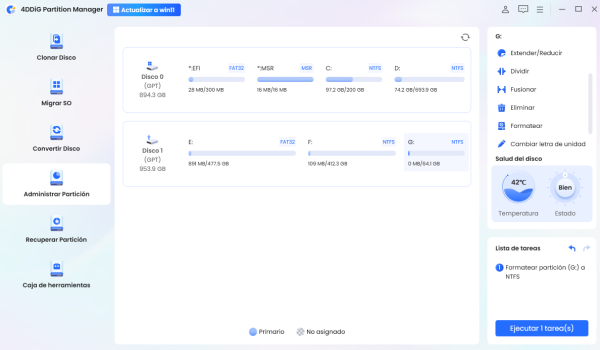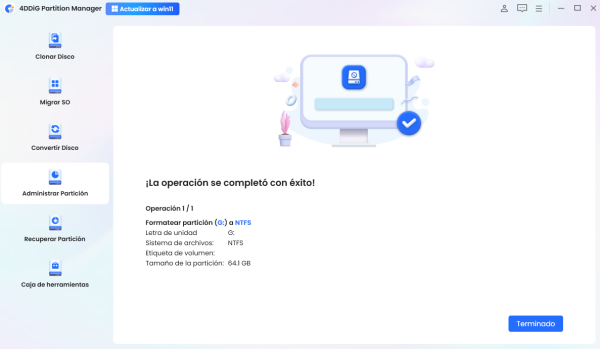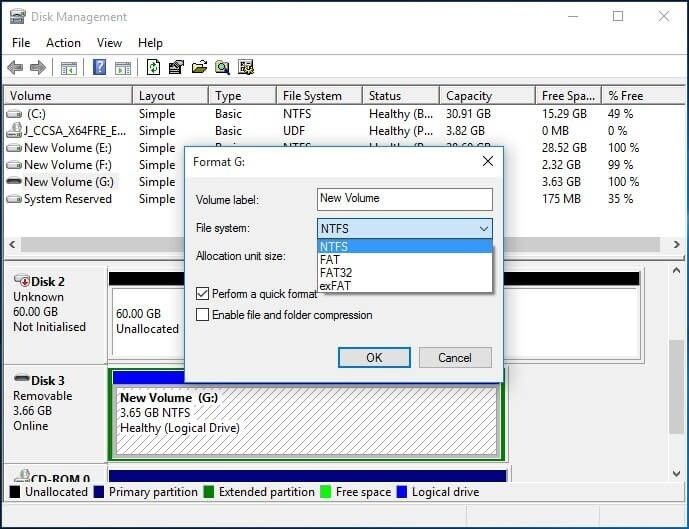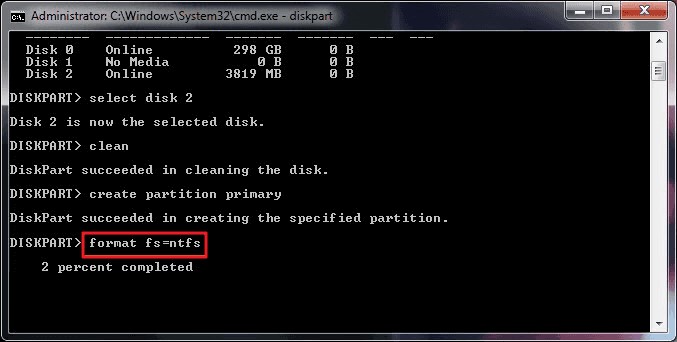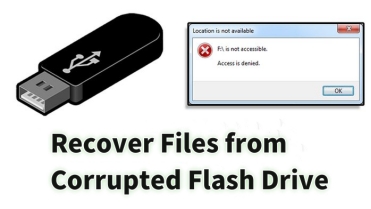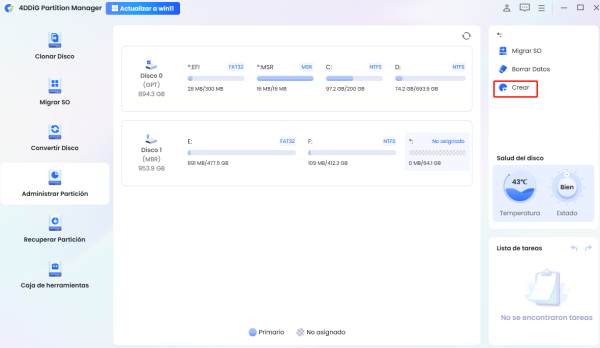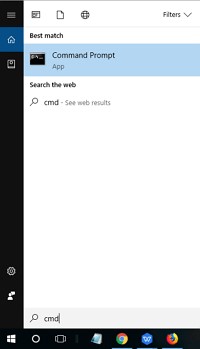Windows 11 no puede formatear la tarjeta micro SD Samsung [Guía definitiva]
Un problema común que muchos usuarios experimentan es que Windows 11 no puede formatear la tarjeta micro SD de Samsung. Esto puede ser muy molesto ya sea que esté formateando una nueva tarjeta o limpiando datos. Estos son problemas muy populares por los que puede pasar Windows 11, como “Windows no pudo completar el formato” o “Windows 11 no pudo formatear la tarjeta SD”.
Este artículo también tiene como objetivo explicar por qué ocurren tales errores y cómo corregirlos proporcionando instrucciones claras. También responderemos preguntas como “¿Por qué copiar a mi memoria USB es tan lento?” y “¿Por qué Windows no formatearía mi tarjeta micro SD?”

Parte 1: ¿Por qué no puedo formatear el tarjeta SD Samsung en Windows 11?
A continuación se presentan varias causas posibles de la incapacidad de Windows 11 para formatear las tarjetas micro SD de Samsung. En la sección siguiente, analizamos las causas probables de este error, que van desde hardware defectuoso hasta sistemas de archivos incompatibles.
✔️ Compatibilidad del sistema de archivos
El sistema de archivos incompatible es una de las principales razones por las que el proceso de formateo puede ser lento o incluso fallar. Los tres principales sistemas de archivos de las tarjetas SD incluyen FAT32, NTFS y exFAT.
Si el sistema de archivos actual no es compatible, es posible que Windows 11 no formatee la tarjeta micro SD de Samsung. Por ejemplo, la capacidad de manejo de archivos FAT32 puede estar limitada a 4 GB, mientras que NTFS no se usa comúnmente en medios de almacenamiento periféricos como tarjetas SD.
✔️ Interruptor de bloqueo de tarjeta SD y daño físico
La mayoría de las tarjetas SD contienen un interruptor físico de protección contra escritura en el lateral de la tarjeta. Esto se debe a que si este interruptor está configurado para “bloquear”, el sistema no podrá formatear la tarjeta.
Además, el error de formateo podría ser el resultado de un daño físico a la tarjeta SD, como una corrupción que hizo imposible formatearla. Las áreas de falla pueden causar algunos daños y esto dificulta formatear el disco o el hardware.
✔️ Corrupción o sectores malos
La corrupción es otra razón por la que Windows 11 no puede formatear la tarjeta micro SD de Samsung. Los datos pueden dañarse por la eliminación inesperada de medios, interrupciones en la fuente de alimentación durante la transferencia de datos o virus. Los sectores dañados de la tarjeta SD también pueden impedir que se formatee u organizar errores como “Windows no pudo completar el formato RAW de la tarjeta SD”.
✔️ Controladores obsoletos o incorrectos
También puede tener problemas de compatibilidad con su tarjeta SD Samsung porque los controladores instalados en su computadora son antiguos. En caso de que su PC con Windows 11 carezca de los controladores adecuados, no detectará la tarjeta correctamente, por lo que no permitirá formatear. Así que siempre asegúrese de que sus controladores USB estén actualizados para solucionar tales problemas.
Parte 2: Cómo solucionar el error de Windows 11 no puede formatear la tarjeta Micro SD de Samsung
Como hemos establecido por qué Windows 11 no puede formatear la tarjeta micro SD de Samsung, ahora vamos a ver cómo podemos resolver el problema. Aquí hay algunas formas reales que pueden ayudar a resolver este problema.
- 1. Utilizar software de formato de terceros
- 2. Utilizar la administración de discos de Windows
- 3. Utilizar CMD
- 4. Retirar la protección contra escritura de la tarjeta Micro SD de Samsung
- 5. Utilizar una nueva tarjeta SD Samsung
1. Utilizar software de formato de terceros
Si Windows 11 no puede formatear la tarjeta micro SD de Samsung utilizando las herramientas integradas, el uso de otros programas puede hacer magia. Una de las herramientas es 4DDiG Partition Manager, que puede realizar el formateo de la tarjeta SD a NTFS, exFAT, FAT32 y más formatos de sistemas de archivos de manera fácil y segura sin pérdida de datos.
✨ Características de 4DDiG Partition Manager
- Formatee varias unidades como tarjetas SD, USB, SSD, HDD y más sin pérdida de datos.
- Soporta varios formatos de sistema de archivos como NTFS, exFAT, FAT32, etc.
- Interfaz operativa fácil junto con altas tasas de éxito.
- Puede crear, eliminar, fusionar, dividir, cambiar el tamaño, mover, extender, reducir y formatear particiones.
- Clone el disco y cree un disco WinPE para realizar copias de seguridad desde un escritorio que no se puede arrancar.
- Mueva el sistema operativo Windows a SSD, HDD y otros discos sin reinstalación.
- Repare discos, particiones, sectores defectuosos y problemas de arranque en ellos.
- Recupere particiones perdidas, perdidas o eliminadas.
✍ Pasos para formatear la tarjeta Micro SD de Samsung mediante el 4DDiG Partition Manager
Ahora, síganos para formatear la tarjeta Micro SD de Samsung de forma segura con esta herramienta confiable. Pero antes de eso, inserte la tarjeta SD en la computadora y haga una copia de seguridad de los datos de la tarjeta SD antes de formatear.
-
Instale e inicie el administrador de particiones en su computadora. Después, vaya a la pestaña izquierda “Administrar particiones” y haga clic en la tarjeta Micro SD de Samsung para elegirla. Una vez hecho esto, elija “Formato” de la derecha.

-
En el nuevo panel, puede personalizar el sistema de archivos (se sugiere NTFS), el tamaño del clúster y la etiqueta de volumen. Tenga en cuenta que la opción “Formato completo” llevará más tiempo que los formatos rápidos. Más tarde, haga clic en “Aceptar”.

-
Aparece un mensaje para advertirle que el formato eliminará todos los datos de su tarjeta Samsung Micro SD. Puede seleccionar “Sí” para continuar si ha realizado una copia de seguridad de los datos.

-
Proceda a presionar “Ejecutar tarea” en la sección Lista de tareas para iniciar el formateo de la tarjeta micro SD de Samsung en Windows 11.

-
Espere a que finalice el proceso y haga clic en “Listo” después.

4DDiG Partition Manager es una mejor solución si está buscando una manera más fácil, segura y mucho más rápida de formatear su tarjeta SD Samsung en lugar de los métodos descritos anteriormente.
2. Utilizar la administración de discos de Windows
Para aquellos que no les gusta emplear herramientas de terceros, la administración de discos de Windows es una solución que puede ayudarle a formatear la tarjeta SD. Así es como:
✍ Pasos para formatear la tarjeta Micro SD de Samsung mediante la administración de discos
En el teclado, mantenga presionado Windows y presione simultáneamente X. A continuación, elija Administración de discos en el menú desplegable.
-
Encuentre su tarjeta Samsung Micro SD en la lista de unidades, haga clic con el botón derecho en la tarjeta SD y elija “Formato”.

-
Seleccione un sistema de archivos de su elección, ya sea NTFS, FAT32 o exFAT. Simplemente obedezca cada icono de la pantalla para terminar el formato.

3. Utilizar CMD (indicador de comandos)
Para los usuarios profesionales, pueden seguir el CMD (Command Prompt) para formatear la tarjeta micro SD de Samsung. También debe limpiar la tarjeta SD y formatearla con Diskpart.
Sin embargo, no se recomienda debido a sus operaciones complicadas y al riesgo de pérdida de datos. Una vez que es un poco negligente, puede perder los datos.
✍ Pasos para formatear la tarjeta Micro SD de Samsung mediante CMD
-
Presione la combinación de teclas Windows+ R e ingrese cmd.
-
Cuando se le solicite, escriba diskpart y presione enter.
-
Para enumerar todos los discos, escriba lista disco.
-
Escriba seleccione el disco X (donde X es el número de la tarjeta SD que desea formatear).
-
Tipo limpio para eliminar la unidad.
-
Para crear una nueva partición, utilice el tipo de crear partición primaria.
-
Elija un sistema de archivos y comience a formatear: formato fs = exfat o ntfs o fat32.
-
Deje que el proceso de formateo termine.

4. Retirar la protección contra escritura de la tarjeta Micro SD de Samsung
Cuando su tarjeta micro SD de Samsung está protegida contra escritura, no puede ser formateada por el sistema operativo Windows 11. Para quitar la protección contra escritura, siga estos pasos:
✍ Pasos para quitar la protección contra escritura
Busque el interruptor de bloqueo físico de su tarjeta SD. Si está en el modo de “bloqueo”, entonces necesita girar un interruptor para desbloquear el modo.
Lo siguiente que debe hacer entonces es abrir la línea de comandos si no hay interruptor de palanca o si el interruptor de palanca anterior no funciona correctamente.
-
En la línea de comandos, escriba diskpart y presione la tecla Enter.
-
Escriba list disk en la solicitud de comando y pulse Enter.
-
Escriba seleccione el disco X donde X es el número de disco de su tarjeta SD que desea formatear.
-
Introduzca atributos, borre el disco de solo lectura y presione la tecla Intro para borrar los atributos de sólo lectura.
-
Finalmente, ingrese la salida para expulsar la tarjeta SD de Samsung después de formatear.

5. Utilizar una nueva tarjeta SD de Samsung
No quedará otra opción que verificar su tarjeta micro SD de Samsung en busca de daños físicos o corrupción total. En este caso, el mejor remedio es reemplazar la tarjeta SD. Asegúrese de que la nueva tarjeta esté formateada en el formato correcto para su uso.
Parte 3: Preguntas frecuentes sobre problemas de formato de tarjeta SD
P1: ¿Por qué mi tarjeta SD no está formateando en mi teléfono?
Es posible que su tarjeta SD no esté formateando en su teléfono, ya sea porque ha sido dañada físicamente, tiene un sistema de archivos incorrecto o tiene un formato de sistema de archivos incorrecto. Es posible que desee reformatearlo usando una computadora y luego buscar las posibilidades de tener problemas de hardware.
P2: ¿Cómo formatear la tarjeta SD para Android en Windows 11?
Para formatear una tarjeta SD para Android en Windows 11, simplemente conecte la tarjeta a su computadora, abra Administración de discos y haga clic con el botón derecho en la tarjeta SD de la lista para seleccionar un nuevo sistema de archivos fat32 o exFAT. Son compatibles con dispositivos Android.
P3: ¿Por qué mi tarjeta SD no va a formatear en la cámara?
Es obvio que una tarjeta SD podría no estar formateada en una cámara como resultado de la protección de escritura, y los sistemas de archivos no compatibles, así como la tarjeta podría ser objeto de phishing. Tal vez debería llevarlo a una tienda de informática para formatearlo antes de volver a colocarlo en su cámara.
Conclusión
Por lo tanto, si el problema de “Windows 11 no puede formatear la tarjeta micro SD de Samsung” es el problema con el que se encontró, hay algunos pasos que ayudan a resolverlo. Para superar este problema en particular, hay varios métodos disponibles, incluido el uso de software de terceros como 4DDiG Partition Manager y la administración de Windows y la línea de comandos.
Antes de perder sus datos, asegúrese de que su tarjeta SD no se haya dañado físicamente, que la protección de escritura no esté activa y que el sistema de archivos que está utilizando sea compatible. Sin embargo, en la mayoría de los casos, se puede resolver simplemente reinsertando la tarjeta SD o formateando la tarjeta si ya no puede insertar la tarjeta en el dispositivo.
Si ha encontrado el mismo problema, al probar los pasos descritos en esta guía, podrá resolver el problema de Windows 11 que no puede formatear la tarjeta micro SD de Samsung y hacer que su tarjeta funcione.
Descarga Segura
También te puede interesar
- Home >>
- Tarjeta SD >>
- Windows 11 no puede formatear la tarjeta micro SD Samsung [Guía definitiva]