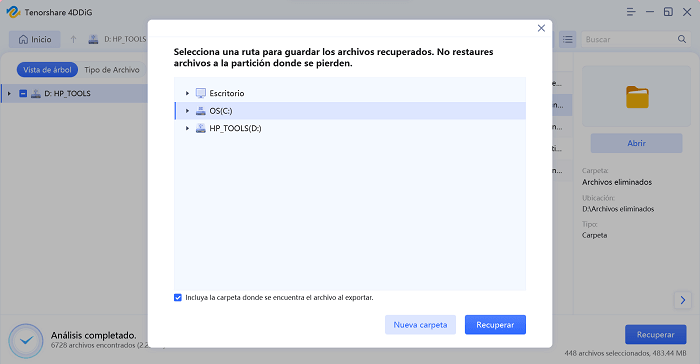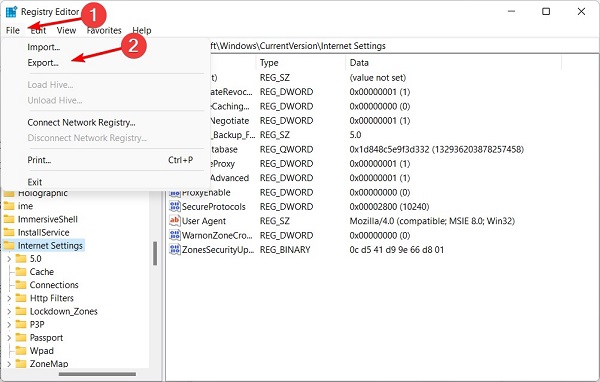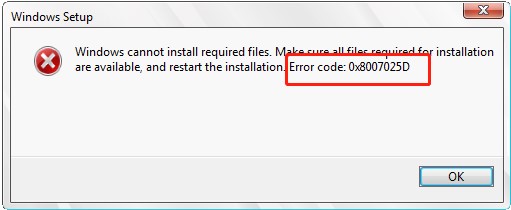Cómo solucionar la desaparición de la barra de tareas en Windows 11/10
Te sientas ante tu ordenador con Windows dispuesto a trabajar, pero algo no va bien. La barra de tareas que alberga todos los iconos de tus aplicaciones ha desaparecido. Como una de las características más útiles de Windows, la barra de tareas proporciona un acceso rápido a los programas y archivos abiertos. Así que cuando los iconos desaparecen inexplicablemente de esta barra, puede interrumpir tu flujo de trabajo.
No te preocupes: si te has encontrado con este problema, hay soluciones. En este artículo, exploraremos por qué pueden desaparecer los iconos de la barra de tareas en Windows 11/10 y te guiaremos a través de 6 sencillos pasos para recuperarlos. Aprenderás qué hace que la barra de tareas funcione mal de este modo, cómo solucionar el problema y métodos eficaces para restaurar tu barra de tareas y que vuelva a funcionar correctamente. Sigue leyendo para que tus accesos directos a iconos vuelvan al lugar que les corresponde.
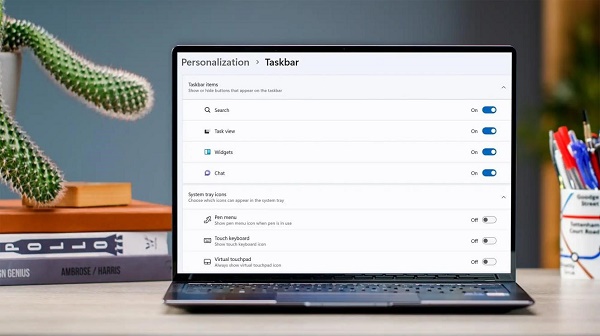
Parte 1: ¿Por qué desaparece la barra de tareas de Windows 10?
Hay unos cuantos culpables potenciales detrás de la desaparición de la barra de tareas de Windows 10:
- Ocultamiento automático: Windows puede configurarse para ocultar automáticamente la barra de tareas cuando no está en uso, haciendo que desaparezca de la vista. A veces, este ajuste se activa accidentalmente.
- Errores del Explorador: Los problemas con el proceso del Explorador de archivos también pueden provocar el mal funcionamiento o la desaparición de la barra de tareas. Si el Explorador se bloquea o se cuelga, puede hacer que la barra de tareas desaparezca con él.
- Resolución de pantalla: En algunos casos, cambiar la resolución de pantalla a un valor superior a la resolución máxima real de tu pantalla puede hacer que elementos en pantalla como la barra de tareas sean inaccesibles.
- Problemas de actualización: Los fallos durante una actualización de Windows 10 o después de una actualización defectuosa a veces pueden alterar los procesos de la barra de tareas.
-
Manipulación manual: Los usuarios pueden arrastrar involuntariamente la barra de tareas fuera de la pantalla o cambiar su tamaño para ocultarla de la vista.

Así que si tu práctica barra de tareas desaparece sin dejar rastro, es probable que el problema se deba a una de estas causas comunes. Sigue leyendo para saber cómo reiniciar tu barra de tareas y restaurar su funcionamiento cuando esto ocurra.
Parte 2: ¿Cómo Solucionar la Pérdida de Datos Causada por la Desaparición de la Barra de Tareas en Windows?
La desaparición de la barra de tareas de Windows puede causar inesperadamente la pérdida de datos si se interrumpen los archivos y programas abiertos. Entonces, ¿qué puedes hacer si desaparecen documentos críticos, fotos u otros archivos clave junto con la barra de tareas? Un software de recuperación de datos fiable como 4DDiG es tu mejor opción para restaurar los datos perdidos.
Como herramienta de recuperación específica para más de 2000 tipos de archivos perdidos, 4DDiG aprovecha algoritmos avanzados para restaurar con precisión los archivos que pueden resultar inaccesibles tras un fallo de la barra de tareas. Analiza de forma segura particiones enteras o ubicaciones personalizadas para recuperar datos borrados y corruptos que parecen desaparecer cuando falla la barra de tareas.
Las características clave que hacen de 4DDiG una solución ideal incluyen la recuperación de archivos sin procesar, la recuperación de sistemas bloqueados, la creación de unidades de arranque para emergencias y una sólida recuperación de archivos NAS. Esto te da la mejor oportunidad de rescatar archivos valiosos que puedan quedar atrapados en problemas de la barra de tareas de Windows.
Con altas tasas de recuperación, una interfaz sencilla y escaneos rápidos de 5 minutos, 4DDiG Recuperación de Datos puede encontrar y restaurar sin problemas documentos importantes, archivos multimedia o cualquier otra cosa perdida debido a un fallo en la barra de tareas.
Descarga Segura
Descarga Segura
Estos son los pasos para utilizar 4DDiG para recuperar datos tras la desaparición de la barra de tareas en Windows:
-
Descarga e instala el Recuperador de Datos 4DDiG. Selecciona la partición de la unidad en la que se produjo el problema de la barra de tareas y desaparecieron los archivos. Haz clic en "Iniciar" para escanear la unidad.

-
4DDiG escaneará rápidamente la unidad y presentará los archivos recuperables descubiertos por categorías, como fotos, documentos y vídeos. También puedes buscar tipos de archivos específicos y previsualizarlos.

-
Por último, selecciona los archivos que quieras restaurar y haz clic en "Recuperar" para guardarlos en otra partición segura o en un soporte externo. Asegúrate de no sobrescribir la unidad original antes de recuperar los datos.

El sencillo proceso de 3 pasos hace que 4DDiG sea extremadamente fácil de usar para recuperar datos perdidos tras errores en la barra de tareas de Windows. Sólo tienes que descargar, escanear, previsualizar y recuperar en minutos con esta robusta solución de recuperación de datos.
Parte 3: ¿Cómo Solucionar la Desaparición de la Barra de Tareas en Windows 11/10?
Si tu barra de tareas de Windows 10 o 11 ha desaparecido misteriosamente, que no cunda el pánico. Hay varios pasos sencillos de solución de problemas que puedes seguir para recuperarla. Veamos 6 métodos para hacer que reaparezca tu barra de tareas y restaurar el acceso a esta práctica función.
Solución 1: Desactiva la opción Ocultar automáticamente en la ventana de configuración de la barra de tareas
Si tu barra de tareas está configurada para ocultarse automáticamente cuando no se utiliza, esta configuración podría estar impidiendo que la barra vuelva a aparecer como se espera. Desactivar la ocultación automática es un primer paso sencillo:
- Accede al menú de Configuración de la Barra de Tareas haciendo clic con el botón derecho del ratón en una zona vacía del escritorio y seleccionando "Configuración de la Barra de Tareas". (También puedes pulsar Windows + I y elegir Personalización > Barra de tareas).
-
En la ventana Configuración de la barra de tareas, localiza el conmutador "Ocultar automáticamente la barra de tareas en modo escritorio" en la sección Ocultar automáticamente la barra de tareas.

- Asegúrate de que el conmutador está desactivado (no resaltado). Esto desactiva la ocultación automática.
- Haz clic en Aceptar para aplicar el cambio. A continuación, comprueba si la barra de tareas está ahora visible de forma persistente en tu escritorio.
Si al desactivar la ocultación automática no resucita la barra de tareas, pasa a la siguiente solución, que se centra en la resolución de la pantalla.
Solución 2: Cambia la resolución de pantalla para solucionar la desaparición de la barra de tareas
Si previamente has configurado una resolución de pantalla superior a la máxima real de tu monitor, puede hacer que los elementos de la pantalla sean inaccesibles, incluida la barra de tareas.
Para comprobar si éste es el problema:
- Accede a la Configuración de Pantalla haciendo clic con el botón derecho del ratón en el escritorio y seleccionando "Configuración de Pantalla". (También puedes utilizar el atajo de teclado Windows + I para abrir Configuración > Sistema > Pantalla).
- En la ventana Configuración de pantalla, desplázate hacia abajo y localiza la sección Resolución.
- Haz clic en el menú desplegable bajo Resolución y selecciona una resolución que coincida con la resolución nativa recomendada de tu monitor.
-
Haz clic en Aplicar para guardar el cambio. Esto ajustará tu pantalla a la resolución óptima.

Comprueba si ahora la barra de tareas vuelve a estar visible en la posición esperada en tu escritorio.
Solución 3: Asegúrate de que sólo seleccionas la opción Sólo pantalla de PC
Si has conectado antes tu PC a una pantalla externa, puede que sea necesario ajustar esta configuración para restaurar la barra de tareas.
Para comprobarlo:
- Pulsa la tecla del logotipo de Windows + P en tu teclado para abrir el menú Proyecto. Esto permite alternar las opciones de proyección de la pantalla.
-
En el menú Proyecto, localiza y selecciona "Sólo pantalla de PC" si no está ya resaltado.

- Esto hará que tu PC sólo muestre en su pantalla, desconectando cualquier pantalla secundaria.
- Pulsa intro o haz clic fuera del menú Proyecto para aplicar esta configuración.
Ahora comprueba si tu barra de tareas ha reaparecido en su lugar esperado en la pantalla de tu PC.
Solución 4: Desactiva el Modo Tableta para solucionar la barra de tareas que falta en Windows 10
Si el Modo Tableta está activado en un PC de sobremesa, a veces puede hacer que desaparezca la barra de tareas del escritorio.
Para desactivar el Modo tableta:
- Abre la Configuración de Windows pulsando Windows + I en el teclado.
-
Haz clic en "Sistema" en Configuración y, a continuación, selecciona "Modo tableta" en la barra lateral izquierda.

-
En la pantalla de configuración del Modo tableta, desactiva la opción "Hacer que Windows sea más táctil al utilizar tu dispositivo como tableta".

- De este modo, el Modo tableta estará desactivado. Haz clic en Salir o pulsa Intro para aplicar el cambio.
- Comprueba si al desactivar el Modo tableta la barra de tareas del escritorio vuelve a aparecer como esperabas.
Si la barra de tareas permanece invisible, es probable que el Modo tableta no sea el culpable. Continúa con la siguiente solución.
Solución 5: Reinicia el Explorador de Archivos
El Explorador de archivos (explorer.exe) controla el escritorio y la barra de tareas de Windows. Si surgen problemas con el Explorador, la barra de tareas puede desaparecer. Reiniciar el Explorador puede solucionarlo.
Para reiniciar el proceso:
- Pulsa Ctrl + Mayús + Esc para abrir el Administrador de Tareas y selecciona la pestaña Procesos.
- Desplázate hasta encontrar "Explorador de Windows" en la lista de procesos. Haz clic con el botón derecho.
-
Selecciona "Reiniciar" en el menú del botón derecho. Esto finalizará el proceso del explorador y lo reiniciará.

Como alternativa, puedes pulsar Ctrl + Alt + Supr y seleccionar Administrador de tareas > Archivo > Ejecutar nueva tarea. A continuación, escribe "explorer.exe" y haz clic en Aceptar.
- Una vez completado el reinicio del Explorador, comprueba si la barra de tareas que te faltaba ha reaparecido como esperabas en el escritorio.
Si al reiniciar el Explorador no se restaura la barra de tareas, pasa a la solución final que implica una actualización del controlador.
Solución 6: Intenta actualizar los controladores gráficos y de otro hardware
Los controladores desactualizados o incompatibles a veces pueden desordenar elementos de la interfaz como la barra de tareas. Actualizar los controladores puede resolver este problema.
Para actualizar los controladores:
- Abre el Administrador de Dispositivos pulsando Windows + R para abrir el cuadro Ejecutar. Escribe "devmgmt.msc" y pulsa Intro.
- En el Administrador de dispositivos, despliega los encabezados de categorías como "Adaptadores de pantalla", "Controladores de sonido, vídeo y juegos", etc.
-
Haz clic con el botón derecho en los dispositivos individuales de estos encabezados y selecciona "Actualizar controlador".

- Se iniciará un análisis para actualizar los controladores de ese dispositivo. Deja que se completen las actualizaciones.
- Repite este proceso para otros controladores obsoletos que aparezcan en el Administrador de dispositivos. Reinicia el PC cuando hayas terminado.
- Tras reiniciar el sistema con los controladores actualizados, comprueba si la barra de tareas vuelve a estar visible en el escritorio.
Tras actualizar los controladores y reiniciar, deberían resolverse varios problemas de interfaz causados por componentes como tu tarjeta gráfica.
Parte 3: Preguntas Frecuentes
P: ¿Cómo recupero mi barra de tareas?
Respuesta: Puedes restaurar tu barra de tareas cambiando ajustes como la ocultación automática, la resolución de pantalla, el modo de proyección de pantalla, el modo tableta, el reinicio del explorador o actualizando los controladores de hardware.
P: ¿Por qué no aparece mi barra de tareas?
Respuesta: Las razones más comunes son la ocultación accidental, la resolución o los controladores incompatibles, la proyección de pantalla externa, el modo tableta activado y los problemas del explorador.
P: ¿Cómo puedo desocultar los iconos de mi escritorio?
Respuesta: Ve a la configuración de la vista del escritorio y comprueba que la opción "Mostrar iconos del escritorio" está activada, o prueba a reiniciar el Explorador de archivos y a desactivar el modo tableta.
Conclusión
Una barra de tareas desaparecida en Windows puede, sin duda, alterar tu flujo de trabajo. Como elemento clave de la interfaz que alberga iconos de programas y accesos directos, la desaparición de la barra de tareas hace mucho menos cómodo el uso diario del escritorio. En este artículo, hemos explicado por qué la barra de tareas de Windows 10/11 puede desaparecer inexplicablemente y hemos explorado 6 soluciones sencillas que puedes probar para hacerla reaparecer. Si tu problema con la barra de tareas también provoca la pérdida de archivos o datos, asegúrate de utilizar 4DDiG. Con algoritmos avanzados que recuperan documentos, archivos multimedia y otros elementos borrados en cuestión de minutos, 4DDiG ofrece una sencilla solución de recuperación de archivos en 3 pasos. ¡Soluciona el problema y restaura el acceso completo a esta función indispensable de Windows!
También te puede interesar
- Home >>
- Problemas de Windows >>
- Cómo solucionar la desaparición de la barra de tareas en Windows 11/10