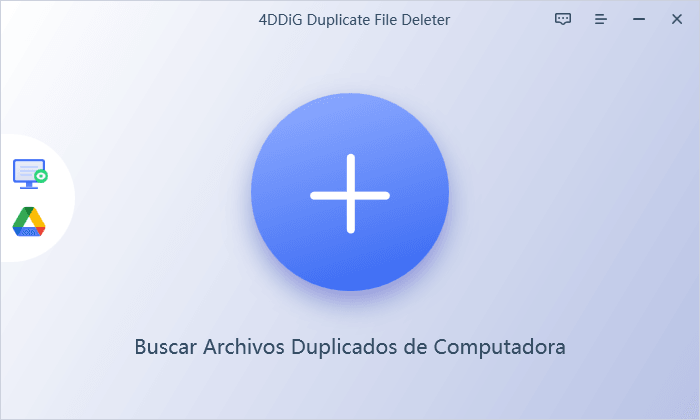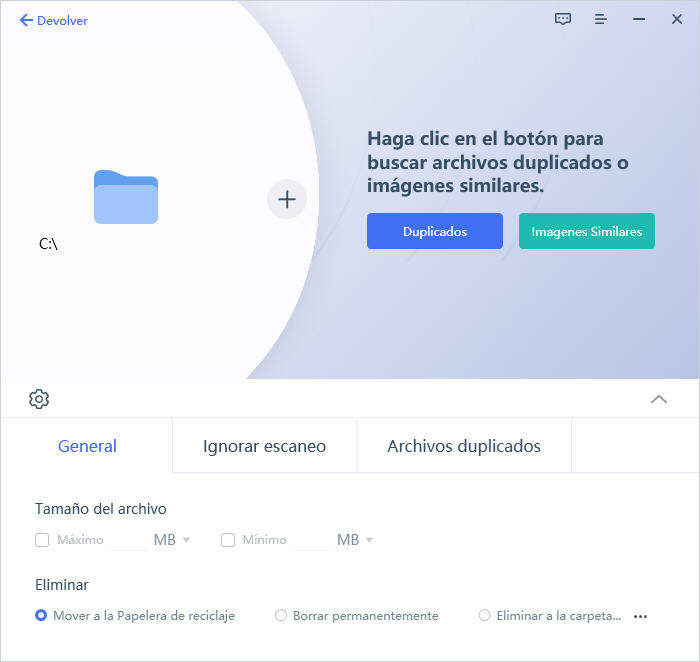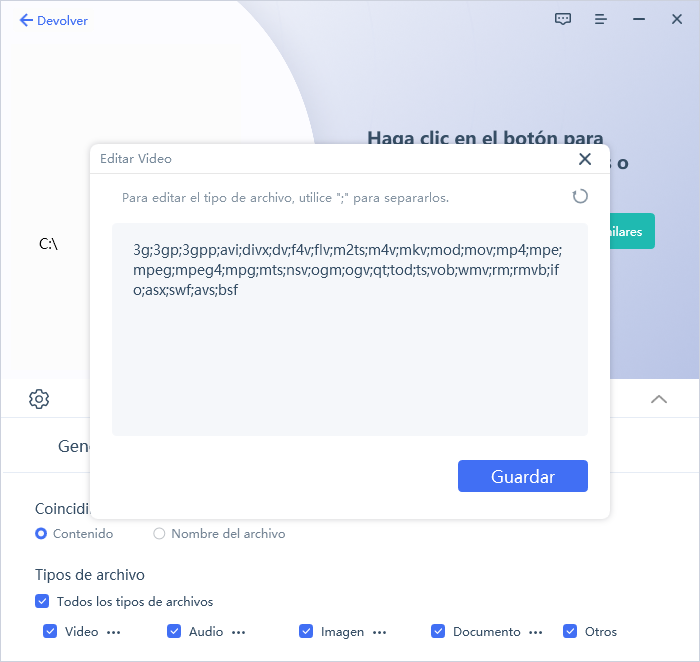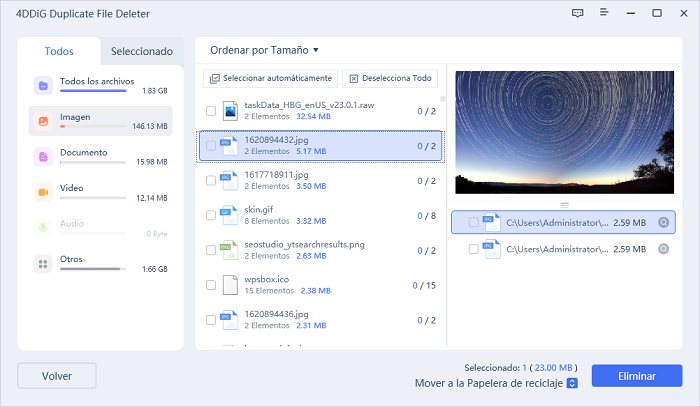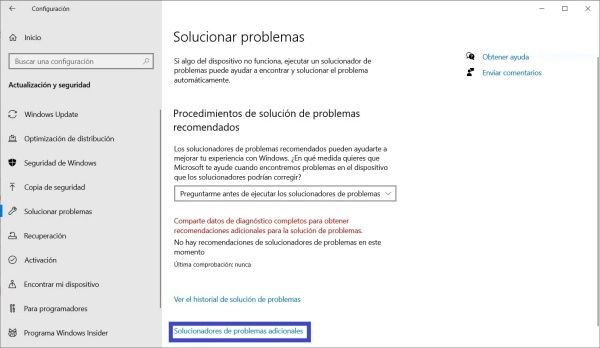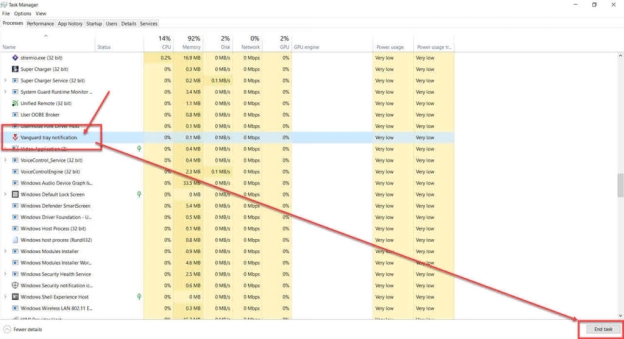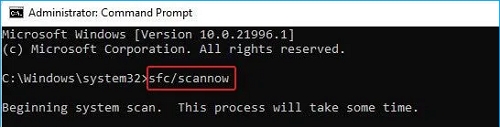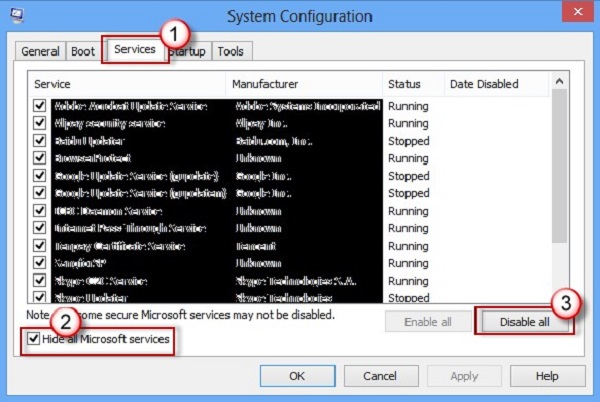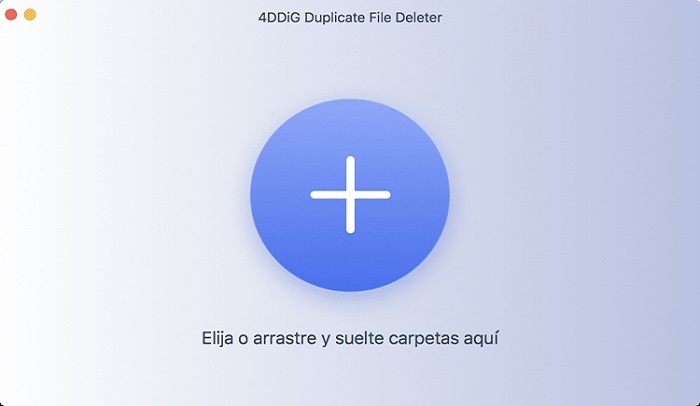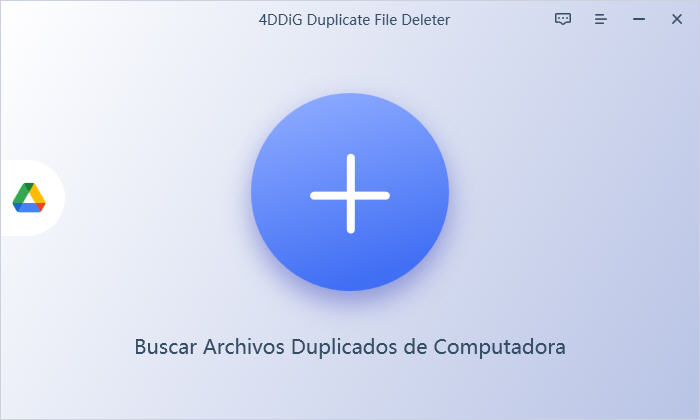¿Cómo arreglar la actualización windows 11 tarda mucho?
Mantener su sistema operativo actualizado es esencial para la seguridad, el rendimiento y el acceso a nuevas funciones. Sin embargo, la frustración aparece cuando una actualización de Windows 11 tarda mucho de lo esperado. Esperar a que se complete una actualización puede resultar agotador, y los usuarios a menudo se preguntan por qué lleva una eternidad y cómo acelerar el proceso. Esta guía completa profundizará en las razones detrás de que la actualización demore demasiado en Windows 11 y presentará siete formas efectivas de solucionar el problema, asegurando una experiencia de actualización de Windows 11 más fluida.

Parte 1: ¿Por qué la actualización Windows 11 tarda mucho?
Las actualizaciones de Windows 11 están destinadas a brindar mejoras, nuevas funciones y mejoras de seguridad a su sistema operativo. Sin embargo, la frustración de un proceso de actualización aparentemente interminable a menudo deja a los usuarios preguntándose sobre las razones subyacentes de la duración prolongada. Varios factores contribuyen a que las actualizaciones estén en marcha windows 11 tarda demasiado:
- Un factor principal que influye en la duración de una actualización de Windows 11 es el tamaño y la complejidad de la actualización en sí. Las actualizaciones de funciones importantes o las actualizaciones acumulativas con cambios y mejoras significativos requieren naturalmente más tiempo para descargar, instalar y configurar en su sistema.
- Un culpable común de las actualizaciones prolongadas es la falta de espacio en disco. Windows 11 necesita espacio adecuado para descargar e instalar actualizaciones sin problemas.
- La velocidad y confiabilidad de su conexión a Internet pueden afectar significativamente el tiempo que lleva descargar las actualizaciones de Windows 11.
- Durante el proceso de actualización, su sistema asigna recursos a varias tareas. Si otras aplicaciones o procesos en segundo plano consumen una parte sustancial de los recursos del sistema, puede ralentizar la instalación de la actualización.
- Los conflictos entre el software existente y la actualización que se está instalando pueden provocar retrasos. Ciertas aplicaciones o software de seguridad pueden interferir con el proceso de actualización, lo que hace que se detenga o demore un tiempo inusualmente largo.
- Si hay otras actualizaciones, instalaciones o descargas en curso en su sistema, pueden competir por los recursos y afectar la velocidad de la actualización de Windows 11.
- Los archivos del sistema dañados también pueden contribuir a retrasos en las actualizaciones. Cuando Windows encuentra archivos dañados, es posible que necesite tiempo adicional para repararlos o reemplazarlos durante el proceso de actualización.
Parte 2: ¿Cómo arreglar Windows tarda mucho en actualizar?
Antes de profundizar en las soluciones, es esencial tener en cuenta que la efectividad de estas correcciones puede variar según el problema específico que cause los retrasos en la actualización. Es recomendable experimentar con múltiples métodos para encontrar el que mejor se adapte a su situación.
Forma 1: Liberar espacio de disco a través del 4DDiG Duplicate File Deleter
Un culpable importante de que la actualización windows 11 tarda mucho en reiniciarse es la falta de espacio en disco. Los archivos duplicados pueden acumularse con el tiempo y consumir un valioso almacenamiento. Usando el 4DDiG Duplicate File Deleter puede abordar este problema de manera eficiente. Esta herramienta se elige por su interfaz fácil de usar, potentes capacidades de escaneo y rendimiento confiable. El 4DDiG Duplicate File Deleter garantiza una experiencia sin problemas, liberando espacio en disco y agilizando su proceso de actualización.
Descarga Segura
Descarga Segura
-
Inicie la aplicación descargando e instalando el Eliminador de archivos duplicados 4DDiG en su computadora con Windows. Elija la carpeta o partición que desea escanear haciendo clic en la opción correspondiente.

-
It le proporcionará opciones de personalización para su búsqueda de archivos. En la pestaña General, puede especificar los parámetros de tamaño de archivo para la búsqueda y determinar si mover los archivos duplicados a la papelera de reciclaje o eliminarlos permanentemente.

-
Una vez que todas las configuraciones estén en su lugar, haga clic en "Escanear duplicados" para iniciar el proceso de escaneo, cuya duración depende del tamaño de los datos dentro de las carpetas seleccionadas.

-
Después de escanear, el Eliminador de archivos duplicados 4DDiG presentará una lista de todos los archivos duplicados según sus criterios. El panel izquierdo proporciona información sobre la cantidad y el tamaño de cada tipo de archivo. Haga clic en el icono del ojo para previsualizar un archivo. Una vez que haya seleccionado los archivos duplicados de destino( también puede utilizar la opción de selección automática), haga clic en "Eliminar" para eliminarlos.

¿La actualización de Windows 11 tarda mucho? Pruebe estos métodos
Forma 2: Ejecutar el solucionador de problemas de Windows Update
El solucionador de problemas de Windows Update es una herramienta incorporada para identificar y resolver problemas que obstaculizan el proceso de actualización. La ejecución de este solucionador de problemas puede detectar y solucionar problemas comunes automáticamente, lo que lo convierte en un primer paso conveniente para abordar los retrasos en las actualizaciones.
- Use la tecla o el botón de Windows para abrir el menú Inicio.
- Para acceder a la aplicación Configuración, haga clic.
- Elija Actualización y seguridad en la lista en la parte inferior de la pantalla de configuración.
- Seleccione Solucionar problemas en la lista Actualización y seguridad en el lado izquierdo de la pantalla.4.Seleccione Solucionar problemas en la lista Actualización y seguridad en el lado izquierdo de la pantalla.
- En la página siguiente, elija Solucionadores de problemas adicionales.
- Elija Windows Update en la lista de preparación y ejecución en la página siguiente.
- Cuando haga clic en él, se iniciará el solucionador de problemas.
-
Intente actualizar su sistema operativo después de que el solucionador de problemas haya terminado de reiniciar su computadora.

Forma 3: Verificar el error de instalación a través del Símbolo del sistema
El uso del símbolo del sistema le permite profundizar en el proceso de actualización. Al verificar si hay errores de instalación, puede identificar problemas específicos que hacen que la actualización de Windows 11 tarde mucho. Este método es particularmente útil para los usuarios que se sienten cómodos con un enfoque más práctico para la resolución de problemas.
- Haga clic en el icono de la lupa en la barra de tareas para abrir la barra de búsqueda.
- Escriba "Símbolo del sistema" en la barra de búsqueda.
- Haga clic con el botón derecho en "Símbolo del sistema" en los resultados de búsqueda y elija "Ejecutar como administrador" en el menú contextual. Confirme cualquier solicitud de Control de Cuentas de usuario seleccionando " Sí."
- En la ventana del Símbolo del sistema, escriba el siguiente comando y presione "Enter":
- cd %windir% \ Registros
- Continúe ingresando el siguiente comando:
- bloc de notas WindowsUpdate.registro
- Presione "Enter" para abrir el registro de Windows Update en el Bloc de notas.
- Use la función de búsqueda (Ctrl + F) en la ventana del Bloc de notas para encontrar el término "Error." Resaltará las secciones de registro que contienen mensajes de error relacionados con el proceso de instalación de la actualización.
Forma 4: Solucionar que La actualización de Windows 11 tarde muchoo a través del administrador de tareas
El Administrador de tareas proporciona información en tiempo real sobre los procesos que se ejecutan en su sistema. Identificar y finalizar procesos innecesarios en segundo plano puede asignar más recursos a la actualización, lo que podría acelerar la instalación.
- Para acceder a la pestaña Administrador de tareas, haga clic con el botón derecho en el icono de Windows.
- Seleccione la pestaña Rendimiento cuando se abra la ventana Administrador de tareas.
-
Puede ver Ethernet, CPU, memoria y disco aquí. Asegúrese de que esta sección esté activada durante el proceso de instalación de Windows 11.

Parte 3: ¿Qué otras formas pueden solucionar que la actualización Windows 11 tarde mucho?
Forma 1: Ejecutar SFC para corregir la actualización de Windows 11 que tarda mucho
El Comprobador de Archivos del sistema (SFC) es una herramienta de línea de comandos que escanea y repara archivos del sistema dañados. Ejecutar SFC puede resolver problemas subyacentes que contribuyen a que las actualizaciones estén en marcha windows 11 tarda demasiado.
- Abra la barra de búsqueda en su sistema Windows 11 haciendo clic en el icono de la lupa junto al botón Inicio.
- Escriba "Símbolo del sistema" en la barra de búsqueda. Haga clic con el botón derecho en la opción "Símbolo del sistema" en los resultados de búsqueda.
- Una vez que se abra el Símbolo del sistema con privilegios administrativos, continúe con los siguientes pasos:
- En el Símbolo del sistema, escriba el siguiente comando:
- sfc / scannow
- Presione la tecla" Enter " para ejecutar el comando.
-
El comando SFC comenzará a escanear su sistema en busca de archivos del sistema dañados o faltantes. Este proceso puede llevar algún tiempo, según el tamaño y el estado de los archivos de su sistema.

Forma 2: Iniciar la PC con un arranque limpio
Un arranque limpio minimiza los programas y servicios de inicio, asegurando un proceso de actualización optimizado. Al eliminar posibles conflictos entre aplicaciones en segundo plano, este método puede mejorar la eficiencia de la instalación de la actualización.
- Inicie Windows y use el cuadro de búsqueda para ingresar " msconfig."
- Seleccione la opción de menú Configuración del sistema.
- Elija Inicio selectivo en la pestaña General de su "Configuración del sistema" y marque la casilla junto a la opción Cargar elementos de inicio.
- Marque la casilla junto a "Ocultar todos los servicios de Microsoft "en la pestaña Servicio, luego seleccione "Deshabilitar todo."
-
Haga clic en Aceptar para completar el proceso y luego reinicie su computadora.

Forma 3: Arranque duro de Windows
Realizar un arranque duro puede actualizar su sistema y resolver ciertos problemas técnicos que pueden impedir el proceso de actualización. Este método es una forma sencilla pero eficaz de solucionar que la actualización de Windows 11 tarde mucho.
- Mantén presionado el botón de encendido de tu computadora durante aproximadamente cinco segundos para apagarla.
- Deje que la computadora se enfríe durante treinta segundos más o menos. Incluso puede quitar la batería y desenchufarla de la fuente de alimentación para esta fase de enfriamiento.
- Mantén presionado el botón de encendido de la computadora desconectada durante 15 segundos.
- Vuelva a conectarle la fuente de alimentación.
- Ahora presione el botón de encendido para encender su computadora.
- Después de iniciar sesión en su cuenta de usuario, intente el procedimiento de actualización una vez más.
Forma 4: Reiniciar el Servicio de Actualización de Windows
A veces, el propio Servicio de actualización de Windows puede encontrar problemas. Reiniciar el servicio puede ayudar a superar estos problemas y facilitar una experiencia de actualización más fluida.
- Inicie el símbolo del sistema en su PC.
- Ingrese los comandos escribiéndolos y presionando Enter.
- parada neta wuauserv
- regsvr32 % windir% \ system32 \ wups2.dll
- inicio neto wuauserv
Parte 4: Preguntas frecuentes sobre actualización de Windows 11
P1: ¿Qué Suele Tardar una Actualización De Windows 11?
Las actualizaciones de Windows 11 varían en tamaño y complejidad, y el tiempo que tardan en instalarse depende de factores como la velocidad de Internet, las especificaciones del sistema y la actualización específica que se aplique. En promedio, las actualizaciones pueden demorar entre 30 minutos y algunas horas.
P2: ¿Windows 11 tarda mucho en actualizarse?
Si bien algunas actualizaciones son rápidas, otras, especialmente las actualizaciones de funciones importantes, pueden llevar más tiempo. Problemas como Internet lento, espacio insuficiente en disco o aplicaciones en conflicto también pueden contribuir a tiempos de actualización prolongados.
P3: ¿Cómo puedo acelerar la actualización de Windows 11?
Para acelerar una actualización de Windows 11, asegúrese de tener una conexión a Internet estable, libere espacio en disco y siga los pasos de solución de problemas descritos en esta guía. Experimentar con varias soluciones puede ayudar a identificar y abordar el problema específico que causa la demora.
Conclusión
Esperar a que se complete una actualización de Windows 11 debería ser sencillo. Los usuarios pueden garantizar un proceso de actualización más eficiente y acelerado al comprender las posibles razones detrás de que la actualización de Windows 11 tarde mucho e implementar las correcciones adecuadas. Ya sea liberando espacio en disco con 4DDiG Duplicate File Deleter.Ya sea utilizando herramientas integradas de solución de problemas o realizando optimizaciones del sistema, las soluciones presentadas en esta guía se adaptan a diferentes escenarios, lo que permite a los usuarios elegir el método que mejor se adapte a sus necesidades. Mantener su sistema operativo actualizado es crucial; con estas estrategias, puede acelerar la actualización de Windows y requiera menos tiempo.
También te puede interesar
- Home >>
- Eliminar Duplicados >>
- ¿Cómo arreglar la actualización windows 11 tarda mucho?