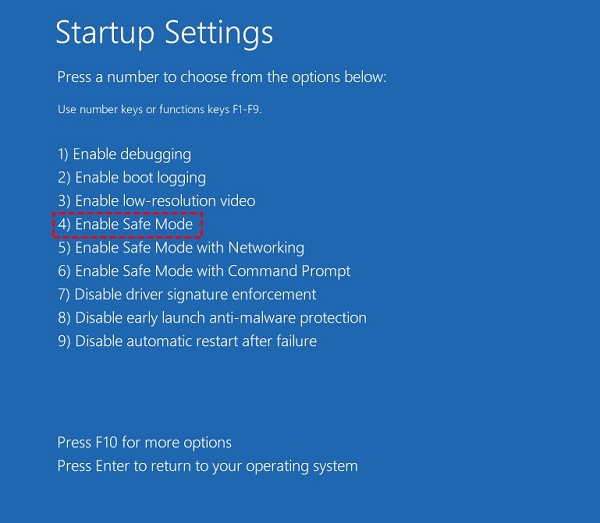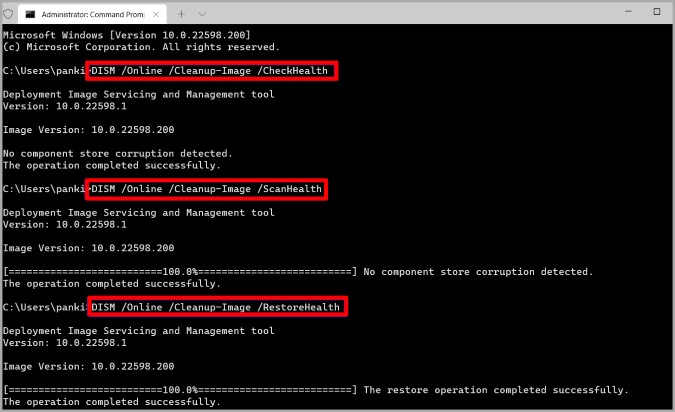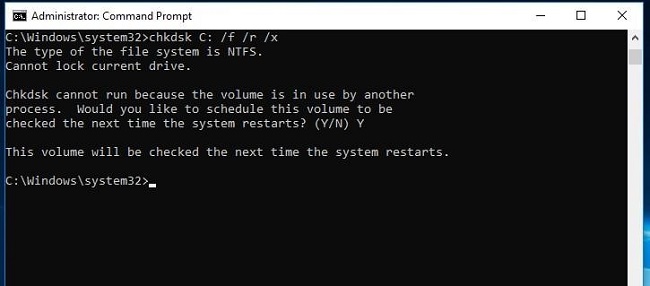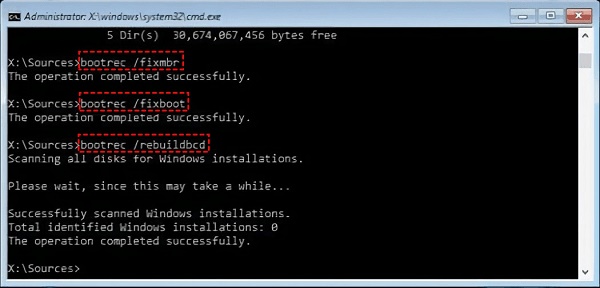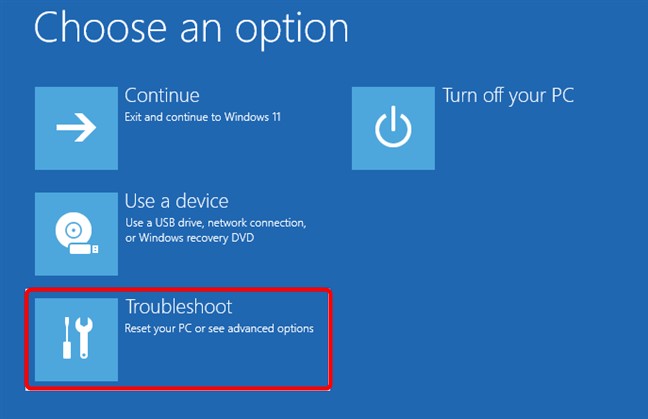[Solucionado] Parece que Windows no se cargó correctamente Windows 11/10
¿Se enfrenta al mensaje "Parece que Windows no se cargó correctamente" y busca una manera de deshacerse de este error? Aquí tienes una guía completa paso a paso que te ayudará. Además, le recomendamos encarecidamente que descargue 4DDiG Windows Data Recovery para recuperar sus datos antes de solucionar este problema.
Cuando aparece el mensaje "Parece que Windows no se ha cargado correctamente" en tu ordenador con Windows 11/10, puede ser una fuente importante de estrés y frustración. Este problema común suele surgir debido a errores del sistema, conflictos de software o fallos de hardware, dejándote incapaz de acceder a tu PC como de costumbre.
Pero no hay por qué preocuparse. En este artículo, vamos a guiarte a través de una serie de soluciones sencillas y eficaces para abordar este problema.
Con instrucciones fáciles de seguir y consejos prácticos, estarás preparado para abordar el problema por tu cuenta y restaurar tu ordenador.
Así que, empecemos.
Parte 1: Visión general del problema "Parece que Windows no cargó correctamente"
Antes de pasar directamente a cómo solucionar el error Parece que Windows no se ha cargado correctamente, veamos primero una descripción general de este problema. Esto te ayudará a solucionar el problema rápidamente.
1. Caso real de usuario
La semana pasada, encendí mi portátil con Windows 10 y me llevé una gran sorpresa. En lugar de iniciarse normalmente, mostraba un mensaje: 'Parece que Windows no se ha cargado correctamente'. Estaba muy preocupada. Mi portátil tenía todas mis fotos del trabajo y de la familia, y no las tenía guardadas en ningún otro sitio.
Intenté apagar y volver a encender el ordenador, pero aparecía el mismo mensaje. Empecé a tener miedo de perder mis archivos. Nunca había visto este problema y no sé qué lo ha provocado ni cómo solucionarlo. Por favor, ayúdame a solucionarlo.
Como puedes ver, parece que el error Windows 10 no se ha cargado correctamente es común y mucha gente se enfrenta a él. Por lo tanto, no eres el único. Pero te estarás preguntando ¿cuáles serían las posibles causas de este error?
Vamos a discutirlo en detalle.
2. Posibles causas del problema "Parece que Windows no se ha cargado correctamente
Cuando ves el mensaje 'Parece que Windows no se ha cargado correctamente Windows 11', suele deberse a algunas razones comunes.
- Problemas con los archivos del sistema: A veces, archivos importantes que Windows necesita para iniciarse pueden dañarse o perderse. Esto puede ocurrir debido a un ataque de virus, un corte de electricidad o incluso al apagar el ordenador de forma incorrecta.
- Conflictos de software: Si has instalado recientemente software nuevo o has actualizado el existente, puede que no sea compatible con tu sistema. Esto puede causar conflictos que impidan que Windows se cargue correctamente.
- Problemas de hardware: Los problemas con el hardware de tu ordenador, como un disco duro que falla o una memoria (RAM) defectuosa, también pueden provocar este error.
- Actualizaciones de Windows dañadas: En ocasiones, una actualización de Windows puede no instalarse correctamente, lo que puede desordenar los archivos del sistema.
- Datos de Configuración de Arranque (BCD) Corruptos: El BCD es como una guía para que Windows se inicie. Si está dañado, puede que Windows no se cargue como debería.
Comprender estas causas puede ayudarte a averiguar la mejor forma de solucionar el problema.
Parte 2: Recupera los datos de tu ordenador que no arranca antes de solucionar el problema "Parece que Windows no se ha cargado correctamente"
Antes de empezar a solucionar Windows 10 Parece que Windows no se ha cargado correctamente, es mejor que primero recuperes tus datos del ordenador para evitar que se dañen tus preciados datos.
Para ello, te recomendamos que utilices Tenorshare 4DDiG Se trata de una herramienta todo en uno para recuperar casi todos los tipos de datos perdidos o borrados de tu ordenador. Incluso puede recuperar datos de un ordenador o disco duro averiado.
Algunas de las principales características de esta herramienta son:
- El software puede recuperar datos de todo tipo de dispositivos de almacenamiento basados en Windows y Mac, incluidos discos duros, SSD, USB, tarjetas SD, etc.
- Puede recuperar más de 2000 formatos de archivo, como imágenes, audio, vídeos y documentos.
- Garantiza que los archivos recuperados conserven su formato y tamaño originales.
- Además, 4DDiG puede crear una unidad de arranque y recuperar tus datos en caso de fallo del sistema o daños en el disco duro.
- La herramienta es compatible con varios sistemas de archivos como FAT16, FAT32, exFAT y NTFS para Windows.
Ahora vamos a ver cómo puedes utilizar 4DDiG para recuperar tus datos de un ordenador averiado.
-
En primer lugar, tendrás que reunir algunas cosas, que son: un PC que funcione y un USB vacío (más de 1,5 GB). Ahora instala Tenorshare 4DDiG en el ordenador que funciona y ejecútalo.
DESCARGA GRATISDescarga Segura
DESCARGA GRATISDescarga Segura
-
Conecta el USB al ordenador. Ahora, en la interfaz principal del software, ve a la opción Recuperar desde ordenador averiado y pulsa el botón Iniciar.

-
Ahora tendrás que seleccionar la unidad USB recién conectada y la herramienta empezará a hacerla arrancable. Durante este proceso, no intentes hacer nada con el USB. Una vez finalizado el proceso, desconecta el USB.

-
Ahora apaga el ordenador mostrando que parece que Windows no se ha cargado correctamente tras el error de suspensión. Inserta el USB en él y enciende el ordenador. Ahora empieza a pulsar rápidamente estas teclas "F1, F2, F10, F12, Supr o Esc" para entrar en el modo de arranque.

-
Una vez estés en el modo de arranque, selecciona el USB desde el que quieres arrancar. En unos segundos, tu sistema empezará a cargar los archivos. Una vez iniciada la herramienta 4DDiG Data Recovery, puedes seleccionar una ubicación para recuperar tus datos. Por la seguridad de los datos, te recomendamos encarecidamente que guardes los datos recuperados en una unidad externa en lugar de en discos locales.
Así es como puedes recuperar tus datos de un ordenador averiado que muestra el error Dell Windows no se ha cargado correctamente.
Ahora vamos a aprender cómo solucionar el error Parece que Windows no se ha cargado correctamente.
Parte 3: ¿Cómo Solucionar Parece Que Windows No Se Ha Cargado Correctamente?
Existen diferentes soluciones para deshacerse del error de recuperación Parece que Windows no se cargó correctamente de Windows 11 o 10.
Vamos a discutirlas en detalle.
Método 1. Entra en Modo Seguro
En primer lugar, tendrás que intentar encender el ordenador en Modo Seguro. El modo seguro arranca Windows con un mínimo de controladores y servicios, lo que puede ayudar a determinar si el problema se debe a conflictos de software o a problemas con los controladores.
Para entrar en Modo Seguro:
-
En la página Recuperación, haz clic en "Ver opciones avanzadas de reparación".
- Ve a Solucionar problemas > Opciones avanzadas > Configuración de inicio > Reiniciar.
-
Pulsa F4 o F5 para arrancar en Modo Seguro.

Si tu ordenador arranca normalmente en el modo seguro, significa que el problema está en algunos controladores o en algunos archivos de sistema dañados que hacen que parezca que Windows no se ha cargado correctamente.
Para solucionarlo, puedes pasar al siguiente método.
Método 2. Ejecuta los análisis SFC y DISM
Ahora tendrás que ejecutar los análisis SFC y DISM en tu ordenador para deshacerte del error "Parece que Windows no se ha cargado correctamente Windows 11 o 10". Estos escaneos pueden arreglar los archivos corruptos del sistema, que podrían estar causando el error.
A continuación te indicamos los pasos a seguir:
- Abre el Símbolo del sistema como administrador.
- Ejecuta sfc /scannow.
-
A continuación, ejecuta estos comandos DISM uno a uno:
Dism /Online /Cleanup-Image /ScanHealth
Dism /Online /Cleanup-Image /CheckHealth
Dism /Online /Cleanup-Image /RestoreHealth

Método 3. Ejecuta CHKDSK
Después de ejecutar las escenas SFC y DISM, si sigues teniendo problemas, significa que el problema puede estar en el disco duro. Para ello, tendrás que ejecutar el CHKDSK para comprobar si hay errores en el sistema de archivos y problemas en el disco duro.
Estos son los pasos que pueden ayudarte:
- Enciende el ordenador en Modo Seguro.
- Ejecuta el Símbolo del sistema como administrador.
-
Escribe chkdsk C: /f /r /x y pulsa Intro.

- Tendrás que escribir Y para confirmar el escaneo.
- Espera a que finalice el escaneo.
Una vez finalizado el análisis, intenta encender el ordenador en modo normal. Si el problema persiste, puedes pasar al siguiente método.
Método 4. Desactiva el modo de suspensión híbrido
A veces, el modo de Reposo Híbrido en Windows 10 también puede provocar que parezca que Windows 10 no se ha cargado correctamente. Así que para solucionar este problema, prueba a desactivar el Modo de suspensión híbrido.
Estos son los pasos que pueden ayudarte:
- En Modo Seguro, abre el Panel de Control y ve a Opciones de Energía.
- Ahora ve a Cambiar configuración del plan > Cambiar configuración avanzada de energía.
-
Después, tendrás que expandir Reposo > Permitir reposo híbrido y ponerlo en Desactivado.

- Cierra todo e intenta encender el ordenador normalmente.
Hay más posibilidades de que el problema se resuelva. Sin embargo, si el error persiste, significa que hay un problema con el BCD y tendrás que reconstruirlo.
Método 5. Reconstruir el BCD
El BCD es esencial para que Windows se inicie correctamente. Si está dañado o corrupto, puede causar problemas de arranque, incluido el mensaje de error "Windows 10 parece que Windows no se ha cargado correctamente".
A continuación te explicamos cómo puedes reconstruir el BCD.
- Arranca desde un medio de instalación de Windows (DVD o USB).
- En la pantalla de configuración inicial, selecciona tu idioma y otras preferencias, haz clic en "Siguiente" y luego en "Reparar tu ordenador."
- En la pantalla "Elige una opción", selecciona "Solucionar problemas". A continuación, ve a "Opciones avanzadas" > "Símbolo del sistema".
-
Escribe los siguientes comandos uno a uno y pulsa Intro después de cada uno.
bootrec.exe /fixmbr
bootrec.exe /fixboot
bootrec.exe /rebuildbcd

- Escribe los siguientes comandos uno a uno y pulsa Intro después de cada uno.
Método 6. Reinicia el PC (Última opción)
Si los otros métodos fallan, puedes reiniciar tu PC. Esto reinstalará Windows, pero puedes optar por conservar tus archivos.
- Arranca desde un medio de instalación de Windows (DVD o USB).
- En la pantalla de configuración inicial, selecciona tu idioma y otras preferencias, haz clic en "Siguiente" y luego en "Reparar el ordenador."
-
En la pantalla "Elige una opción", selecciona "Solucionar problemas".

- Ahora pulsa el botón "Reiniciar este PC".
-
Elige conservar tus archivos o eliminarlo todo y sigue las indicaciones.

Ahora espera a que se complete el proceso. Después de eso, tu ordenador estará libre de todos los errores como que Windows no se cargó correctamente después de dormir.
Conclusión
En conclusión, enfrentarse al error "Parece que Windows no se ha cargado correctamente" puede ser una experiencia estresante, especialmente cuando no estás seguro de la causa o la solución. Sin embargo, en este artículo se han esbozado varios métodos eficaces para solucionar este problema.
Es importante recordar que la recuperación de datos debe ser tu primer paso antes de intentar cualquier reparación. En este sentido, Tenorshare 4DDiG es una herramienta inestimable. Está diseñada para recuperar datos perdidos o inaccesibles en una serie de situaciones, como sistemas bloqueados o que no arrancan. ¡No dudes en probarlo!
También te puede interesar
- Home >>
- Problemas de Windows >>
- [Solucionado] Parece que Windows no se cargó correctamente Windows 11/10