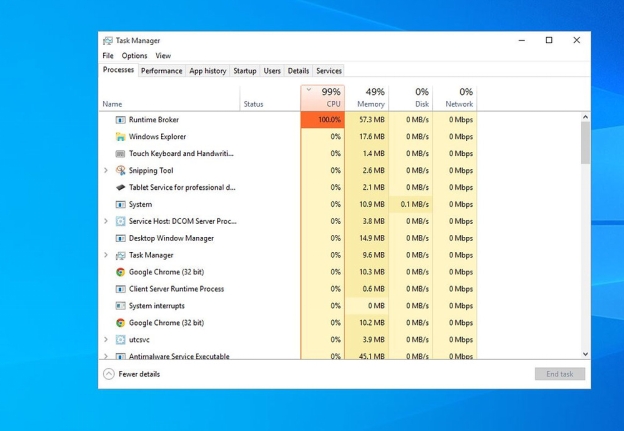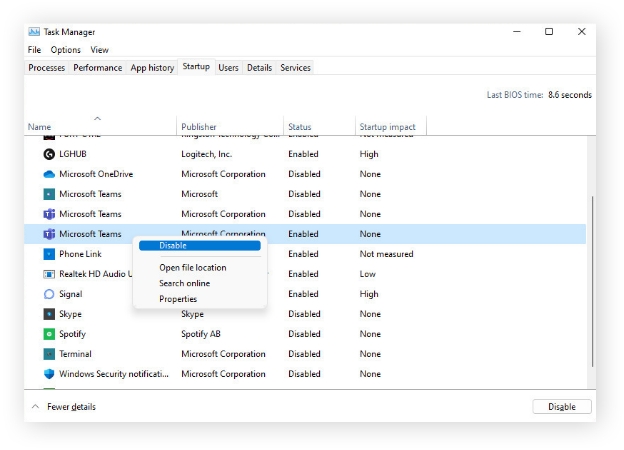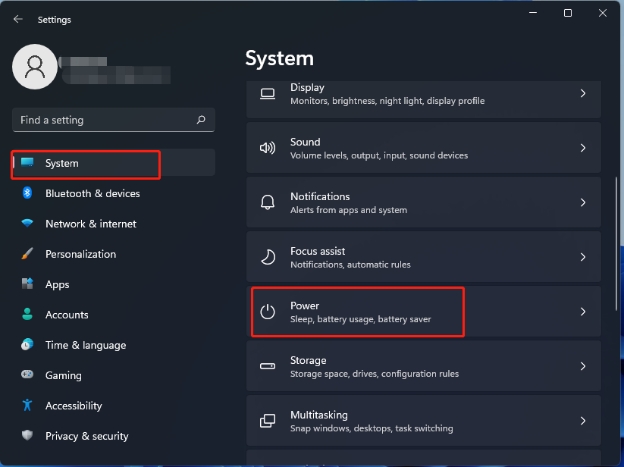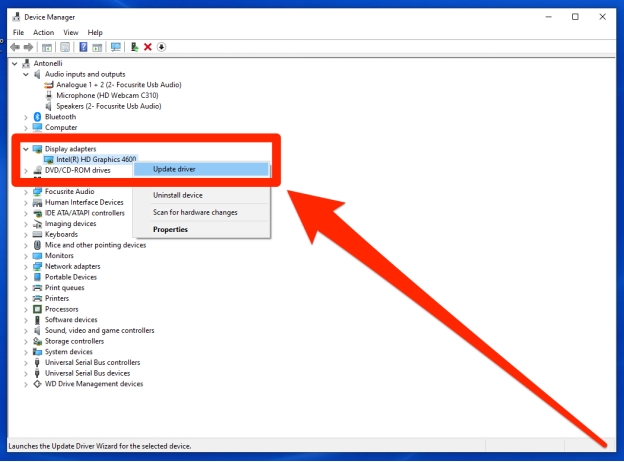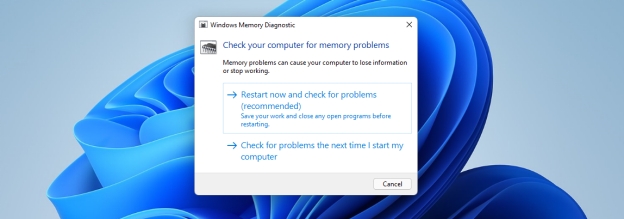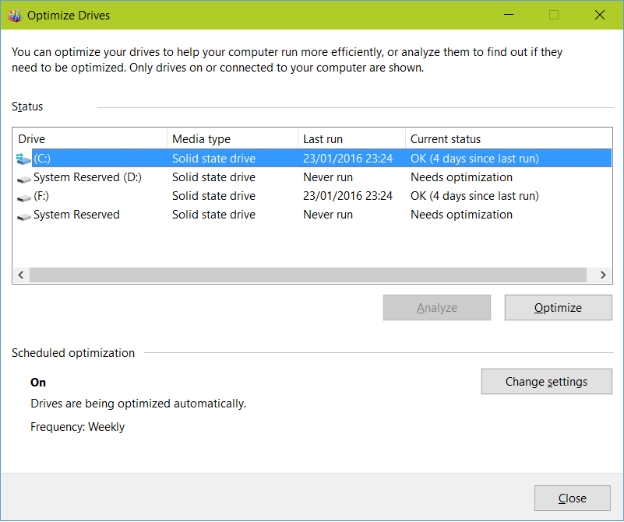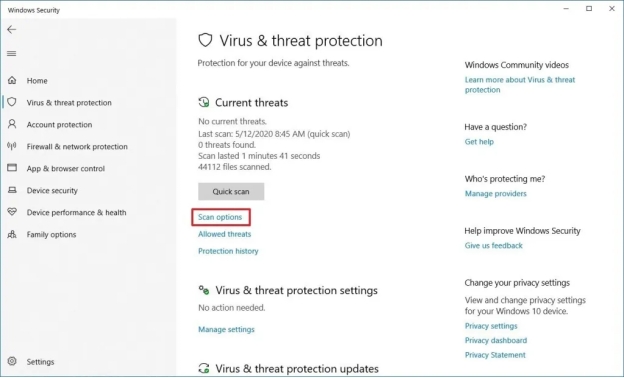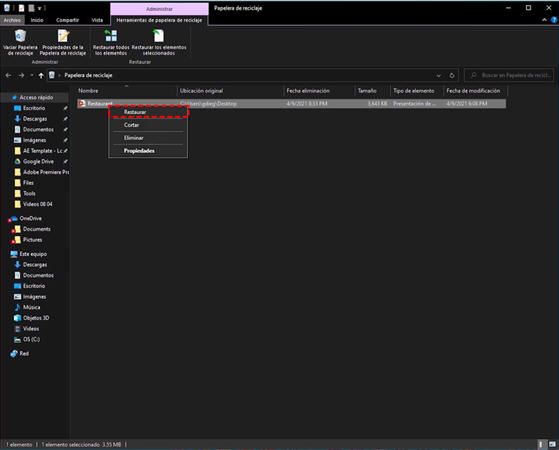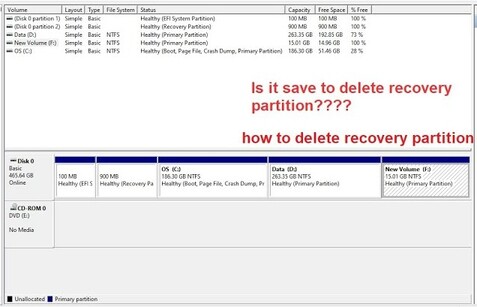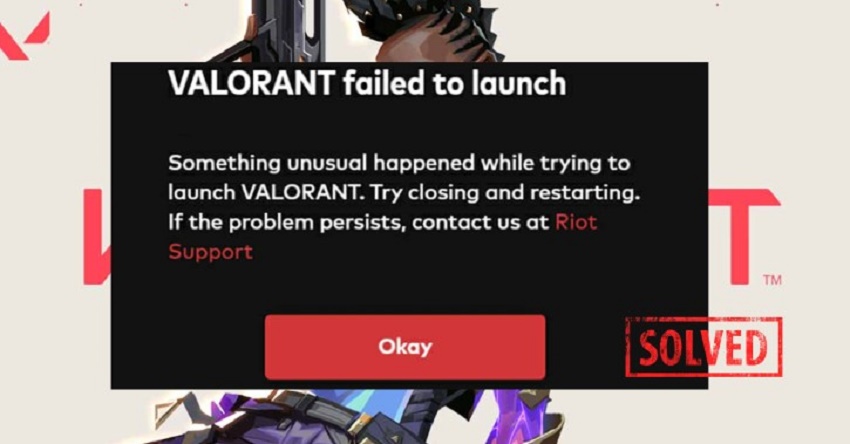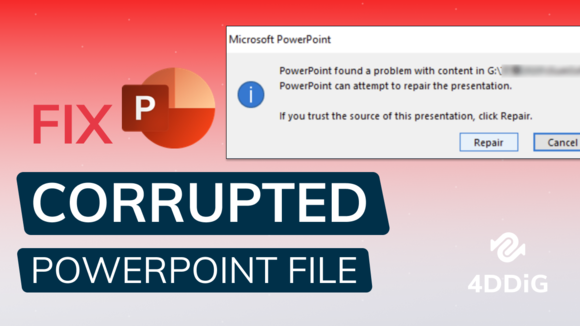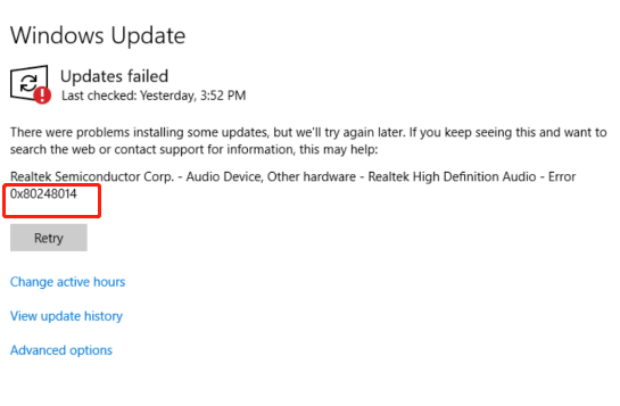Cómo solucionar una fuga de memoria en Windows 11/10
Descargue e instale 4DDiG Windows Data Recovery para recuperar los datos perdidos debido a una fuga de memoria o a cualquier otro error sistemático con un solo clic.
Las fugas de memoria en Windows 11 y 10 pueden provocar lentitud, bloqueos frecuentes o incluso fallos del sistema si no se solucionan. Una fuga de memoria ocurre cuando las aplicaciones utilizan más memoria de la necesaria y no la liberan al sistema, lo que agota gradualmente toda la memoria disponible. Este problema puede afectar gravemente a la productividad y provocar la pérdida de datos si los programas o archivos se cierran inesperadamente. Aunque los desarrolladores de aplicaciones suelen lanzar actualizaciones para solucionar las fugas de memoria, a veces tardan en reconocer y resolver el problema. En esta guía, explicaremos cómo identificar y solucionar las fugas de memoria de la GPU y la RAM, además de los pasos para recuperar datos perdidos y optimizar el rendimiento de tu sistema.
- Consejo adicional: Recuperar datos perdidos durante una fuga de memoria HOT
- Método 1: Reinicia tu ordenador y cierra procesos innecesarios
- Método 2: Desactiva los programas de inicio innecesarios
- Método 3: Ajusta la configuración del sistema.
- Método 4: Actualiza los controladores de dispositivos
- Método 5: Usa la herramienta Diagnóstico de memoria de Windows
- Método 6: Desfragmenta tus discos duros con regularidad
- Método 7: Escanea en busca de malware y virus
- Método 8: Desactiva Runtime Broker
Parte 1: ¿Qué causa las fugas de memoria en Windows 11/10?
Las fugas de memoria en los sistemas Windows suelen producirse cuando los programas reservan memoria que no liberan después de completar sus tareas. Con el tiempo, esto puede agotar la memoria del sistema, degradar el rendimiento e incluso provocar fallos.
Varios factores contribuyen a estas fugas, como aplicaciones con una mala optimización, controladores desactualizados o archivos del sistema dañados.
-
Causas
-
Soluciones
-
Aplicaciones mal optimizadas
-
Algunos programas no están optimizados para gestionar la memoria de manera eficiente. Estas aplicaciones pueden asignar más memoria de la necesaria o no liberarla al terminar, lo que agota gradualmente los recursos del sistema.
-
Controladores desactualizados o defectuosos
-
Los controladores son esenciales para la comunicación entre el sistema y los componentes de hardware. Si un controlador está desactualizado o presenta fallos, puede provocar fugas de memoria al bloquear porciones de memoria innecesariamente. Este problema es común en los controladores de vídeo o red.
-
Servicios y procesos en segundo plano
-
Windows tiene varios servicios y procesos en segundo plano que se ejecutan continuamente. Si alguno de estos servicios tiene un problema de fuga de memoria, esta puede consumir memoria del sistema con el tiempo, sobre todo si no se supervisa.
-
Archivos del sistema dañados
-
Los archivos del sistema corruptos o dañados también pueden causar fugas de memoria. Cuando los archivos esenciales están comprometidos, Windows puede enfrentar errores de administración de memoria y evitar que esta se libere correctamente.
-
Aplicaciones que consumen mucha memoria
-
Aplicaciones como programas de diseño gráfico, editores de vídeo y juegos de alto rendimiento consumen mucha memoria. Si estos programas no gestionan correctamente la memoria, pueden ralentizar o bloquear tu sistema.
Parte 2: Cómo solucionar una fuga de memoria en Windows
Ahora que conoces las posibles causas de las fugas de memoria en Windows, aquí te mostramos cómo resolver el problema:
Consejo adicional: Recuperar datos perdidos durante una fuga de memoria
Las fugas de memoria en Windows pueden causar problemas graves que afectan al uso diario del sistema y provocar la pérdida de datos si este se bloquea inesperadamente. Si has perdido datos debido a una fuga de memoria, Tenorshare 4DDiG puede ayudarte.
Tenorshare 4DDiG está diseñado para ayudar a los usuarios a recuperar datos perdidos, eliminados, formateados o no guardados con un proceso sencillo de un solo clic. Equipado con algoritmos avanzados, simplifica la recuperación de datos complejos.
El software admite múltiples dispositivos de almacenamiento y sistemas de archivos,como discos duros externos , SSDs, unidades USB , y tarjetas SD. Ofrece una experiencia de recuperación de datos sencilla para que los usuarios no técnicos puedan recuperar archivos rápidamente.
Estas son algunas de sus características clave:
- Recupera datos perdidos, eliminados, formateados o no guardados debido a bloqueos abruptos con solo un clic.
- Admite más de 2000 formatos de archivo y varios sistemas de archivos, incluidos FAT16, FAT32, exFAT, NTFS, APFS y HFS+, permitiéndote recuperar cualquier tipo de archivo.
- Ofrece dos modos de escaneo diferentes, el escaneo rápido y el escaneo profundo, te permiten buscar selectivamente datos eliminados o perdidos según tus necesidades.
- Previsualiza los archivos antes de recuperarlos para ahorrar tiempo y esfuerzo al recuperar solo lo necesario.
Descarga
Segura
Descarga
Segura
A continuación, te mostramos cómo recuperar datos perdidos por una fuga de memoria con Tenorshare 4DDiG:
-
Instala y ejecuta la última versión de Tenorshare 4DDiG en tu ordenador. Selecciona el disco desde el que deseas recuperar datos de las opciones de almacenamiento disponibles y pulsa el botón «Escanear».

-
Cuando comience el escaneo, puedes pausarlo o detenerlo en cualquier momento mientras se identifican los archivos deseados. Usa los filtros para acotar la búsqueda.

-
Cuando el escaneo haya terminado, previsualiza los archivos disponibles para la recuperación. Selecciona los archivos necesarios y haz clic en el botón «Recuperar».

6 Métodos para arreglar el error El dispositivo no está listo en Windows
Método 1: Reinicia tu ordenador y cierra procesos innecesarios
Una de las formas más simples pero efectivas de lidiar con las fugas de memoria es reiniciar el ordenador y cerrar procesos innecesarios. Al reiniciar, la caché de memoria se borra y se detienen todos los procesos activos, lo que proporciona un nuevo comienzo y libera memoria bloqueada por aplicaciones en ejecución.
Después de reiniciar, sigue estos pasos para cerrar procesos en segundo plano:
-
Pulsa Ctrl + Shift + Esc para abrir el Administrador de tareas.
-
En la pestaña Procesos, ordena por uso de memoria para identificar las aplicaciones que consumen mucha RAM.
-
Haz clic con el botón derecho en cualquier proceso innecesario o que consuma mucha memoria y selecciona Finalizar tarea para cerrarlo.

Método 2: Desactiva los programas de inicio innecesarios
Desactivar los programas que se cargan automáticamente al iniciar el sistema operativo puede reducir significativamente el uso de memoria. Muchos programas se configuran para ejecutarse al inicio, consumiendo memoria incluso si no los usas de inmediato.
A continuación, te explicamos cómo desactivar programas de inicio:
-
Pulsa Ctrl + Shift + Esc para abrir el Administrador de tareas.
-
Ve a la pestaña Inicio para ver los programas que se ejecutan al iniciar y cómo afectan a la velocidad de inicio.
-
Haz clic con el botón derecho del ratón en los programas que no necesitas de inmediato (como los servicios de actualización, los clientes de almacenamiento en la nube o las aplicaciones de chat) y selecciona Deshabilitar.

Método 3: Ajusta la configuración del sistema.
Optimizar la configuración del sistema puede ayudar a gestionar el uso de memoria de manera más eficiente, reducir la carga de recursos y minimizar la probabilidad de fugas de memoria. Windows ofrece configuraciones de optimización de rendimiento que se pueden ajustar para conseguir una experiencia más fluida.
Para ajustar la configuración del sistema, sigue estos pasos:
-
Pulsa Windows + I para abrir Configuración, luego ve a Sistema > Energía y suspensión > Configuración adicional de energía.
-
Selecciona Alto rendimiento si está disponible, ya que este plan de energía asigna más recursos a los procesos activos.

Método 4: Actualiza los controladores de dispositivos
Los controladores desactualizados o incompatibles suelen causar fugas de memoria porque no gestionan eficientemente los recursos del sistema. Actualizar los controladores garantiza que estén optimizados para las últimas funciones de Windows y ayuda a prevenir fugas de memoria, especialmente en los controladores de GPU y red.
Aquí te explicamos cómo actualizar los controladores:
-
Pulsa Windows + X y selecciona Administrador de dispositivos .
-
En el Administrador de dispositivos, centra tu atención en los controladores críticos, como los adaptadores de pantalla, de red y de sonido, vídeo y juegos. Busca dispositivos que tengan un signo de exclamación amarillo.
-
Haz clic con el botón derecho del ratón en el dispositivo y selecciona Actualizar controlador.
-
Elige la opción Buscar automáticamente software de controlador actualizado. Windows buscará en línea el último controlador e instalará las actualizaciones disponibles.
-
Reinicia tu ordenador después de instalar las actualizaciones para aplicar los cambios.

Método 5: Usa la herramienta Diagnóstico de memoria de Windows
La herramienta de Diagnóstico de memoria de Windows ayuda a identificar problemas de memoria, como RAM defectuosa, que podrían causar fugas de memoria. Si la ejecutas, puede que descubras problemas de hardware que afecten al rendimiento del sistema.
Para ejecutar la herramienta, haz lo siguiente:
-
Pulsa Windows + R , escribe mdsched.exe y pulsa Enter.
-
Selecciona Reiniciar ahora y comprueba si hay problemas para iniciar la prueba.
-
Tu ordenador se reiniciará y la herramienta escaneará la memoria en busca de errores.
-
Al finalizar, se reiniciará el equipo. Consulta los resultados en el Visor de eventos, en el apartado Registros de Windows > Sistema, buscando «MemoryDiagnosticsResults».

Método 6: Desfragmenta tus discos duros con regularidad
Desfragmentar los discos duros es esencial para mejorar el rendimiento del sistema y reducir el uso de memoria. Con el tiempo, los archivos de tu disco duro pueden fragmentarse, lo que ralentiza el acceso a los datos y aumenta la demanda de memoria.
Esta fragmentación puede ralentizar el acceso a los datos y aumentar el uso de memoria, ya que el sistema trabaja más para recuperar los archivos. Desfragmentar regularmente tus unidades ayuda a organizar y consolidar los archivos, lo que permite un acceso más rápido y un uso más eficiente de la memoria.
Considera desfragmentar los discos duros para solucionar las fugas de memoria siguiendo estos pasos:
-
Pulsa Windows + S , escribe «Desfragmentar y optimizar unidades» y pulsa Enter.
-
En la ventana Optimización de unidades, selecciona la unidad que deseas desfragmentar (generalmente la unidad C:).
-
Haz clic en Optimizar para iniciar el proceso de desfragmentación.
-
Si es necesario, repite el proceso para otras unidades.

Método 7: Escanea en busca de malware y virus
El malware y los virus pueden causar fugas de memoria al ejecutar procesos ocultos que consumen recursos. Este tipo de software puede provocar fugas de memoria al ejecutar procesos no deseados que ocupan la RAM o interfieren con las operaciones del sistema, lo que lleva a ralentizaciones, bloqueos y riesgos de seguridad.
Realizar escaneos regulares ayuda a mantener la estabilidad y la seguridad del sistema. A continuación, te explicamos cómo hacer un escaneo en Windows para remover amenazas potenciales:
-
Pulsa Windows + I para abrir Configuración, luego ve a Actualización y seguridad > Seguridad de Windows y selecciona Protección contra virus y amenazas.
-
En Amenazas actuales , haz clic en Examen rápido para escanear rápidamente tu sistema.

Para una seguridad adicional, considera realizar un escaneo con un programa antivirus confiable. Programas como Malwarebytes, Norton o McAfee pueden ofrecer escaneos más profundos y herramientas especializadas de eliminación de amenazas que complementan la seguridad de Windows.
Método 8: Desactiva Runtime Broker
Runtime Broker es un proceso de Windows que gestiona los permisos de las aplicaciones de la Microsoft Store. Aunque generalmente usa una cantidad mínima de RAM, ciertas situaciones pueden hacer que consuma memoria en exceso, lo que provoca fugas de memoria y ralentizaciones del sistema. Desactivar o limitar Runtime Broker puede ayudar a liberar recursos del sistema y evitar el uso innecesario de memoria, mejorando el rendimiento general.
Para desactivar Runtime Broker:
-
Abre el Administrador de tareas y busca Runtime Broker.
-
Haz clic con el botón derecho y selecciona Finalizar tarea. Desactivará inmediatamente la actividad de Runtime Broker que se esté ejecutando en segundo plano o en primer plano.

Parte 3: Preguntas frecuentes
P1: ¿Cómo puedo verificar si hay fugas de memoria?
Puedes usar el Administrador de tareas para supervisar los procesos que más memoria consumen. Herramientas como el Monitor de rendimiento de Windows y el Diagnóstico de memoria pueden identificar aplicaciones que causen problemas. Observa qué programas utilizan cada vez más RAM sin liberarla.
P2: ¿Reemplazar la RAM soluciona las fugas de memoria?
Reemplazar la RAM no solucionará las fugas de memoria, ya que el problema radica en la gestión del software. Sin embargo, agregar más RAM puede aliviar temporalmente los síntomas. La mejor solución es identificar y corregir el software o el controlador que causa la fuga.
P3: ¿Cuánto duran las fugas de memoria?
Si no se solucionan, las fugas de memoria pueden durar indefinidamente. Persisten mientras el proceso defectuoso esté activo. Reiniciar el ordenador liberará la memoria temporalmente, pero el problema reaparecerá si no se aborda la causa raíz.
Palabras finales:
Las fugas de memoria pueden afectar gravemente al rendimiento de tu sistema operativo Windows, causando lentitud, fallos y pérdida de datos. Para prevenir estas fugas, es fundamental realizar un mantenimiento regular, como actualizar los controladores, escanear en busca de malware y optimizar procesos. Si experimentas una pérdida de datos debido a fugas de memoria o bloqueos inesperados, considera usar el software de recuperación de datos Tenorshare 4DDiG. Se especializa en recuperar datos perdidos o dañados de manera rápida y eficiente con una operación de un solo clic.
También te puede interesar
- Home >>
- Problemas de Windows >>
- Cómo solucionar una fuga de memoria en Windows 11/10