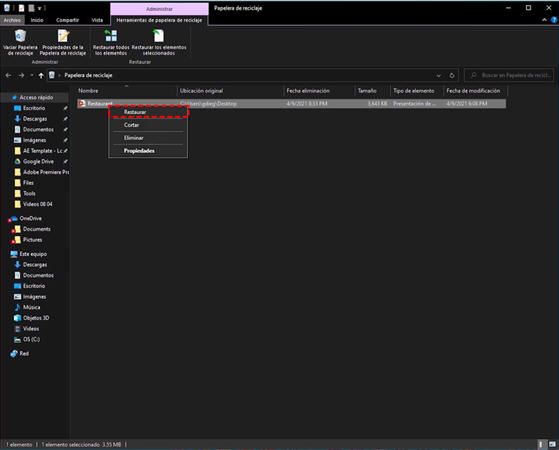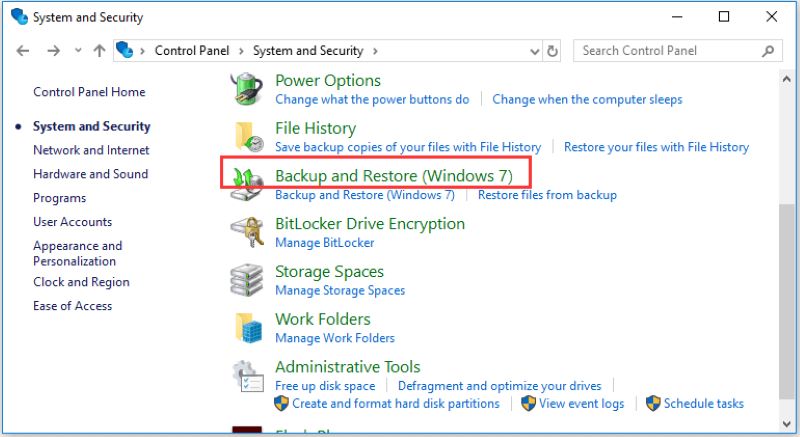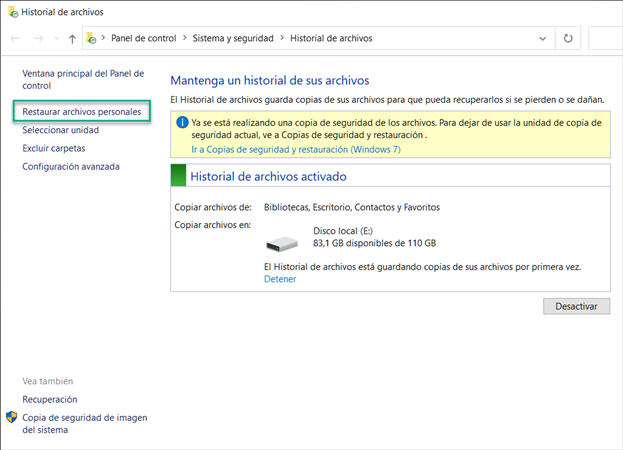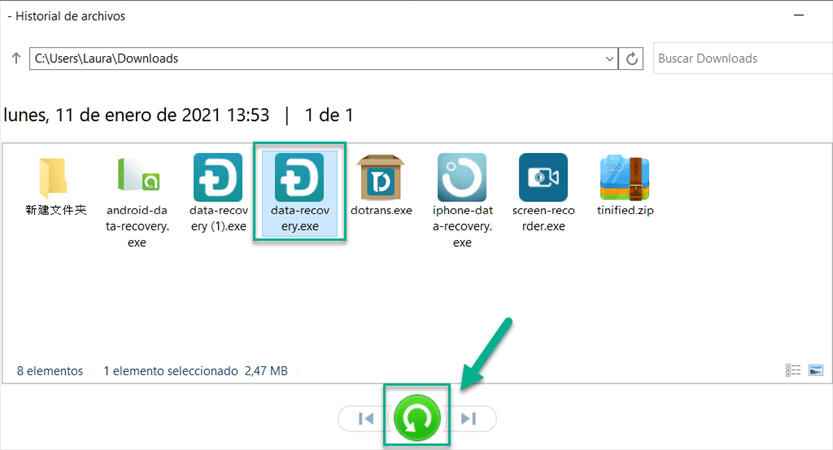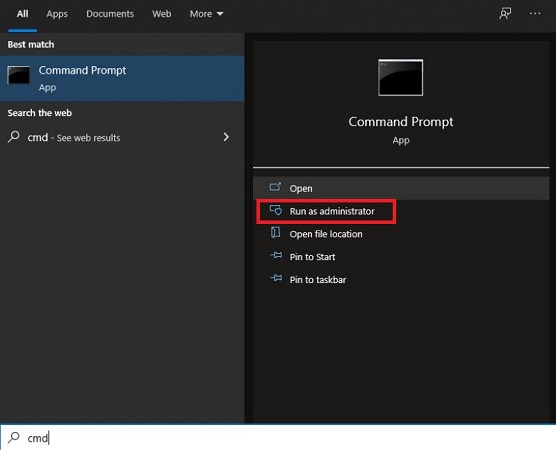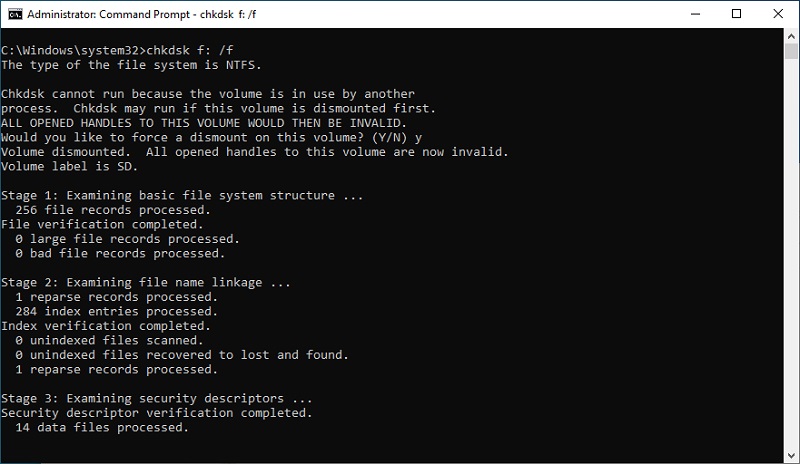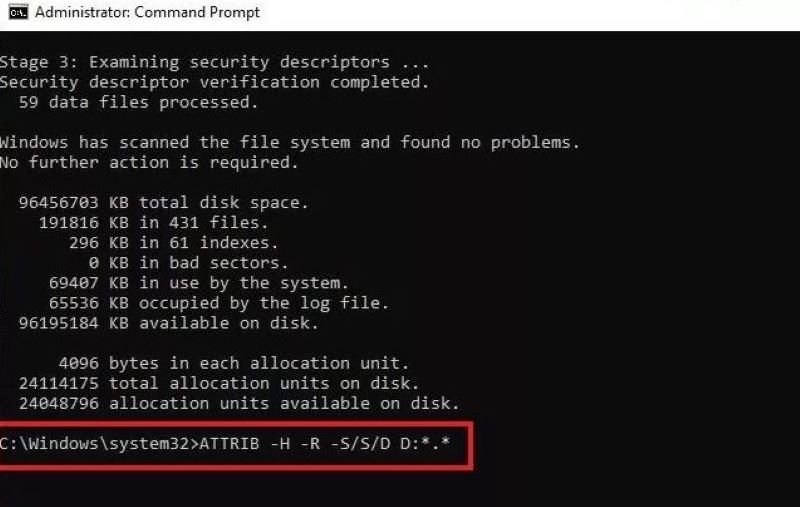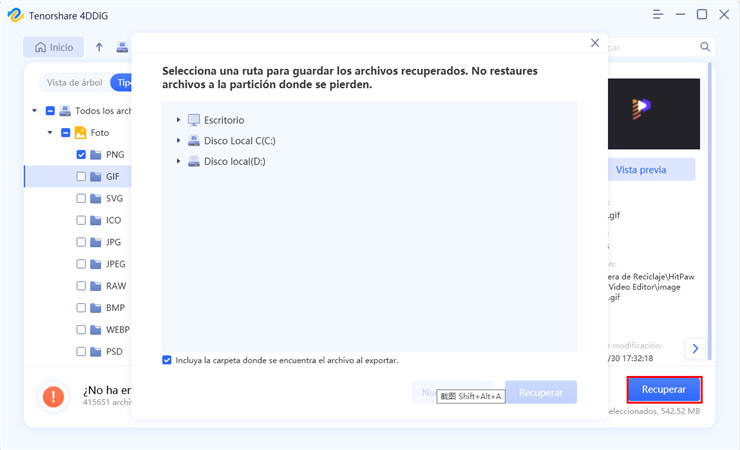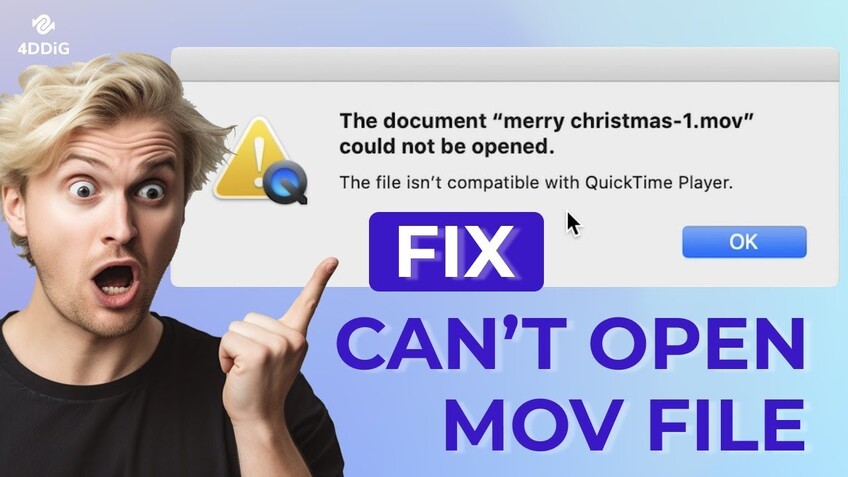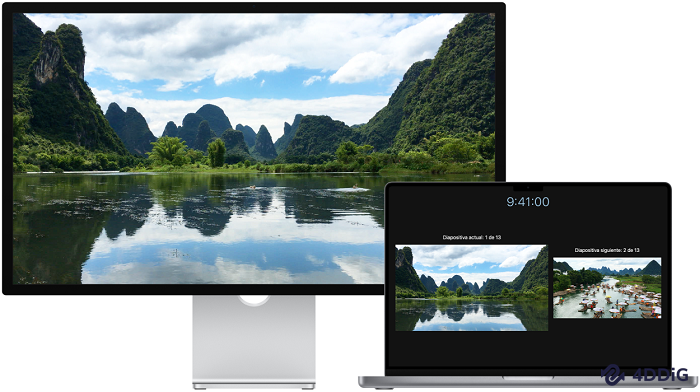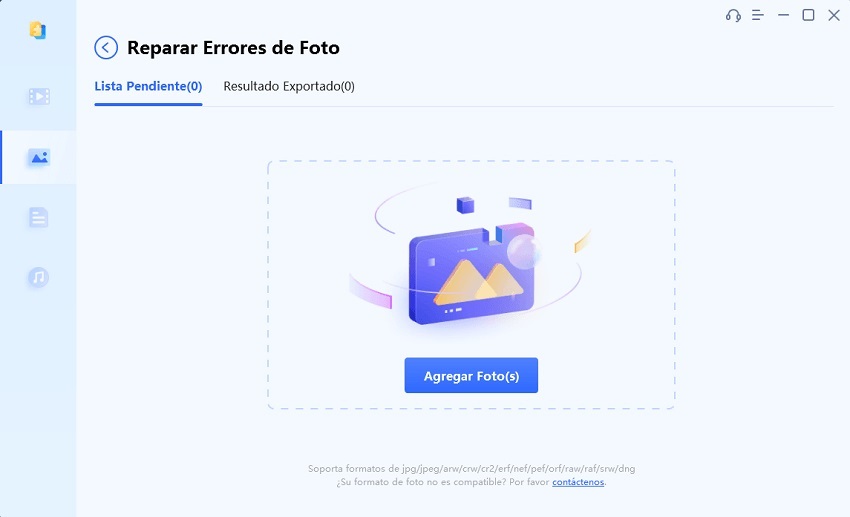¿Cómo recuperar archivos borrados permanentemente de mi PC Windows 10?
Al realizar múltiples tareas en su PC o portátil, puede ocurrir que pierda datos esenciales como imágenes, audio, vídeos, documentos, etc. Además, en algunas situaciones, puede acabar borrando accidentalmente archivos y carpetas de forma permanente al pulsar las teclas Shift + Delete en el teclado. Por lo tanto, sería necesario recuperar archivos borrados permanentemente de Windows 10.
Es crucial destacar que cuando los archivos son eliminados de forma permanente, no hay ninguna posibilidad de recuperar los archivos, ni siquiera desde la papelera de reciclaje de la PC o laptop con Windows. A continuación se detallan las razones más comunes detrás de la pérdida permanente de archivos:
- Borrar archivos con las teclas "Shift + Delete".
- Vaciar accidental o intencionadamente la papelera de reciclaje
- La corrupción de archivos es causada por una infección de virus o un malware instalado en su PC
- Borrar cualquier archivo utilizando la línea de comandos
- Borrar cualquier archivo cuando la opción "No mover los archivos borrados a la papelera de reciclaje" está activada
Sin embargo, afortunadamente, los datos y archivos borrados permanentemente pueden recuperarse mediante un método de escritura. Cubriremos las formas factibles de recuperar los archivos eliminados permanentemente después de vaciar la Papelera.
Cómo recuperar archivos borrados permanentemente de la papelera de reciclaje en mi pc Windows 10 (50% tasa de éxito)
Para recuperar archivos borrados del PC, puede considerar la posibilidad de recuperarlos de la papelera de reciclaje. Sin embargo, antes de probar este método, debe saber que la tasa de éxito de este método no es muy alta cuando se borra un archivo utilizando las combinaciones de teclas Shift+Delete. Basta con seguir los pasos que se indican a continuación:
-
Abra la papelera de reciclaje haciendo doble clic en su icono.
-
Localice los archivos borrados que desea recuperar. Para seleccionar más de un archivo a la vez, utilice las teclas Ctrl y Shift.
-
Ahora, haga clic con el botón derecho del ratón sobre el archivo que desea restaurar y pulse sobre la opción Restaurar.
![recuperar archivos borrados permanentemente de la papelera de reciclaje]()
Con esto, el archivo se restaurará en su ubicación original. Para comprobarlo, puede volver a la carpeta desde la que borró el archivo y ver si se ha restaurado o no.
Parte 2. Cómo recuperar archivos borrados permanentemente en Windows sin programa (70% de éxito)
A continuación le presentamos tres formas de recuperar archivos borrados permanentemente que no requieren que utilice ningún software. Aquí, es vital mencionar que estos métodos funcionan el 70% de las veces pero pueden fallar en casos excepcionales.
1. Recuperar archivos borrados permanentemente desde una copia de seguridad
Con el lanzamiento de Windows 10 y 11, se ha introducido una nueva característica llamada Copia de seguridad y restauración. Esta característica es única, ya que permite a los usuarios crear copias de seguridad de los archivos para poder recuperarlos posteriormente. Para recuperar los archivos borrados de forma permanente utilizando la Copia de Seguridad y Restauración, asegúrese de haber habilitado esta función en su PC o portátil con Windows.
-
Conecte el dispositivo de almacenamiento externo que contiene su archivo de copia de seguridad.
-
Abra el Panel de control de Windows, vaya a la opción Sistema y Seguridad y haga clic en la opción Copias de Seguridad y Restauración (Windows 7).
![click on the backup and restore option]()
-
Aquí encontrará la opción Restaurar archivos desde una copia de seguridad; haga clic en ella. Aparecerá un asistente para restaurar sus archivos borrados.
-
En caso de que la opción Restaurar mis archivos no esté ahí, haga clic en la opción Seleccionar otra copia de seguridad de la que restaurar archivos. Para restaurar con éxito sus datos eliminados, siga el asistente.
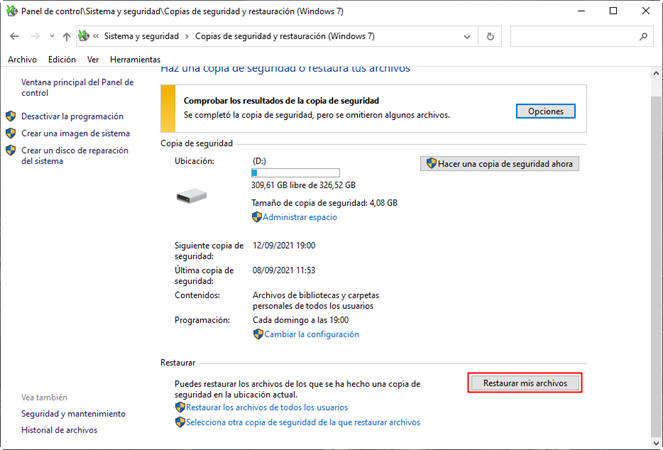
Uno de los inconvenientes es que todos los datos actuales de Windows serán sustituidos por los datos de los archivos de copia de seguridad. Por lo tanto, asegúrese de que los archivos de copia de seguridad contengan todos los datos importantes que necesita.
2. Recuperar Archivos Eliminados Permanentemente En Windows 10 de La Versión Anterior
Si había habilitado la función de Historial de Archivos en su PC con Windows antes de eliminar sus archivos, entonces puede utilizar esta función para recuperar archivos borrados permanentemente en Windows 10 sin necesidad de software.
-
En el menú de Inicio o en la barra de búsqueda de Windows, escriba Historial de Archivos y seleccione la opción de Configuración del Historial de Archivos.
-
En la ventana emergente, elija Restaurar archivos personales en el panel izquierdo.
![Restaurar archivos personales]()
-
Puede cambiar los botones de navegación izquierdo y derecho de la parte inferior de la ventana para seleccionar una copia de seguridad desde la que desee restaurar los archivos. Mientras cambia entre las copias de seguridad, puede ver la fecha de la copia de seguridad y las carpetas que contiene.
-
Localice el archivo de copia de seguridad y la carpeta en la que se almacenaban sus archivos eliminados. Entonces, pulse el botón Restaurar para recuperar los archivos borrados en su ubicación original.
![restaurar archivos borrados del historial de archivos]()
-
Si su sistema muestra que el destino ya tiene un archivo con nombre de advertencia, entonces haga clic en la opción Reemplazar el archivo en el destino para recuperar los archivos eliminados permanentemente.
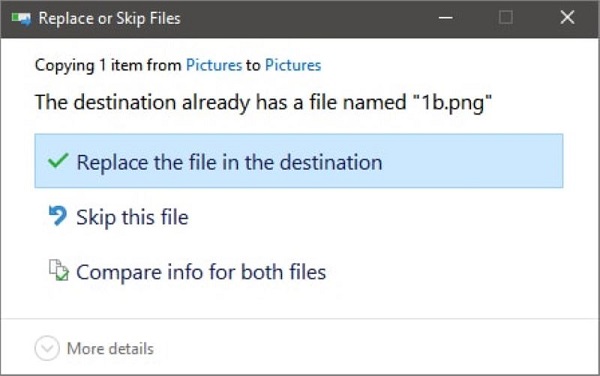
Compruebe que los archivos borrados estén de nuevo en su carpeta original.
3. Recuperar archivos borrados permanentemente mediante el símbolo del sistema
La última opción para recuperar archivos eliminados permanentemente del PC es utilizar la función de símbolo del sistema. A menudo, algunos archivos y carpetas no pueden ser encontrados normalmente cuando usted los oculta accidentalmente usando el atributo oculto para archivos o cuando un archivo se corrompe. Bajo tal escenario, usted puede considerar el uso de la característica de Símbolo del sistema siguiendo estos pasos:
-
Abra el menú Inicio y escriba cmd en la barra de búsqueda.
-
Ahora, elija y seleccione la opción Ejecutar como administrador.
![run command prompt as administrator]()
-
Escriba chkdsk *: /f en la ventana del símbolo del sistema. Asegúrese de sustituir * por la letra de su disco duro y pulse el botón Enter.
![enter the command]()
-
Una vez hecho esto, escriba ATTRIB -H -R -S /S /D D:*.* y sustituya la letra D por la letra de su disco duro. Vuelva a pulsar el botón Enter.
![recover permanently deleted files using command prompt]()
El proceso de restauración de archivos se iniciará inmediatamente después de que haya seguido con éxito los pasos anteriores. Ahora sólo tiene que esperar hasta que todo el proceso de restauración se termine.
Parte 3. Recuperar archivos borrados del PC permanentemente con el software de recuperación de datos (95% tasa de éxito)
Si todas las formas mencionadas anteriormente no consiguen recuperar los archivos eliminados de forma permanente de Windows 10, entonces el software de recuperación de datos no le defraudará. Hoy en día, hay muchas herramientas disponibles en el mercado que afirman ser la mejor herramienta de recuperación para PC y laptops con Windows. Sin embargo, no utilice ninguna herramienta al azar que no le asegure tener éxito. Sin embargo, puede confiar en la herramienta de recuperación de datos de Windows de Tenorshare 4DDiG por su alta tasa de éxito y su interfaz fácil de usar.
Es una herramienta profesional de recuperación de datos de Windows que puede utilizar para recuperar archivos eliminados permanentemente en su ordenador con Windows. Se puede decir que es una solución "todo en uno" para la recuperación de datos en todos los casos de pérdida de datos. Echemos un vistazo rápido a algunas de las características destacadas del software de recuperación de datos Tenorshare 4DDiG:
- Puede recuperar más de 1000 tipos y formatos de archivos, incluyendo vídeos, imágenes, audio, documentos, etc.
- Puede recuperar archivos perdidos debido a la pérdida de particiones, infección por virus, sistemas colapsados, etc.
- Puede utilizarlo para recuperar datos perdidos de unidades internas y externas, ordenadores portátiles o PC, tarjetas SD, discos flash USB y otros dispositivos.
- Puede recuperar archivos y carpetas después de previsualizarlos.
Descarga Segura
Descarga Segura
Pasos para recuperar archivos borrados permanentemente en Windows con 4DDiG
-
Instale y ejecute 4DDiG en el ordenador con Windows, seleccione la ubicación desde la que ha eliminado permanentemente los archivos. Después, pulse el botón de Escanear.

-
El programa iniciará el proceso de escaneo. El tiempo de escaneo depende en gran medida del tamaño de los datos de la ubicación de destino. Afortunadamente, puede previsualizar los archivos durante el proceso de escaneo y detenerlo una vez que encuentre el archivo perdido.

-
Una vez finalizado el escaneo, puede previsualizar todos los archivos para encontrar rápidamente los que necesita. Elija estos archivos necesarios y haga clic en el botón Recuperar para guardarlos en el ordenador. Se sugiere guardar el(los) archivo(s) restaurado(s) en otra partición para evitar que se sigan sobrescribiendo.

Eso es lo que se necesita para recuperar archivos eliminados permanentemente en 3 Pasos a través de Tenorshare 4DDiG. ¿Verdad que el proceso es rápido y sencillo?
Conclusión
Esto es todo sobre cómo recuperar archivos borrados permanentemente de mi PC Windows 10. Siguiendo cualquiera de los métodos de recuperación mostrados anteriormente, recuperará fácilmente los archivos eliminados permanentemente sin software o contando con software profesional de recuperación de datos para PC Tenorshare 4DDiG .
También te puede interesar
- Home >>
- Recuperar datos de computadora >>
- ¿Cómo recuperar archivos borrados permanentemente de mi PC Windows 10?