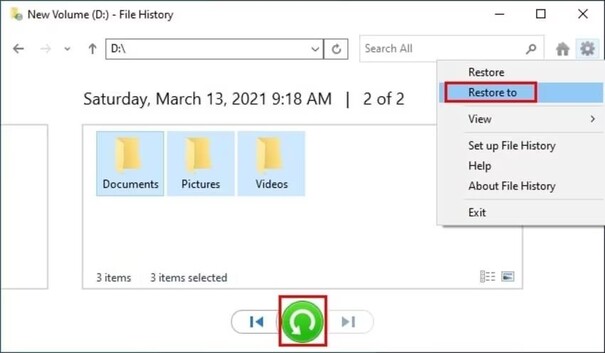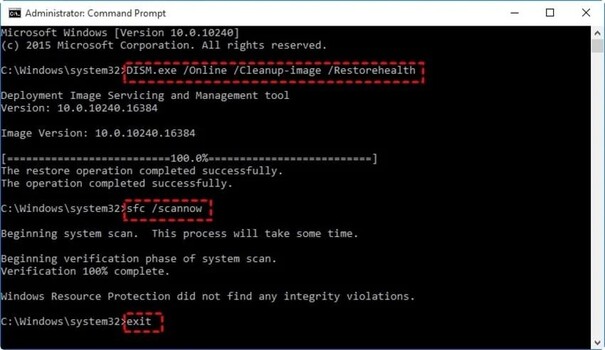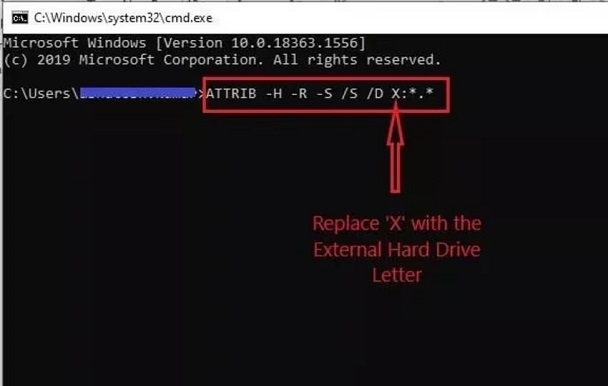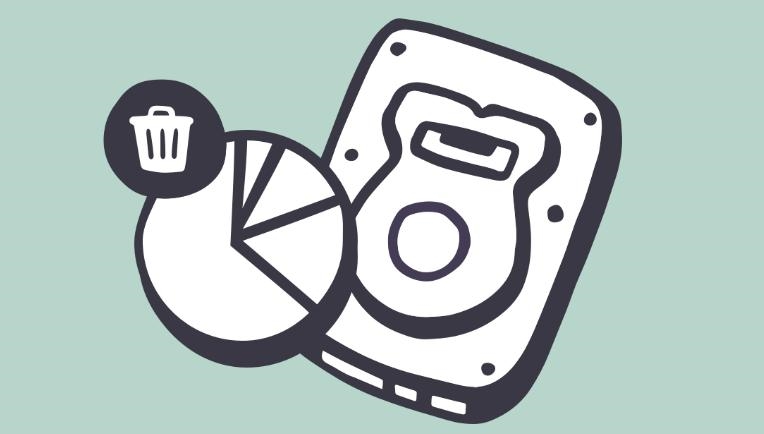Recuperación de datos de disco duro externo: Los 8 mejores métodos
Un disco duro externo es un popular dispositivo de almacenamiento utilizado tanto por usuarios de Windows como de Mac para almacenar y transferir grandes cantidades de datos, así como para crear copias de seguridad. Sin embargo, a pesar de su comodidad y fiabilidad, un disco duro externo no es inmune a la pérdida de datos. Los borrados accidentales, formateos, corrupción, malware u otras circunstancias imprevistas pueden provocar la pérdida de archivos importantes. Si te encuentras en una situación en la que tus datos importantes han desaparecido de tu disco duro externo, que no cunda el pánico. En la mayoría de los casos, la recuperación de datos de disco duro externo es posible.
En este artículo, exploraremos los 8 métodos principales para la recuperación de datos de discos duros externos en 2024. Te guiaremos en el proceso de identificación de la causa de la pérdida de datos y en la elección de la solución adecuada para recuperar archivos de un disco duro externo. Así que veamos cómo recuperar datos borrados de un disco duro externo.

Parte 1. ¿Qué causa la pérdida de datos en un disco duro externo?
La pérdida de datos en un disco duro externo puede ser una experiencia frustrante y estresante. Comprender las causas comunes de la pérdida de datos puede ayudarte a tomar medidas preventivas y a estar preparado para la recuperación de datos de disco duro externo en caso de ser necesario.
Algunas de las causas más frecuentes de pérdida de datos en discos duros externos son:
- Eliminación o formateo accidental de archivos o particiones
- Corrupción del sistema de archivos debido a una expulsión incorrecta o a un fallo de alimentación
- Ataques de malware o virus que dañan o encriptan los archivos
- Daños físicos en el disco duro por caídas, golpes o desgaste.
- Daños lógicos causados por fallos repentinos del sistema o mal funcionamiento del software
Ser consciente de estas causas potenciales te permitirá minimizar el riesgo de pérdida de datos y estar preparado para actuar en caso de que se produzca.
Parte 2: ¿Cómo recuperar datos borrados de un disco duro externo?
Ahora que hemos estudiado las causas más comunes de la pérdida de datos, vamos a analizar los principales métodos para recuperar archivos de un disco duro externo. En la siguiente sección, vamos a discutir varias soluciones que pueden ayudarte a recuperar datos de disco duro externo gratis.
Método 1: Recuperar disco duro externo utilizando 4DDiG
Una de las soluciones más fiables y eficientes para la recuperación de datos de discos duros externos es 4DDiG. Este potente software está diseñado para recuperar archivos perdidos, borrados o dañados desde diversos dispositivos de almacenamiento, incluyendo discos duros externos, con una alta tasa de éxito.
El software también proporciona una función de previsualización, lo que te permite ver los archivos recuperables antes de restaurarlos, garantizando que recuperas exactamente lo que necesitas.
Descarga
Segura
Descarga
Segura
Sigue estos sencillos pasos para utilizar 4DDiG para recuperar datos de disco duro externo gratis:
-
Conecta el disco duro externo al ordenador y abre el software 4DDiG. Selecciona el disco duro externo en la lista de unidades disponibles y haz clic en "Escanear" para iniciar la búsqueda de datos perdidos.

-
4DDiG realizará un escaneo profundo de tu disco duro externo. Puedes pausar o detener el escaneo en cualquier momento si localizas los archivos que necesitas. Previsualiza los archivos recuperables para asegurarte de que son los que quieres restaurar.

-
Selecciona los archivos que quieres recuperar y haz clic en "Recuperar". Elige una ubicación segura en tu ordenador para guardar los archivos recuperados. Evita guardarlos en el mismo disco duro externo para evitar la sobreescritura y la pérdida permanente de datos.
Con estos tres sencillos pasos, puedes recuperar archivos de un disco duro externo rápida y eficazmente utilizando el software 4DDiG.

Método 2: Recuperar disco duro externo desde una copia de seguridad
Si has sido cuidadoso a la hora de realizar copias de seguridad de los datos de tu disco duro externo en tu ordenador, en otro dispositivo de almacenamiento o en la nube, entonces estás de suerte. Esta es la forma más eficaz de protegerte contra una pérdida de datos.
En caso de que se borren archivos accidentalmente o se produzcan problemas inesperados en el disco, podrás recuperar archivos de un disco duro fácilmente desde la copia de seguridad del disco duro externo.
Ten en cuenta que este método sólo restaurará los archivos de tu copia de seguridad más reciente, por lo que cualquier dato almacenado después de la última copia de seguridad no será recuperable. No obstante, es una forma excelente de recuperar una parte importante, si no todos, los datos perdidos.
Método 3: Recuperar disco duro externo desde la papelera de reciclaje
Cuando eliminas un archivo de tu disco duro externo, éste no se borra inmediatamente, sino que se envía a la papelera de reciclaje. Esto hace que la papelera de reciclaje sea un excelente primer lugar para buscar al intentar recuperar archivos de un disco duro externo.
Sigue estos pasos para recuperar archivos de un disco duro externo desde la papelera de reciclaje:
- Conecta el disco duro externo al ordenador. Esto te permitirá acceder a los datos de las papeleras de reciclaje de tu ordenador y del disco duro externo.
- Abre la Papelera de reciclaje haciendo doble clic en su icono en el escritorio o buscándola en el menú Inicio.
- Localiza los archivos que deseas recuperar dentro de la Papelera de reciclaje. Puedes utilizar la barra de búsqueda o navegar manualmente por su contenido.
- Selecciona los archivos que quieras restaurar haciendo clic sobre ellos. Para seleccionar varios archivos, mantén pulsada la tecla Ctrl mientras haces clic en cada uno de ellos.
-
Haz clic derecho en los archivos seleccionados y selecciona "Restaurar" en el menú contextual.

Método 4: Recuperar disco duro externo usando el Historial de Archivos
El Historial de archivos es una función de copia de seguridad integrada en Windows 8, 8.1, 10 y 11 que crea automáticamente copias de seguridad de tus archivos, incluidas las versiones anteriores. Te permite guardar datos en un disco duro externo o en una ubicación de red, lo que facilita la recuperación de archivos de tu disco duro externo en caso de pérdida de datos.
Para recuperar archivos perdidos de tu disco duro externo utilizando el Historial de Archivos, sigue estos pasos:
- Conecta el disco duro externo al ordenador.
- Abre la aplicación Configuración pulsando Windows + I y, a continuación, ve a Actualización y seguridad > Copia de seguridad de archivos.
- Haz clic en "Más opciones" en la sección "Copia de seguridad con Historial de archivos".
-
Desplázate hacia abajo y haz clic en "Restaurar archivos desde una copia de seguridad actual".

-
Navega por las versiones de copia de seguridad disponibles, selecciona los archivos o carpetas que deseas recuperar y haz clic en el botón "Restaurar" para guardarlos en su ubicación original o en un nuevo destino de tu elección.

Método 5: Recuperar disco duro externo verificando los elementos invisibles
Si no has borrado los archivos de tu disco duro externo, pero parece que han desaparecido, es posible que estén ocultos. Esto puede ocurrir debido a varias razones, como la infección por virus o malware, errores en el sistema de archivos o corrupción. Si activas la opción "Elementos ocultos", podrás ver y recuperar archivos de un disco duro externo ocultos.
A continuación te explicamos cómo recuperar archivos ocultos de tu disco duro externo:
- Conecta el disco duro externo al ordenador.
- Abre el Explorador de archivos y navega hasta el disco duro externo.
- Haz clic en la pestaña "Ver" de la cinta del Explorador de archivos.
-
Marca la casilla "Elementos ocultos" en la sección Mostrar/ocultar. Tras activar esta opción, podrás ver y acceder a los archivos ocultos del disco duro externo y recuperarlos fácilmente.

Método 6: Recuperar disco duro externo utilizando el comprobador de archivos del sistema de Windows
El Comprobador de Archivos de Sistema (SFC) de Windows es una herramienta integrada que escanea y repara los archivos de sistema dañados en tu PC. También puede ayudar a recuperar archivos de un disco duro externo, especialmente si la pérdida de datos fue causada por un malware o un fallo inesperado del sistema.
Sigue estos pasos para utilizar el SFC para recuperar archivos de un disco duro externo:
- Conecta el disco duro externo al ordenador.
- Abre un Símbolo del sistema elevado buscando "Símbolo del sistema" en el menú Inicio, haciendo clic con el botón derecho y seleccionando "Ejecutar como administrador."
- Si utilizas Windows 8 o posterior, ejecuta primero el siguiente comando:DISM.exe /Online /Cleanup-image /Restorehealth . Este comando utiliza la herramienta Deployment Image Servicing and Management (DISM) para buscar daños y restaurar los archivos faltantes.
- Una vez completado el comando DISM, ejecuta el siguiente comando:sfc /scannow. Esto iniciará una exploración del sistema que buscará archivos dañados y los sustituirá por copias en caché. Ejecuta este comando independientemente de tu versión de Windows.
- Espera a que finalice el análisis. No cierres la ventana del símbolo del sistema durante este proceso.
-
Una vez finalizado el análisis, escribe "exit" y presiona Enter para cerrar el símbolo del sistema.

Si el análisis SFC repara correctamente los archivos dañados o sustituye los que faltan, verás el mensaje "Protección de recursos de Windows no encontró ninguna infracción de integridad".
Sin embargo, si el escaneo falla, intenta ejecutar primero el comando DISM, independientemente de tu versión de Windows, y luego vuelve a ejecutar el escaneo SFC. También puedes intentar ejecutar el escaneo SFC en Modo Seguro después de reiniciar tu PC.
Método 7: Recuperar disco duro externo con el símbolo del sistema de Windows
El símbolo del sistema de Windows ofrece una forma sencilla de recuperar archivos perdidos, inaccesibles o eliminados de tu disco duro externo. Ejecutando un único comando, puedes arreglar los atributos de estos archivos y restaurar tus datos.
Sigue estos pasos para recuperar archivos de un disco duro externo utilizando el Símbolo del sistema:
- Conecta el disco duro externo al ordenador.
- Pulsa Windows + R para abrir el cuadro de diálogo Ejecutar, escribe "cmd" y pulsa Enter.
-
En la ventana Símbolo del sistema, escribe el siguiente comando, sustituyendo la "X" por la letra de la unidad del disco duro externo: ATTRIB -H -R -S /S /D X:*.*

- Pulsa Enter para ejecutar el comando. Esto eliminará los atributos ocultos, de sólo lectura y de sistema de los archivos de tu disco duro externo y restaurará tus datos en una nueva carpeta.
Método 8: Recuperar disco duro externo por medio de un servicio técnico
Cuando los daños físicos de tu disco duro externo impiden la recuperación de los datos, o si los métodos anteriores han fallado, es el momento de considerar la posibilidad de recurrir a servicios profesionales de recuperación de datos.
Los expertos disponen de las herramientas, los conocimientos y la experiencia necesarios para recuperar datos incluso de los discos duros más dañados. Para garantizar las máximas posibilidades de éxito en la recuperación de datos de disco duro externo, elige un proveedor de servicios de confianza.
Comunícate con ellos y discute tu situación, obtén un presupuesto y averigua si ofrecen una política "sin datos, sin gastos".
Si confías tu disco duro externo a profesionales, puedes minimizar el riesgo de pérdida permanente de datos y aumentar las probabilidades de éxito de la recuperación de datos de disco duro externo.
Parte 3: Preguntas frecuentes sobre cómo recuperar datos borrados de un disco duro externo
P: ¿Cuánto cuesta recuperar archivos de un disco duro externo cerca de mi casa?
R: El coste de la recuperación de datos de disco duro externo varía en función de la gravedad del problema y del proveedor de servicios. Los precios pueden oscilar entre 100 y 1.000 dólares o más para casos complejos.
P: ¿Cómo puedo evitar tener que recuperar archivos de un disco duro externo?
R: Para evitar la pérdida de datos de una unidad externa, se recomienda hacer copias de seguridad periódicas en otro dispositivo de almacenamiento o en un servicio en la nube. Expulsa siempre la unidad de forma segura antes de desenchufarla y mantenla alejada de temperaturas extremas y de la humedad.
P: ¿Cómo puedo solucionar el problema de no detección de mi disco duro externo?
R: Si tu disco duro externo no se detecta, intenta conectarlo a un puerto USB u ordenador diferente. Comprueba el cable y la fuente de alimentación, y actualiza o reinstala los controladores del dispositivo si es necesario.
P: ¿Es posible recuperar datos de un disco duro externo?
R: Sí, es posible recuperar datos de un disco duro externo en la mayoría de los casos. El porcentaje de éxito depende de la causa de la pérdida de datos y del nivel de daño de la unidad.
Conclusión
Perder datos de un disco duro externo puede ser una experiencia desagradable, pero hay formas de recuperar los archivos. Desde sencillas soluciones "hazlo tú mismo" hasta recurrir a la ayuda de expertos, hay muchas opciones. La clave está en evitar la pérdida guardando los datos en otro lugar con regularidad y manejando la unidad con cuidado. Si aun así pierdes datos, 4DDiG es una gran herramienta. Es fácil de usar, funciona con muchos tipos de archivos y te ayuda a recuperar datos rápidamente. Por lo tanto, si te enfrentas a una pérdida de datos, dale una oportunidad a 4DDiG para que te ayude a recuperar tus archivos importantes.
También te puede interesar
- Home >>
- Disco Duro >>
- Recuperación de datos de disco duro externo: Los 8 mejores métodos