6 Métodos para arreglar el error El dispositivo no está listo en Windows
Los dispositivos de almacenamiento como los discos duros externos, las tarjetas SD, las memorias USB, etc., resultan muy útiles cuando hay que guardar una gran cantidad de datos. Sin embargo, no están totalmente libres de errores. Por lo tanto, cuando dichos dispositivos no están listos de ninguna Solución posible, los sistemas operativos de Windows le mostrarán un error, es decir, el administrador de discos virtuales el dispositivo no está listo.
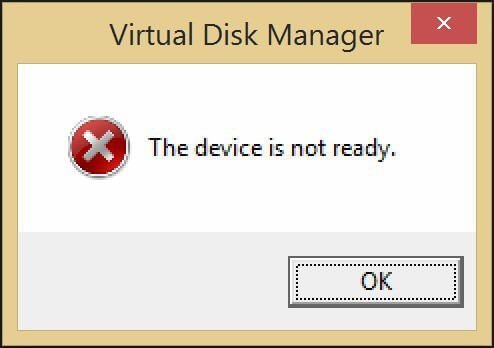
Si usted también está encontrando este error en su PC, entonces puede haber muchas razones que pueden causar este error. Sin embargo, usted no tiene que entrar en pánico porque, en las próximas partes del artículo, usted aprenderá acerca de algunas maneras efectivas para solucionar el problema del administrador de disco virtual el dispositivo no está listo Windows 10. Así que, ¡comencemos de inmediato!
Parte 1. ¿Qué significa El dispositivo no está listo?
En Windows 11, 10, 8 y 7, un error como administrador de discos virtuales el dispositivo no está listo puede aparecer cuando usted está tratando de acceder a los datos de las unidades flash, CDs, DVDs, discos duros y otros dispositivos de almacenamiento. Aunque es un error común, sigue siendo crucial saber por qué su sistema informático está mostrando este tipo de error.
Generalmente, el error de dispositivo no está listo está relacionado con el administrador de discos virtuales y diskpart, y no hay una sola razón que lo provoque. Por lo tanto, puede enfrentar el dispositivo no está listo ver el registro de eventos del sistema para obtener más información debido a las siguientes razones:
- Conexiones defectuosas
- Daños físicos en el dispositivo digital
- Fallo de hardware
- Problemas de compatibilidad
- Corrupción del sistema de archivos de Windows
- Dispositivo de almacenamiento externo ya en uso
- Infección por virus o cualquier malware
- Unidad corrupta o defectuosa
- Unidad con sectores defectuosos
- Controladores del controlador USB dañados
De hecho, las razones son muchas, pero la parte buena es que no tiene que reunirse con un experto en informática si diskpart ha encontrado un error el dispositivo no está listo; en su lugar, puede intentar algunas correcciones manuales para superar la situación.
Parte 2. Cómo arreglar El dispositivo no está listo en Windows
Ahora que ya conocemos las posibles razones por las que un dispositivo de almacenamiento o disco duro externo no está listo, vamos a explorar algunas formas de resolver este problema. Ahora que ya conocemos las posibles razones por las que un dispositivo de almacenamiento o un disco duro externo no está listo, vamos a explorar algunas formas de resolver este problema. Sólo asegúrese de seguir todos los pasos en un orden particular para obtener el resultado deseado.
1. Comprobar la conexión del dispositivo - USB/unidad externa
La primera y principal solución de resolver el problema del dispositivo no está listo windows 10 es asegurándose de si el error se está produciendo debido a cualquier puerto USB del ordenador dañado o conexiones defectuosas. Por lo tanto, si el dispositivo no está listo, entonces considere comprobar la conexión del dispositivo de la siguiente manera:
- Desconecte el dispositivo e insertelo de nuevo en el sistema de su ordenador utilizando el mismo puerto USB para verificar si estaba mal conectado
- Desconecte el dispositivo y espere unos 2 minutos. Ahora, vuelva a enchufar el dispositivo en su ordenador utilizando otro puerto USB. Repítalo con otros puertos USB hasta que el dispositivo de almacenamiento externo aparezca normalmente en el sistema operativo
- Si no es así, considere la posibilidad de cambiar el cable USB que corresponde al dispositivo. Conéctelo de nuevo para comprobar si el error sigue produciéndose
- Conecte el dispositivo de almacenamiento a otro PC para comprobar si el dispositivo es legible o no.
Sin embargo, si ninguna de las formas anteriores funciona, pruebe la siguiente solución.
2. Reinstalar el controlador USB
Como se mencionó anteriormente, a menudo, un controlador USB inestable o corrupto puede causar el problema de que el dispositivo de disco de inicialización no esté listo. Por lo tanto, puede considerar reinstalar el controlador del dispositivo para solucionar el mensaje de error. Estos son los pasos que debe ejecutar:
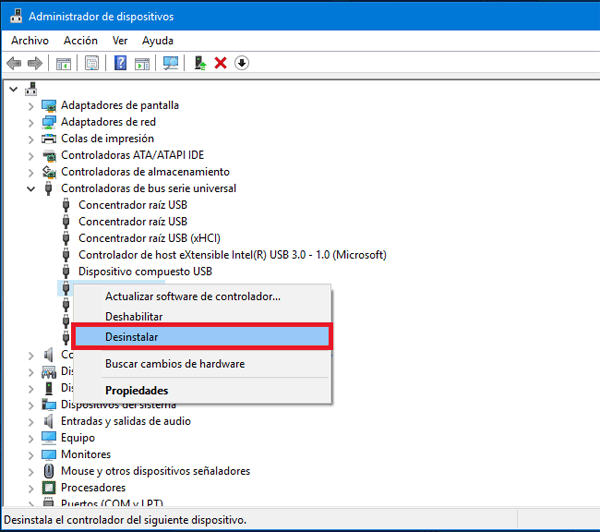
3. Ejecutar CHKDSK para arreglar el error del dispositivo no está listo debido al sistema de archivos
A veces los errores del sistema de archivos pueden crear un gestor de discos virtuales el dispositivo no está listo para error. Por lo tanto, examinar los errores de disco o los sectores defectuosos en la unidad puede solucionar el problema. Siga estas instrucciones para hacerlo:
Paso 1: Haga clic con el botón derecho del ratón en la unidad que tiene un error del sistema de archivos y haga clic en la opción Propiedades.
Paso 2: Vaya a la sección Herramientas y pulse el botón Comprobar bajo la sección Comprobación de errores.
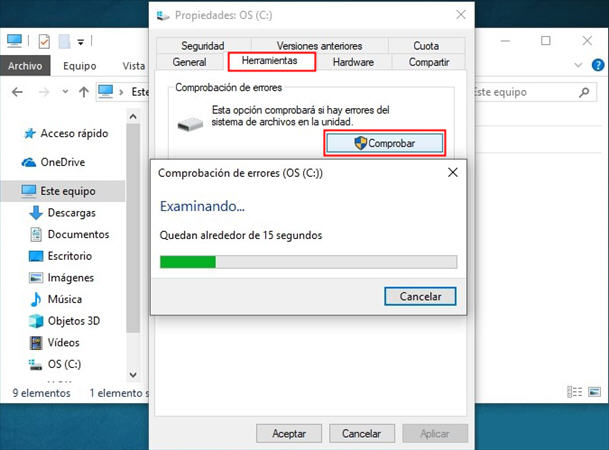
Paso 3: Pulse sobre la opción Comprobar y repare la unidad. A continuación, reinicie su PC para realizar los cambios.
Alternativamente, también puede considerar el uso del Símbolo del sistema para eliminar los sectores defectuosos. A continuación le explicamos cómo hacerlo:
Paso 1: Abra el cuadro de búsqueda, escriba cmd y haga clic en la opción Ejecutar como administrador.
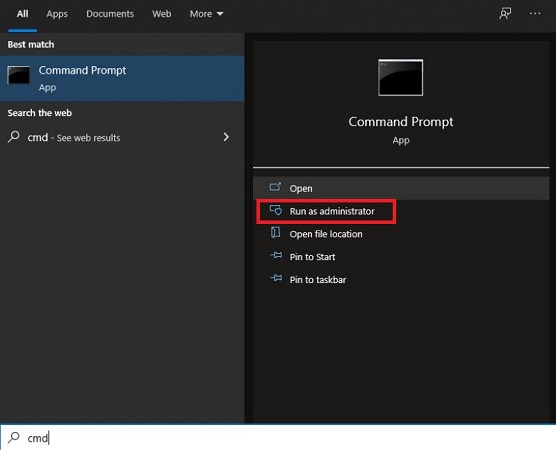
Paso 2: Escriba el comando chkdsk *:/f en la ventana del Símbolo del sistema y pulse la tecla Intro. Sustituya * por la letra de la unidad correcta.
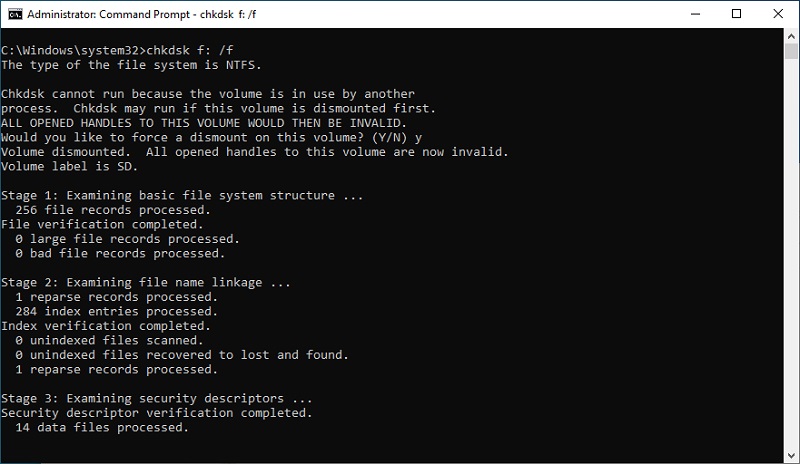
Con esto, el error de cmd del dispositivo no está listo debería solucionarse.
4. Ejecutar SFC Scannow para arreglar el dispositivo no está listo
Para conectar una unidad al sistema operativo de un sistema PC, se necesitan archivos. Sin embargo, cuando estos archivos se corrompen o se dañan, entonces empiezan a producirse problemas de detección y errores de conexión. Pero utilizando el Comprobador de Archivos del Sistema, es decir, el SFC disponible en Windows, puede comprobar las corrupciones. Utilice estos pasos para examinar los errores:
Paso 1: Busque el Símbolo del sistema y seleccione la opción Ejecutar como administrador.
Paso 2: Ahora, introduzca el comando sfc /scannow y pulse la tecla Enter.
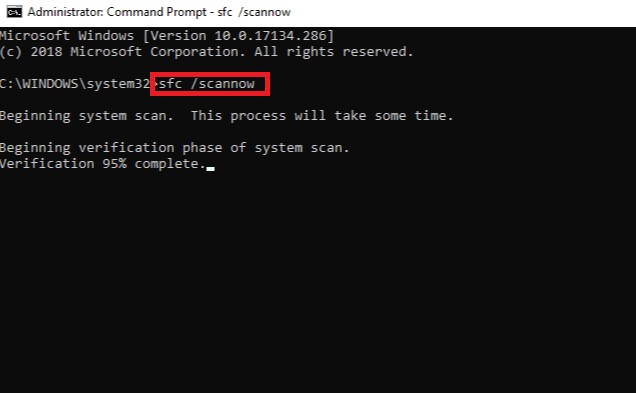
Así es como usted puede arreglar el dispositivo si no está listo el símbolo del sistema con SFC.
5. Arreglar el error Diskpart ha encontrado un error el dispositivo no está listo
Usted tendrá diskpart ha encontrado un error el dispositivo no está listo si el disco está fallado o cuando el controlador de almacenamiento está dañado. Sin embargo, puede solucionarlo de la siguiente manera:
Paso 1: Escriba Solución de problemas en el cuadro de búsqueda y ábralo.
Paso 2: En la sección Hardware y sonido, pulse sobre la opción Configurar un dispositivo.
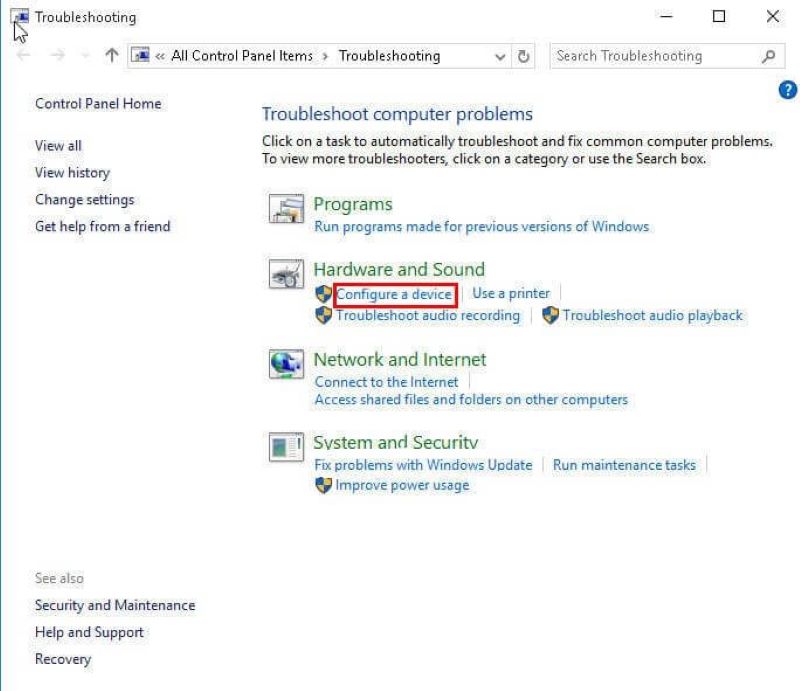
Paso 3: Pulse sobre la opción Avanzada y marque la opción Aplicar reparación automáticamente en la nueva ventana.
Paso 4: Pulse sobre el botón Siguiente para comenzar el proceso de reparación.
6. Arreglar el Administrador de discos virtuales “El dispositivo no está listo”
Cuando el controlador no se inicializa, usted recibe el error del administrador de discos virtuales el dispositivo no está listo. Pero puede arreglarlo con los siguientes pasos:
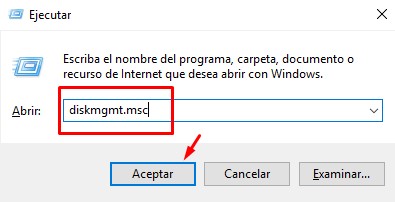
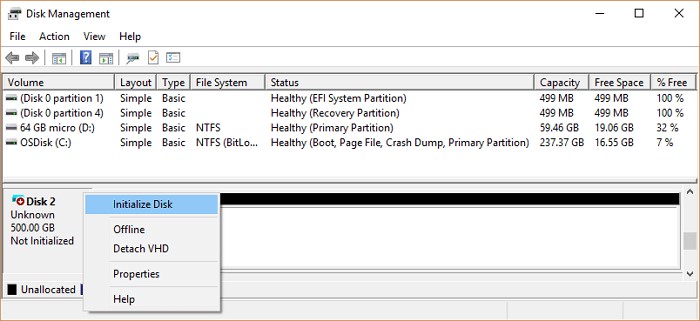
Compruebe de nuevo si el problema se ha resuelto o no.
Parte 3. Cómo recuperar datos de la unidad con “El dispositivo no está listo”
Si tiene el error "El dispositivo no está listo" en su PC, entonces el dispositivo de almacenamiento se volverá inaccesible, junto con sus datos. Por lo tanto, para recuperar sus preciosos datos de un dispositivo de almacenamiento externo inaccesible, necesitará un software profesional de recuperación de datos. Ahora bien, hay muchas opciones disponibles en Internet, pero asegúrese de no caer en una herramienta al azar que dice ser la mejor.
Así, para proteger sus datos y su dispositivo, se recomienda utilizar un software de recuperación de datos fiable como el Tenorshare 4DDiG . Se trata de un software de alta gama que le ayudará a lidiar con las unidades defectuosas. Recupera eficazmente los archivos perdidos o eliminados debido a un borrado accidental, un fallo del sistema operativo, dispositivos formateados o cualquier otra causa.
Descarga
Segura
Descarga
Segura
Además, no es necesario tener ningún conocimiento relacionado con la tecnología para poder recuperar sus archivos mediante el uso de este software profesional de recuperación de datos. Tiene una interfaz fácil de usar para los usuarios, lo que hace que la recuperación sea suave y súper rápida. A continuación se detallan algunas de las características más destacadas del software de recuperación de datos:
- Recuperar más de mil tipos de archivos, incluyendo audios, vídeos, fotos, documentos y otros
- Recuperar datos de discos flash USB, unidades internas y externas, portátiles o PC, tarjetas SD y otros dispositivos de almacenamiento
- Recuperar archivos en diferentes escenarios de pérdida de datos como la recuperación de particiones perdidas, la recuperación de unidades formateadas, la recuperación de archivos RAW y otros
Tutorial guiado para utilizar el software Tenorshare 4DDiG Windows Data Recovery
Para recuperar datos de discos duros inaccesibles, comience por descargar el software Tenorshare 4DDiG Windows Data Recovery en su PC. Una vez hecho esto, siga estos pasos:
- Ejecute e instale Tenorshare 4DDiG en su PC. Después de ejecutarlo, conecte su disco y seleccione la ubicación desde la que desea recuperar los archivos. A continuación, haga clic en el botón de Escanear.
- Comenzará el proceso de escaneo. El tiempo depende en gran medida del tamaño de la unidad.
- Por último, previsualice y seleccione los archivos deseados. A continuación, haga clic en el botón Recuperar y elija una ubicación para guardar los archivos encontrados. Haga clic en la opción OK al final.
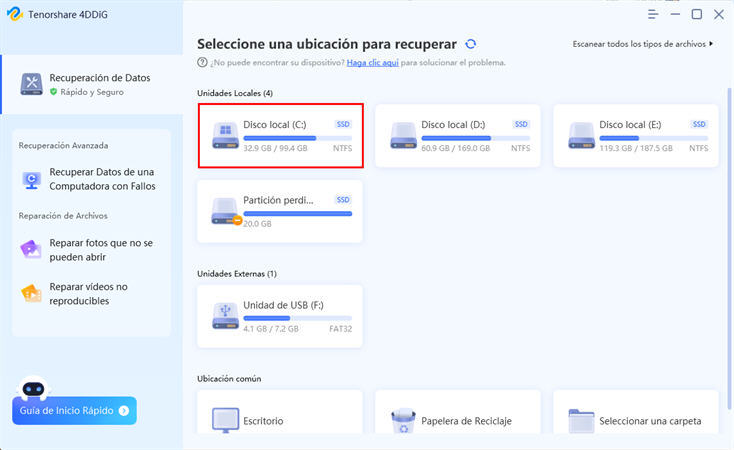
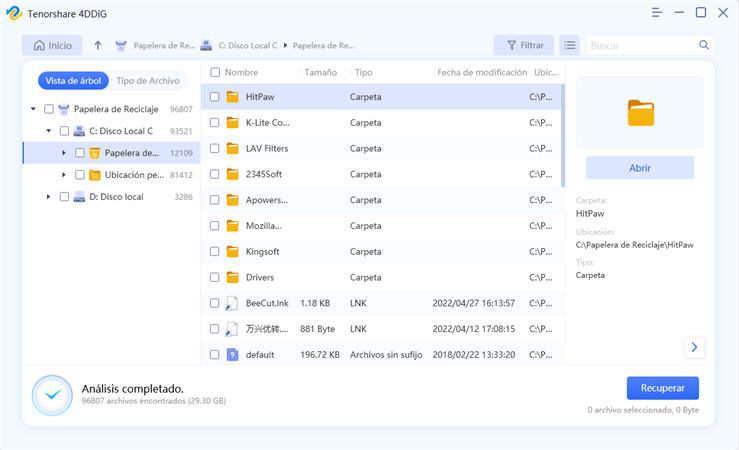
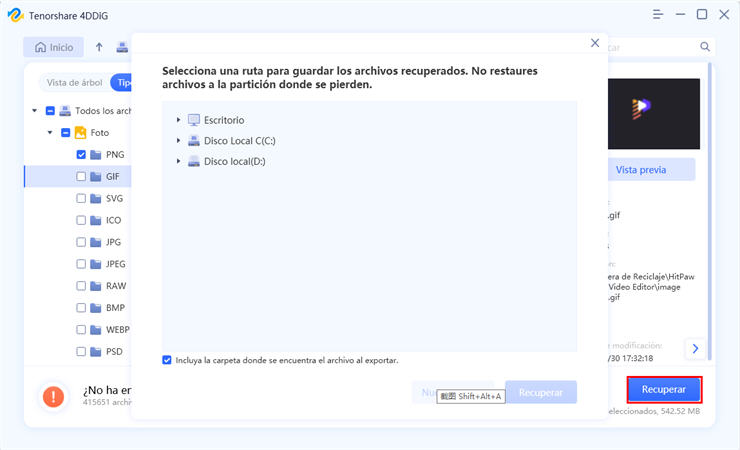
Con esto, podrá recuperar archivos de un dispositivo de almacenamiento inaccesible en sólo tres pasos rápidos.
Descarga
Segura
Descarga
Segura
Conclusión
Cómo sabe, el administrador de discos virtuales el dispositivo no está listo puede ocurrir debido a diversas razones. Pero no se asuste si lo ve la próxima vez. En su lugar, diríjase a las soluciones mencionadas anteriormente para arreglar el problema. Además, no se olvide de utilizar Tenorshare 4DDiG para recuperar sus datos y tener una experiencia sin problemas.
También te puede interesar
- Home >>
- Problemas de Windows >>
- 6 Métodos para arreglar el error El dispositivo no está listo en Windows
