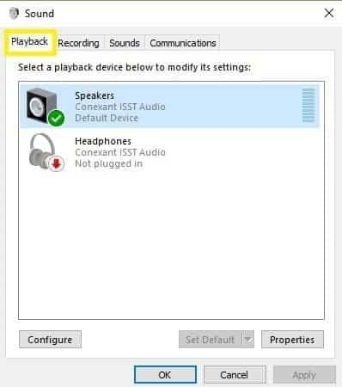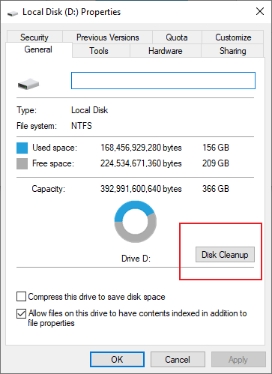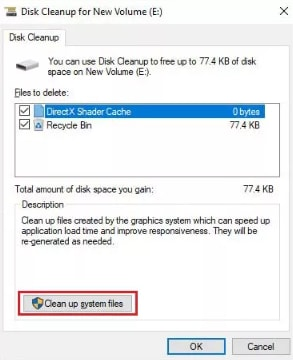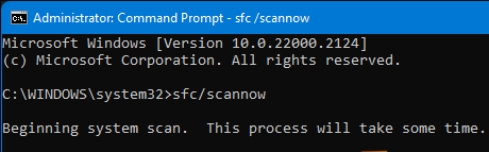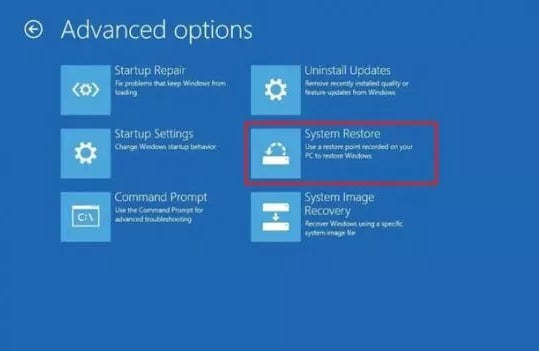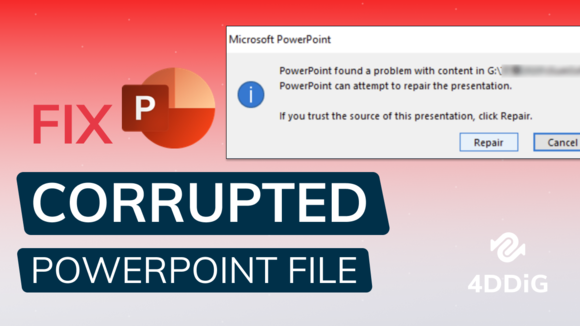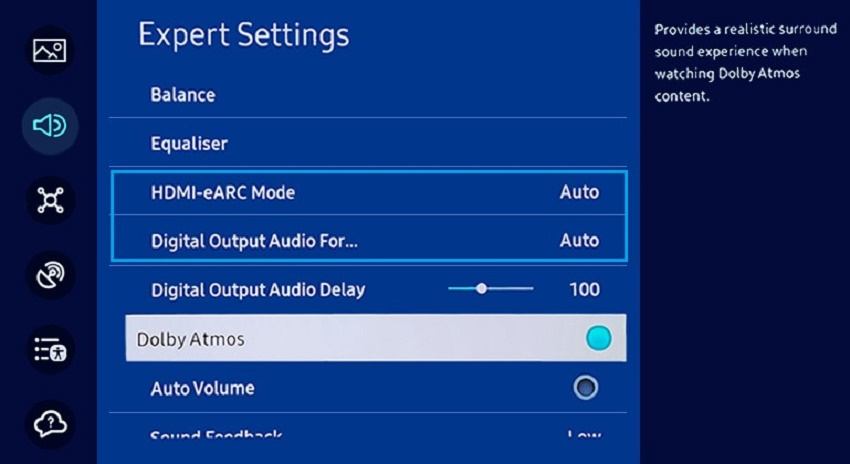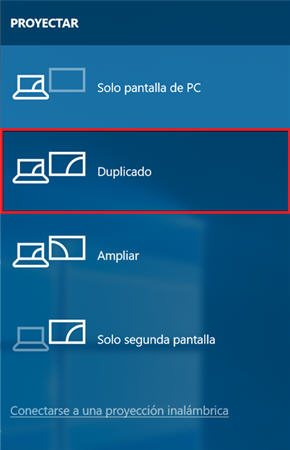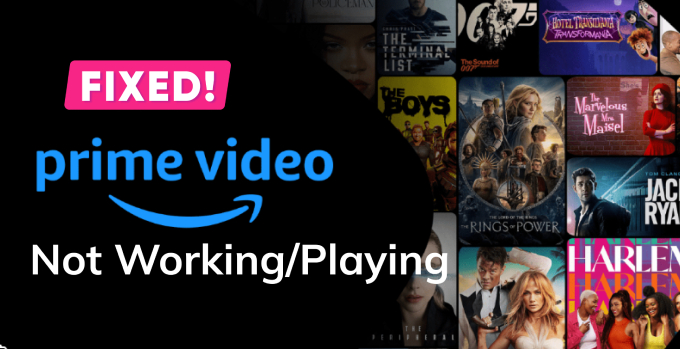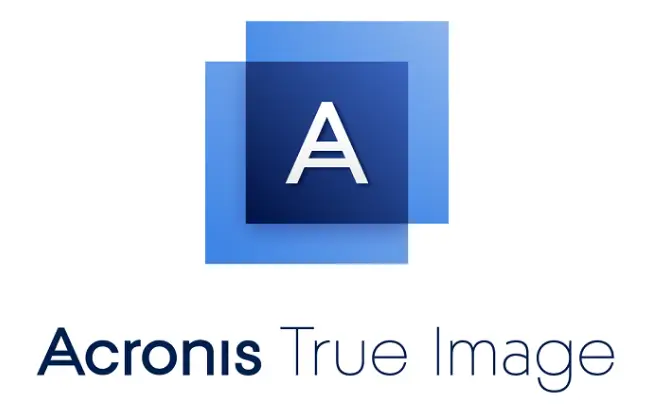¿Cómo arreglar el puerto HDMI de mi portátil que no funciona?
Si necesitas conectar dispositivos externos, como un proyector, un puerto HDMI que no funciona puede suponer un problema. Este problema puede deberse a configuraciones de pantalla incorrectas, controladores desactualizados o defectuosos, o problemas de hardware. Esta guía muestra diversas maneras de solucionar y resolver este problema. El objetivo final es que tu conexión HDMI vuelva a funcionar con normalidad.
Parte 1: Preparativos para solucionar el problema
Los preparativos que debes realizar antes de solucionar el problema del puerto HDMI incluyen:
-
Busca daños físicos en el cable. Asegúrate de que esté conectado de manera segura al portátil y al dispositivo externo.
-
Intenta reiniciar el sistema. A menudo, esto resuelve pequeños problemas de accesibilidad y soluciona rápidamente fallos temporales.
-
Comprueba si hay actualizaciones de los controladores disponibles. Si los controladores están desactualizados o no fueron instalados, es posible que el puerto no funcione correctamente.
-
Intenta probar el puerto HDMI con otro sistema.
Como etapa previa, es esencial hacer una copia de seguridad de tus datos antes de aplicar cualquier solución.
Parte 2: Cómo recuperar archivos perdidos en Windows 10/11
Si perdiste datos importantes mientras intentabas solucionar este problema y no tenías una copia de seguridad, Tenorshare 4DDiG es la solución para tu problema. Tenorshare 4DDiG es un programa avanzado de recuperación de datos para situaciones complejas. Es capaz de reparar y recuperar archivos dañados de forma eficiente. Tenorshare 4DDiG ofrece resultados competitivos con una alta tasa de éxito.
Veamos cómo recuperar archivos perdidos en Windows 10/11 con Tenorshare 4DDiG.
- Permite recuperar archivos después de eliminar la partición MSR.
- El proceso de recuperación de datos se realiza en 3 pasos.
- Permite recuperar datos de discos duros, SSD y unidades flash.
Descarga
Segura
Descarga
Segura
-
Selecciona la unidad donde está instalado Windows 10/11.
La página principal de Tenorshare 4DDiG muestra todos los discos, carpetas, particiones y unidades conectadas. Puedes seleccionar aquella de la que quieras recuperar archivos. Haz clic en «Escanear».
-
Escanea el disco seleccionado en busca de archivos perdidos.
El programa comienza a escanear la unidad en busca de archivos perdidos cuando haces clic en el botón «Escanear». Durante el proceso, los archivos encontrados se van mostrando en la pantalla. Puedes detener el escaneo en cualquier momento una vez que se hayan encontrado los archivos deseados.
-
Previsualiza y recupera los archivos encontrados.
En la siguiente fase, podrás previsualizarlos y verificar la calidad de los archivos después del escaneo. Selecciona los archivos que quieras recuperar y haz clic en «Recuperar». Para evitar sobrescribir, elige una ubicación diferente para restaurar los archivos.
Para evitar la pérdida de datos en el futuro, puede ser conveniente guardar los datos recuperados en la nube.
¿Cómo solucionar el problema de que ordenador no reconoce HDMI?
Parte 3: ¿Cómo arreglar un puerto HDMI que no funciona en mi portátil?
Ahora que ya sabes cuál es el problema y cuáles son las posibles causas, es hora de ver cómo solucionarlo. Debes seguir un enfoque secuencial para solucionar este problema. Esto te ayudará a identificar rápidamente la causa y resolverla. De este modo, podrás conectar de nuevo el portátil a tus dispositivos externos sin problemas. Empecemos con el proceso para resolver este problema.
Método 1: Restablecer la Configuración de Pantalla de Windows
La configuración de pantalla de Windows es crucial para la gestión de la pantalla. Si no está configurada correctamente, es posible que no puedas ver el dispositivo HDMI.
- Cuando te encuentres en la pantalla de inicio de Windows 10 o 11 y enfrentes el problema, presiona las teclas Windows + P y elige una opción de pantalla de la lista para configurarla.
- Selecciona la opción de proyección que desees para comprobar si así se soluciona el problema del HDMI en tu portátil.
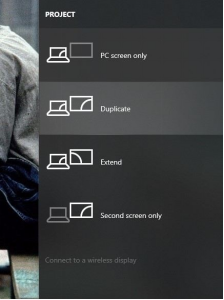
Método 2: Reconectar el dispositivo
El puerto HDMI del portátil podría no estar funcionando porque el dispositivo no está configurado como predeterminado.
Para resolver este problema, reconecta el puerto HDMI y configúralo como dispositivo predeterminado.
-
Haz clic derecho en el icono de volumen en la barra de tareas.
-
Verás una ventana emergente.
-
Haz clic en configuración de sonido.
-
Allí encontrarás los dispositivos de reproducción, que incluyen todos los dispositivos integrados, como altavoces y dispositivos HDMI.
-
Selecciona el dispositivo HDMI y establécelo como predeterminado.
-
Haz clic en Aceptar. Tu dispositivo HDMI se configurará como dispositivo predeterminado para Windows 10/11.

Método 3: Usar la Limpieza de Disco para Arreglar el Problema del Puerto HDMI en el Portátil
Una limpieza del disco puede ser una solución útil si el puerto HDMI del portátil no funciona. Los archivos temporales o basura pueden reducir la velocidad del sistema y, en ocasiones, provocar problemas con el audio y los vídeos HDMI. Elimina esos archivos innecesarios para reducir el impacto de ese problema.
-
Ve a la barra de búsqueda y escribe «Limpieza de disco». Sin embargo, si deseas realizar la limpieza de disco en un disco específico, navega hasta ese disco, accede a sus propiedades y ve a la opción de limpieza de disco.

-
Selecciona los archivos que deseas excluir y prosigue con el proceso.

Una vez finalizado, reinicia tu computadora.
Método 4: Usar la herramienta SFC para verificar si hay corrupción en el sistema.
La herramienta SFC (System File Checker) también puede ayudar a identificar obstáculos para el funcionamiento normal del puerto HDMI. Sigue esta guía para realizar un escaneo con la herramienta SFC y verificar si hay archivos corruptos en el sistema.
-
Ejecuta el símbolo del sistema como administrador.
-
Escribe el comando «SFC /scannow» y pulsa Enter.
-
Después del escaneo, reinicia tu computadora y verifica si el problema se ha resuelto.

Método 5: Actualizar o volver a descargar el controlador gráfico
Los controladores gráficos son esenciales para la visualización de contenido. Si el sistema no cuenta con los controladores adecuados o estos están desactualizados, no será posible establecer comunicación con el dispositivo HDMI. Para resolver el problema de comunicación, sigue los pasos detallados a continuación.
-
Ve al panel de búsqueda y abre el Administrador de dispositivos.
-
Ve a Adaptadores de pantalla, haz clic derecho en tu dispositivo gráfico y selecciona Actualizar controladores.
-
Sigue las instrucciones proporcionadas y finaliza el proceso.
Método 6: Realizar una Restauración del Sistema y Reinstala Windows
Esta guía propone varios métodos para solucionar el problema, pero si ninguno de ellos funciona, es posible que tengas que realizar una restauración del sistema. Sigue los pasos indicados abajo para hacerlo.
Reinicia tu computadora. Una vez que veas el logo de Windows, apaga la computadora nuevamente. Repite el proceso hasta que veas la interfaz de reparación automática de Windows.
-
Haz clic en opciones avanzadas.
-
Navega hasta «Restauración del sistema».

-
Presiona el botón «Siguiente».
-
Elige un nuevo punto de restauración de entre las opciones disponibles.
-
Escanea la opción de programas afectados y márcala.
-
Haz clic en Siguiente y espera a que el proceso termine.
Preguntas frecuentes sobre puertos HDMI que no funcionan
1. ¿Por qué el puerto HDMI de mi portátil no funciona?
Existen varias razones por las que el puerto HDMI de tu portátil podría no funcionar. Las posibles causas incluyen:
- Controladores desactualizados, dañados o no instalados.
- Configuraciones de pantalla incorrectas.
- Cable roto o defectuoso.
- Daños físicos en el puerto.
Siempre que te encuentres con un problema de conectividad, considera revisar todos estos puntos.
2. ¿Cómo habilito el puerto HDMI en mi portátil?
Para habilitar el puerto HDMI en tu portátil:
-
Primero, conéctalo en ambos extremos, tanto en el portátil como en el dispositivo.
-
Presiona las teclas «Windows + P» para abrir las opciones de pantalla y elige el modo de proyección deseado.
-
Si el puerto no funciona, busca actualizaciones de controladores.
-
Además, comprueba la configuración de pantalla en el panel de control.
3. ¿Cómo restablecer el HDMI en el portátil?
Restablecer el puerto HDMI puede en muchas ocasiones resolver problemas de conectividad. Si deseas restablecer la conexión HDMI en tu portátil, sigue estos pasos:
-
Desconecta el cable en ambos extremos, tanto en la computadora como en el dispositivo externo.
-
Reinicia el sistema (verifica si el puerto empieza a mostrar imagen).
-
Pulsa las teclas «Windows + P» para elegir el modo de proyección.
-
Ve a la configuración de pantalla y detecta manualmente la pantalla externa.
Conclusión
Si el puerto HDMI de tu portátil deja de funcionar, puedes utilizar uno de los varios métodos de solución de problemas descritos en esta guía. No importa si el problema surge por controladores faltantes o desactualizados, configuraciones de pantalla incorrectas o cables defectuosos, en esta guía se proporcionan seis consejos diferentes para encontrar la solución a este problema. Debes asegurarte de que el sistema esté actualizado, revisar todos los dispositivos de conexión física y realizar los ajustes necesarios en la pantalla. Así te asegurarás de restaurar el puerto HDMI a su estado original. Sin embargo, si el problema no se resuelve, puedes recurrir a 4DDiG . Es una opción avanzada para situaciones en las que los archivos relacionados con el puerto HDMI se han corrompido o presentan fallos. Podrás utilizarlo para reparar y recuperar tus datos importantes.
Descarga
Segura
Descarga
Segura
También te puede interesar
- Home >>
- Problemas de Windows >>
- ¿Cómo arreglar el puerto HDMI de mi portátil que no funciona?