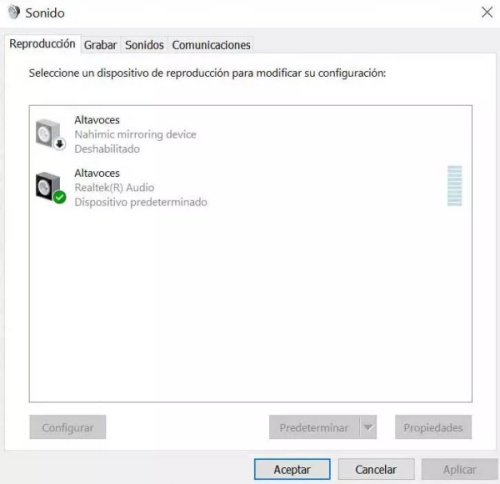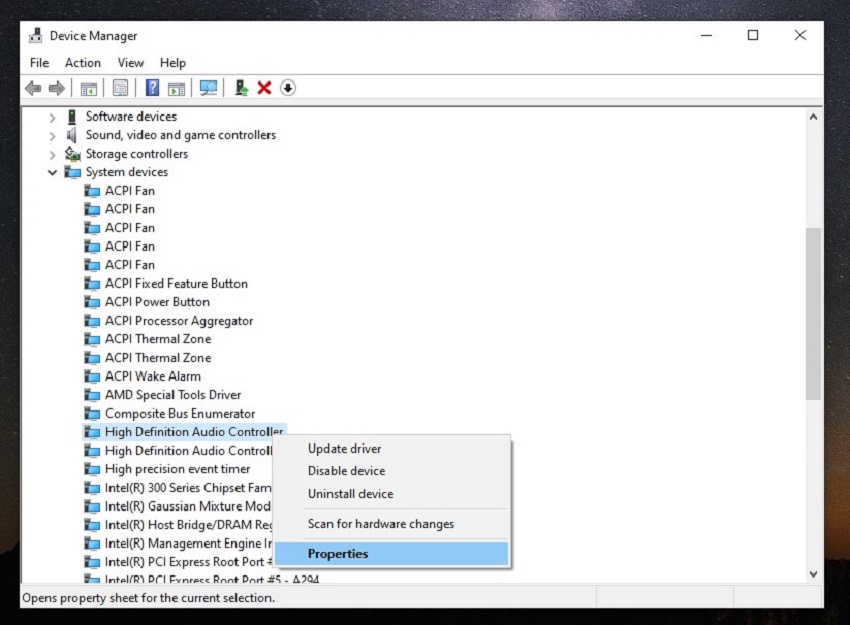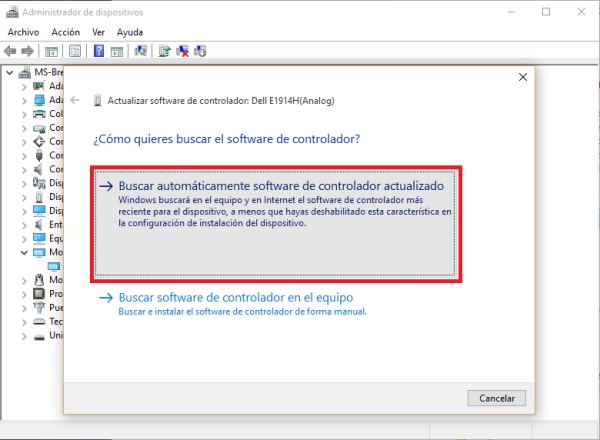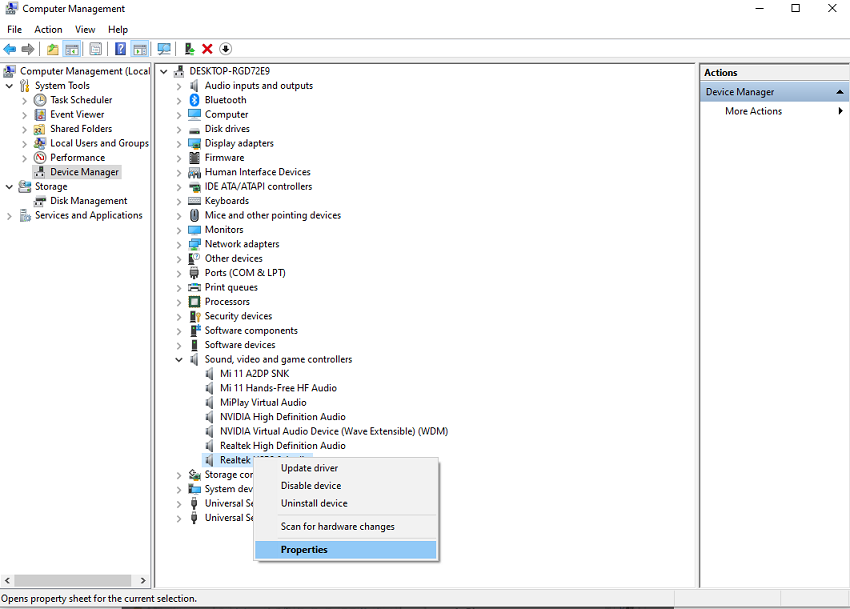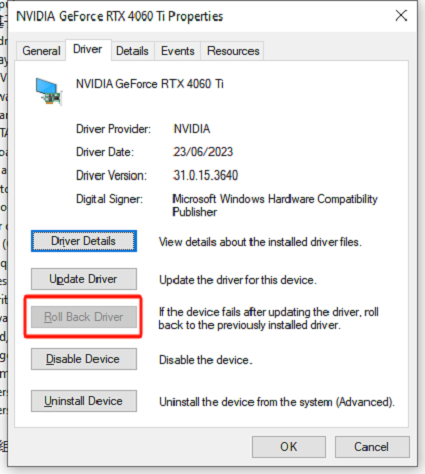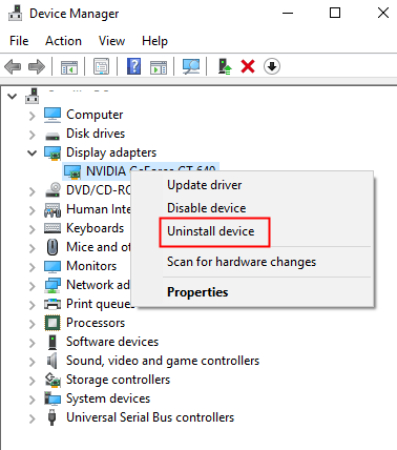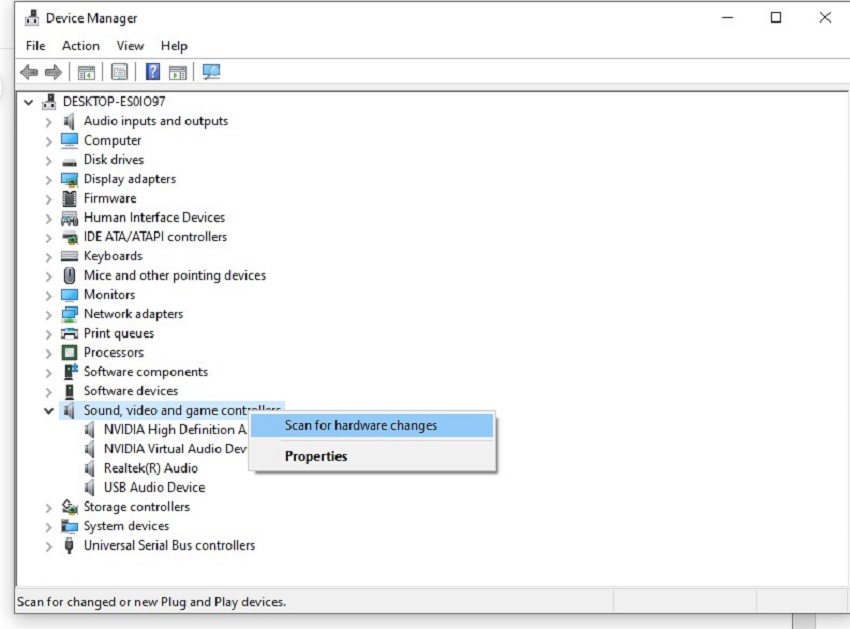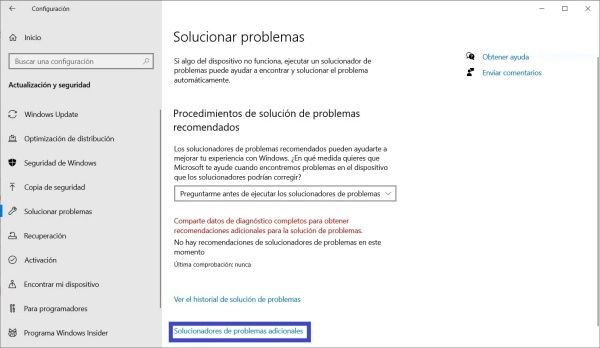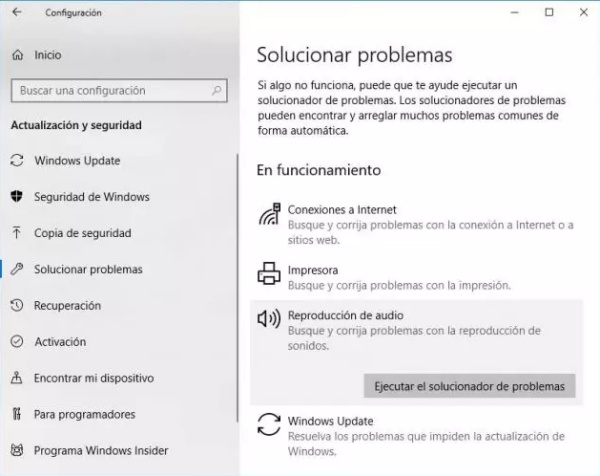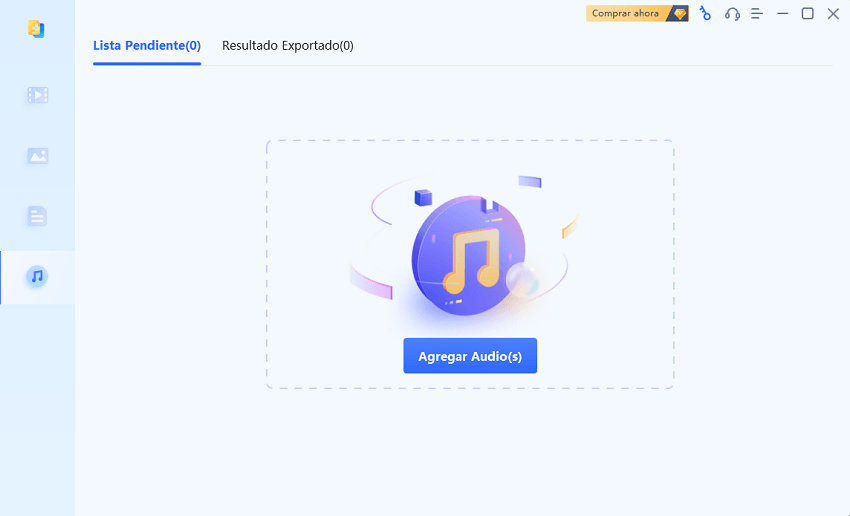¿Cómo solucionar audio HDMI no funciona? [GUÍA EXPERTA]
¿Así que no tiene sonido en la televisión a través de HDMI? Descubra por qué y cómo arreglar el audio HDMI que no funciona en sencillos pasos. Y si necesita solucionar el problema de no tener audio en el video, descargue gratis 4DDiG File Repair para resolver el problema.
"Mi audio a través de HDMI no funciona con mi gtx 970 en mi PC con Windows 11. He probado diferentes puertos y cables, y he actualizado mis controladores de sonido, pero nada funciona. ¿Ideas?"
— Un usuario de Reddit
HDMI es la interfaz más confiable para transmitir audio y video de alta calidad en el mundo actual. Sin embargo, muchos usuarios de Windows han informado que enfrentan problemas de audio HDMI donde HDMI transporta video, pero no audio en absoluto. Asumen que el cable HDMI está defectuoso, pero cuando intentan usar un cable HDMI diferente, el problema persiste. Si usted está en el mismo barco, no se preocupe. Tenemos algunas formas básicas y avanzadas de arreglar el audio HDMI no funciona. ¡Pruébelos en orden hasta que encuentre la solución que funcione para usted!
Parte 1. ¿Por qué el audio HDMI no funciona?
Antes de solucionar el problema de que el audio HDMI no funciona, debe comprender las razones que desencadenan el problema. Después de eso, puede tomar medidas para resolver el problema fácilmente. Estas son las posibles razones por las que el audio HDMI no funciona en TV o PC con Windows.
- Cable HDMI defectuoso.
- Controlador de audio HDMI obsoleto o dañado.
- Configuración incorrecta de la salida de audio.
- El dispositivo HDMI no está configurado como dispositivo predeterminado para la salida de audio.
- Se ha desactivado el controlador de audio de alta definición.
- Mal funcionamiento de los servicios de audio de Windows.
- Problema de audio con los archivos de video que está reproduciendo.
Parte 2. ¿Cómo reparar audio HDMI no funciona?
Necesitamos abordar todas las causas que podrían ser responsables de que no funciona audio HDMI en su dispositivo. Pero primero, asegúrese de que su cable HDMI no esté defectuoso. Dado que no puede estar seguro de la razón específica detrás del problema, pruebe todos los siguientes métodos uno por uno.
Forma 1. Verificar la configuración de salida de audio
Cuando encuentre el problema con el audio que no funciona en el televisor con HDMI y esté seguro de que el cable HDMI funciona, verifique si la configuración de salida de audio es perfecta en su televisor y computadora. Use el control remoto de su televisor y vaya a la configuración. Navegue hasta la configuración de audio o, a la configuración de sonido. Compruebe el estado de la salida de audio y asegúrese de que la configuración esté configurada como predeterminada. Además, asegúrese de que los niveles de volumen estén perfectamente ajustados. También puede buscar la opción de restablecer la configuración predeterminada y ejecutarla para solucionar cualquier problema de audio que surja debido a alguna configuración personalizada.
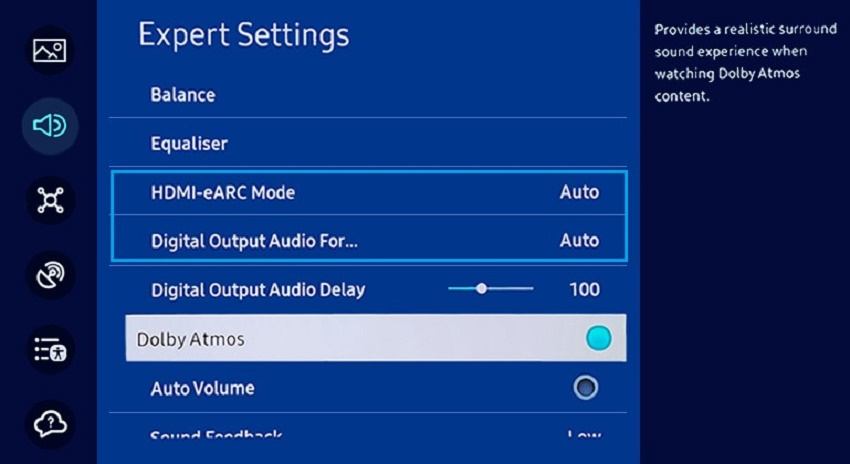
En su computadora, haga clic con el botón derecho en el icono Sonido en la barra de tareas y elija la opción Configuración de sonido. Después de eso, verifique la sección Salida en la ventana Configuración y asegúrese de que todas las configuraciones sean perfectas.
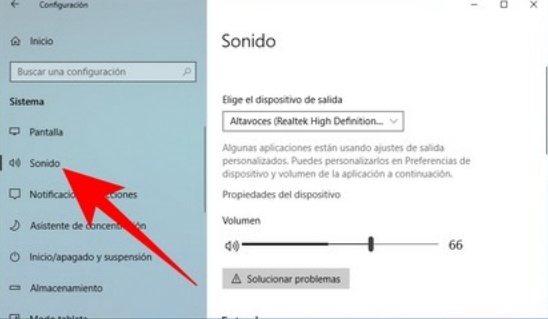
Forma 2. Establecer dispositivo HDMI como dispositivo predeterminado
Si su dispositivo HDMI no está configurado como dispositivo de reproducción predeterminado y hay varios dispositivos de salida de audio, es posible que el equipo no siempre seleccione el dispositivo HDMI como dispositivo predeterminado. Es por eso por lo que el audio HDMI no funciona. Para solucionar esto, deberá configurar manualmente su dispositivo HDMI como el dispositivo predeterminado de salida. Estos son los pasos a seguir.
- Haga clic con el botón derecho en el icono Sonido en la barra de tareas. Seleccione la opción Sonidos.
-
Vaya a la pestaña Reproducción en la ventana Sonido.

- Seleccione su dispositivo HDMI de los dispositivos de reproducción disponibles.
-
Haga clic en el botón Establecer predeterminado. A continuación, haga clic en el botón Aceptar.
Si su dispositivo HDMI no está disponible en la lista de dispositivos de reproducción, haga clic en la flecha al lado del botón Establecer predeterminado. Asegúrese de que la opción Mostrar dispositivos deshabilitados y dispositivos desconectados esté activada.
Forma 3. Habilitar controladores de audio de alta definición
Los controladores de audio son responsables de controlar el comportamiento del sistema de audio en su computadora. Si están desactivados por cualquier motivo, es posible que el sistema de audio no responda y comience a funcionar mal. Estos son los pasos para habilitar los controladores de audio de alta definición para arreglar el audio HDMI que no funciona.
- Presione Windows + R juntos. En el cuadro de diálogo Ejecutar, escriba "devmgmt.msc" y presione la tecla Intro para abrir el Administrador de dispositivos.
- Vaya a Dispositivos del sistema y expanda la opción.
-
Haga clic con el botón derecho en la opción Controlador de audio de alta definición y elija la opción Propiedades.

-
En la ventana Propiedades, vaya a la pestaña Controlador y haga clic en el botón Habilitar dispositivo. Finalmente, haga clic en el botón Aceptar.

- Repita el proceso para todos los controladores de audio de alta definición disponibles en Dispositivos del sistema. Después de eso, reinicie su computadora y vea si el problema se resuelve.
Forma 4. Actualizar controladores de audio
Ya hemos dicho que, si sus controladores de audio están desactualizados, pueden ser la razón por la que el audio del televisor HDMI no funcione. Por lo tanto, debe asegurarse de que sus controladores de audio estén actualizados. Estos son los pasos para actualizar los controladores de audio desde el Administrador de dispositivos.
- Presione las teclas Windows + R para abrir el cuadro de diálogo Ejecutar. Escriba "devmgmt.msc" y presione la tecla Entrar.
- En el Administrador de dispositivos, expanda la opción Controladores de sonido, vídeo y juegos.
-
Haga clic con el botón derecho en el controlador de audio y elija la opción Actualizar controlador.

-
En el asistente n, seleccione la opción Buscar automáticamente para actualizar software de controlador. Siga las instrucciones en pantalla para completar la actualización y reiniciar su computadora.

Forma 5. Revertir o reinstalar controladores de audio
Si el problema de audio HDMI que no funciona ha comenzado a ocurrir después de actualizar sus controladores de audio recientemente, puede revertir la actualización para ver si el problema se resuelve. Alternativamente, puede reinstalar los controladores de audio si sospecha que los controladores de audio no funcionan correctamente o que el proceso de actualización se interrumpió por cualquier motivo. Estos son los pasos para revertir o reinstalar los controladores de audio.
Revertir controladores de audio:
- Presione Win + R y escriba "devmgmt.msc" para abrir el Administrador de dispositivos.
- Expanda la opción Controladores de sonido, vídeo y juegos.
-
Haga clic con el botón derecho en el controlador de audio y elija la opción Propiedades.

-
En la pestaña Controlador, haga clic en la opción Revertir controlador.

- Finalmente, haga clic en el botón Aceptar. Reinicie su computadora y verifique si el error ocurre nuevamente.
Vuelva a instalar los controladores de audio:
- Abra el Administrador de dispositivos y haga clic con el botón derecho en el controlador de audio.
-
Haga clic en la opción Desinstalar dispositivo. Aparecerá una ventana emergente para confirmarlo, haga clic en el botón Desinstalar.

- Reinicie su computadora. Vaya al Administrador de dispositivos. Haga clic con el botón derecho en Controladores de sonido, video y juegos.
-
Elija la opción Buscar cambios de hardware y se volverán a instalar los controladores.

Forma 6. Ejecutar el Solucionador de problemas de sonido de Windows
Microsoft ha proporcionado un solucionador de problemas de sonido integrado para diagnosticar y resolver cualquier problema de audio en su computadora. Cuando las soluciones anteriores no funcionan para usted, debe ejecutar el Solucionador de problemas de sonido de Windows para que Windows pueda detectar el problema de audio exacto y solucionar el problema de audio que no funciona con HDMI. Estos son los pasos para ejecutar el Solucionador de problemas de sonido de Windows en Windows 10/11.
- Vaya al menú Inicio y busque "Solucionar problemas". Abra la opción Solucionar problemas de configuración del sistema.
-
Vaya a la opción Solucionar problemas en el panel izquierdo. Haga clic en la opción Solucionadores de problemas adicionales.

-
Haga clic en Reproducción de audio para expandirlo. Haga clic en el botón Ejecutar el solucionador de problemas.

- Siga las instrucciones en pantalla a medida que detecta el problema y lo soluciona automáticamente.
Forma 7. Reiniciar el audio de Windows desde los servicios
Es posible que los servicios de audio de Windows no funcionen correctamente, por lo que su audio HDMI no funciona. Puede superarlo reiniciando los servicios de audio de Windows, lo que solucionará los problemas internos y el mal funcionamiento al instante. Estos son los pasos para reiniciar el audio de Windows desde los servicios.
- Presione las teclas Windows + S y escriba "Servicios". Abra la aplicación Servicios.
- En el lado derecho, desplácese hacia abajo y busque el servicio de audio de Windows.
-
Haga clic derecho sobre él y elija la opción Reiniciar.

- Aparecerá un mensaje emergente. Haga clic en el botón Sí para continuar.
Parte 3. ¿Cómo reparar vídeo sin sonido?
Es posible que el video que está reproduciendo en su dispositivo esté dañado o dañado. Es por eso que la parte de audio ha desaparecido o no se reproduce correctamente. Básicamente, el problema está en tu archivo de video en lugar de en tu HDMI. Necesita una herramienta profesional de reparación de video para arreglar la falta de audio en el archivo de video. Recomendamos 4DDiG Video Repair, que puede reparar archivos de video corruptos o dañados con éxito. Estas son las características clave de 4DDiG Video Repair.
- Repara videos corruptos, distorsionados, dañados, borrosos y entrecortados.
- Admite una amplia gama de formatos de archivo de video.
- Admite la reparación por lotes de archivos de video para ahorrar tiempo.
- Compatible con diferentes tipos de dispositivos de almacenamiento.
- Alta velocidad de reparación y tasa de éxito.
- Ofrezca una vista previa de los archivos de video reparados antes de exportarlos.
- Disponible para usuarios de Windows y macOS.
Estos son los pasos para arreglar la falta de audio en el video.
Descarga Segura
Descarga Segura
-
Descargue e instale 4DDiG File Repair en su computadora. Ejecútelo, y vaya a la sección Reparar errores de video y haga clic en el icono Iniciar.

-
Agregue los archivos de video comportados arrastrando y soltando o haciendo clic en el botón Agregar video(s).

-
Haga clic en el botón Iniciar la Reparación. Espere a que la herramienta repare los archivos de video.

-
Puede obtener una vista previa de los archivos de video reparados. Haga clic en Exportar seleccionados para guardarlos en su disco local.

¿Cómo realizar la sincronización de audio y vídeo? [Solucionado]
Conclusión
El audio HDMI que no funciona es un problema común para los usuarios de Windows. Hemos explicado las razones por las que puede experimentar el problema y también hemos ilustrado todas las diferentes formas disponibles para solucionarlo en sencillos pasos. Así que siga los pasos cuidadosamente y, con suerte, eso debería restaurar el audio. En caso de que tenga problemas con la falta de audio en el video, podría deberse a archivos de video dañados. En ese caso, recomendamos usar 4DDiG File Repair para reparar el archivo de video con problemas de audio en segundos.
También te puede interesar
- Home >>
- Reparar Audio >>
- ¿Cómo solucionar audio HDMI no funciona? [GUÍA EXPERTA]