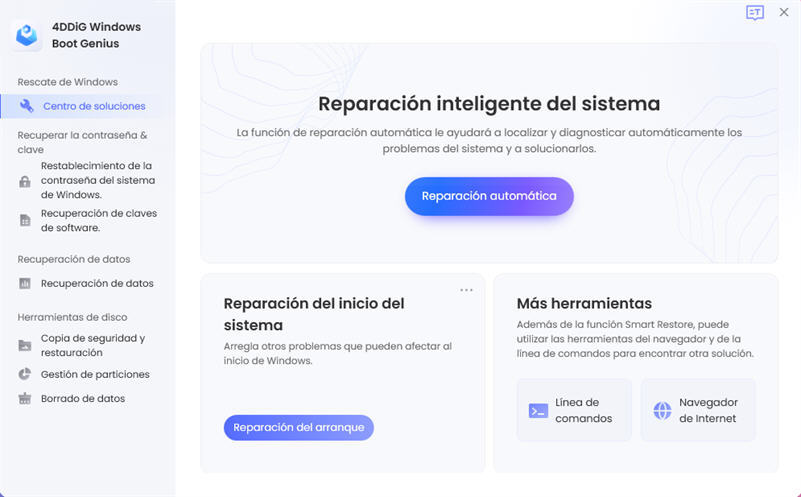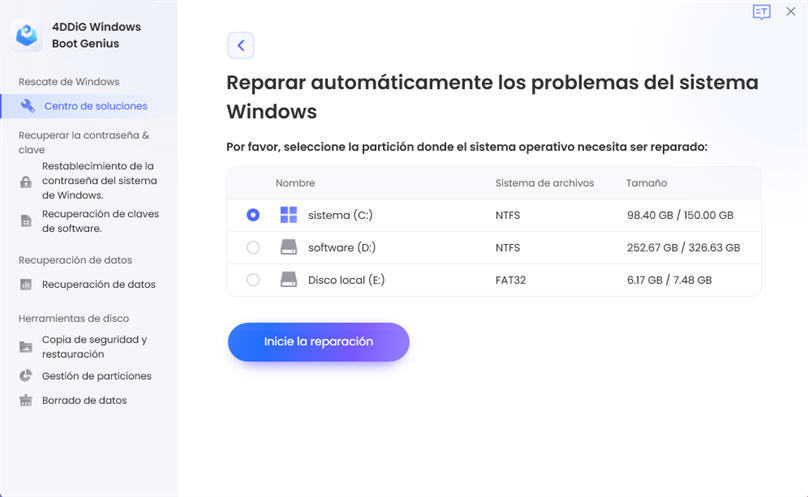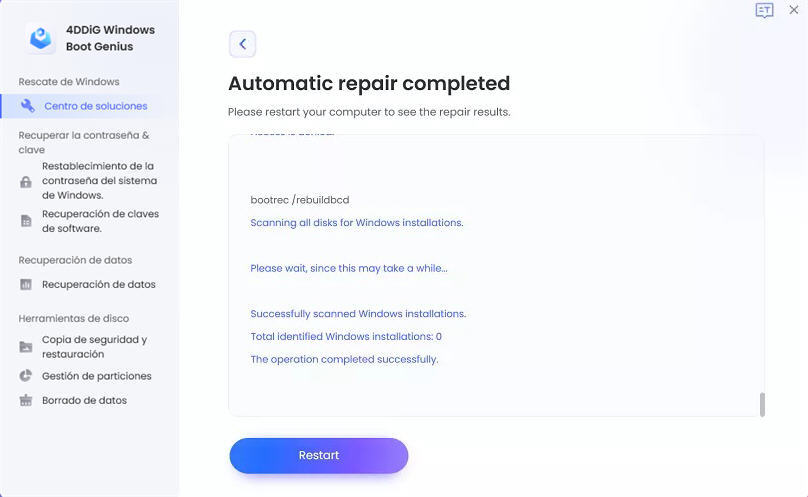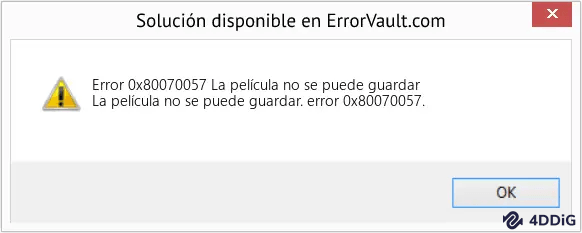Cuando inicié mi PC con Windows, decía "Sistema operativo no encontrado" y no pude iniciar. ¿Podría decirme cómo lidiar con eso?
"Sistema operativo no encontrado" se muestra cuando hay un problema con el disco duro, BIOS, etc. Para encontrar la solución correcta, es importante conocer primero la causa del problema. En este artículo, explicaremos las causas y soluciones cuando se muestra "Sistema operativo no encontrado".
Parte 1: ¿Qué causa el Sistema operativo no encontrado?
Hay cuatro causas posibles para la visualización de Sistema operativo no encontrado.
- Fallo del disco duro
- Archivos del sistema corruptos
- Configuración incorrecta del BIOS
- Mala instalación del sistema operativo.
1.Fallo del disco duro
Si el disco duro falla, el PC no podrá reconocerlo y mostrará "Sistema operativo no encontrado". La causa de la falla es una falla lógica o física.
En el caso de una falla lógica, la causa es la pérdida de datos necesarios debido a la eliminación del archivo de inicio debido a un error de operación o infección de virus. Sin embargo, es difícil identificar una falla lógica después de que se muestre "Sistema operativo no encontrado".
Incluso si resulta ser una falla lógica, la condición puede empeorar si comete un error en la operación. No se apresure, realice un diagnóstico del disco duro como le mostraremos en la Parte
En caso de daño físico, la causa puede ser el deterioro del cabezal magnético o del motor, o la falla por un golpe fuerte.
Si el cabezal magnético no funciona correctamente, es posible que escuche un ruido anormal, como un "chirrido" o un "traqueteo". En este caso, desconecte la alimentación inmediatamente. Esto se debe a que, si continúa encendiendo la alimentación, la condición puede deteriorarse.
2.Corrupción de archivos del sistema
Si los archivos del sistema se corrompen por alguna razón, terminará con "Sistema operativo no encontrado". En este caso, intente reparar los archivos del sistema presentados en la Parte 2.
Si escucha un estruendo desde su ordenador, hay un problema físico. Desconecte la alimentación inmediatamente, ya que puede deteriorarse si se mantiene encendida.
3.Configuración incorrecta del BIOS
BIOS es una función que controla el inicio del sistema operativo y la entrada/salida de dispositivos externos (mouse, HDD, etc.). Normalmente, el sistema operativo se inicia primero, pero por alguna razón, el HDD, etc. puede iniciarse primero.
Incluso en ese caso, se muestra "Sistema operativo no encontrado". Intente cambiar la configuración del BIOS presentada en la Parte 2.
4.Mala instalación del sistema operativo
Si por alguna razón hay un problema con la unidad del sistema, etc., se mostrará "Sistema operativo no encontrado". En este caso, intente reinstalar el sistema operativo, que también se presenta en la Parte 2.
Parte 2: Cómo resolver Sistema operativo no encontrado
Presentaremos la solución cuando se muestre Sistema operativo no encontrado debido a la causa presentada en la Parte 1.
Método 1. Reparación automática con 4DDiG Windows Boot Genius
Al usar el software de reparación de PC con Windows 4DDiG Windows Boot Genius, puede reparar fácilmente usted mismo cuando se muestra "Sistema operativo no encontrado".
Los pasos son fáciles. La pantalla de operación es fácil de ver, e incluso un novato en computadoras puede operarla fácilmente. Por favor, pruébelo.
- Solucionar problemas y arrancar computadoras que no arrancan.
- Compatible con las versiones de Windows OS 7 a 11.
- Sencillo de usar.
-
Instale e inicie 4DDiG Windows Boot Genius.
Descargar GratisPara PC
Descarga Segura
4DDiG Windows Boot Genius se iniciará automáticamente cuando la PC atascada se inicie normalmente. Haga clic en Reparación automática para continuar.

Luego seleccione el sistema operativo que desea reparar y haga clic en "Siguiente".

Una vez que se complete la reparación automática, su PC se reiniciará y mostrará los resultados de la reparación.

Método 2. Diagnosticar disco duro
Si sospecha que su disco duro es la causa, diagnostiquemos su disco duro. Está disponible haciendo clic en Propiedades > Explorar unidades. Si se encuentran errores en los archivos del sistema durante el análisis, es posible que se reparen automáticamente.
Si los datos no se reparan automáticamente, use el software de recuperación de datos para extraer y hacer una copia de seguridad de los datos y luego reemplace el HDD.
Método 3. Reparar archivos del sistema
Si utiliza las funciones básicas del sistema operativo Windows "Reparación de inicio" y "Restauración del sistema", es posible que pueda reparar los archivos del sistema dañados.
Reparación de inicio es una característica que diagnostica y repara problemas. Restaurar sistema le permite restaurar su sistema a un estado previamente guardado.
Método 4. Cambiar la configuración del BIOS
Si hay un error en la configuración del BIOS, puede resolver la pantalla "Sistema operativo no encontrado" cambiando la configuración. Comencemos tocando la tecla de inicio del BIOS repetidamente al iniciar la PC con Windows.
La clave de arranque del BIOS es diferente para cada fabricante de PC, así que consulte el manual, etc.
La pantalla de configuración es un poco complicada, y si comete un error en la operación, puede eliminar los datos necesarios, así que tenga cuidado.
Método 5. Reinstalar el Sistema Operativo
Reinstalar el sistema operativo Windows puede resolver "Sistema operativo no encontrado". Sin embargo, si reinstala el sistema operativo, se perderán todos los datos. Considere esto como último recurso si ninguna de las soluciones anteriores le ha funcionado.
Parte 3: Cómo evitar el Sistema operativo no encontrado
En esta parte, le mostraré cómo evitar el "Sistema operativo no encontrado". Es importante solucionar el problema cuando aparece, pero evitarlo de antemano puede reducir el riesgo y el esfuerzo.
Hacer copias de seguridad periódicas
Las copias de seguridad periódicas garantizan que no pierda datos importantes en caso de que falle el disco duro.
Mantenga su sistema operativo actualizado
Mantener su sistema operativo actualizado reduce las posibilidades de que aparezca un "Sistema operativo no encontrado" debido a la corrección de un error del sistema operativo. La actualización del sistema operativo también mejora las vulnerabilidades de seguridad y fortalece las medidas antivirus.
No instale software no autorizado
No instalar software malicioso puede evitar fallas lógicas en el disco duro debido a una infección de virus.
Mantenga su disco duro correctamente
El mantenimiento adecuado de los discos duros puede ayudar a prevenir fallas físicas y prolongar su vida útil. Realice el mantenimiento, como la limpieza, con regularidad.