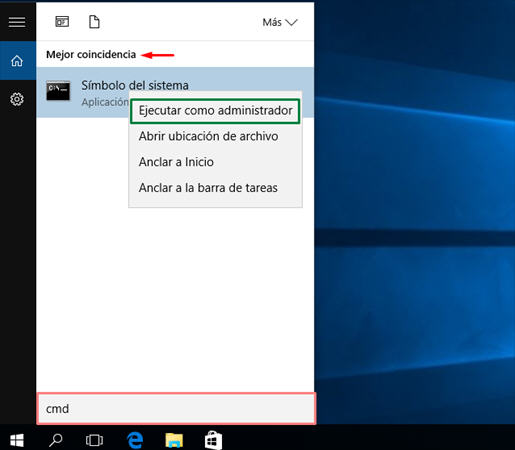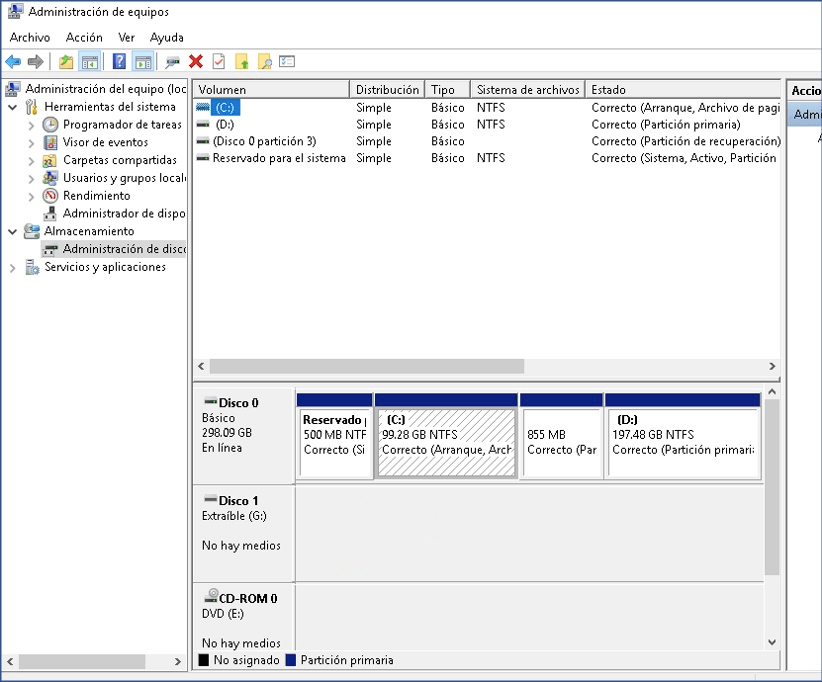¿Tu PC no detecta el monitor HDMI en Windows 10? Aquí tienes la solución.
El cable HDMI es ampliamente utilizado para conectar el ordenador a monitores externos, televisores o proyectores, ya sea para duplicar la pantalla o disfrutar de contenidos en una pantalla más grande. Sin embargo, es común encontrar el problema de que Windows 10 no reconoce el HDMI o simplemente no muestra señal.
En este artículo te explicamos por qué tu PC no detecta el monitor HDMI y te mostramos 4 formas efectivas de solucionarlo paso a paso.
- Parte 1: ¿Qué es HDMI? ¿Cuáles son sus ventajas?
- Parte 2: Por qué el ordenador no reconoce HDMI
- Parte 3: Solución de problemas cuando tu ordenador no reconoce HDMI
- Parte 4: Recuperar información perdida en Windows 10/11HOT
- Parte 5: Conclusión
Parte 1: ¿Qué es HDMI? ¿Cuáles son sus ventajas?
HDMI (High-Definition Multimedia Interface: Interfaz Multimedia de Alta Definición) es un protocolo de comunicación utilizado para transmitir imagen y audio a través de un solo cable entre electrodomésticos.
Principalmente se utiliza para conectar consolas de videojuegos u ordenadores a monitores o televisores.
Usualmente no es necesario realizar ninguna instalación particular, y conectar un cable HDMI será suficiente.
*Asegúrate de tener tus archivos ocultos visibles en tu explorador de archivos.
Parte 2: Por qué el ordenador no reconoce HDMI
Estas son algunas posibles razones para que tu ordenador no te reconozca HDMI en Windows 10:
Mala conexión
Si existe algún problema con el cable, o con el puerto de conexión HDMI, es posible que tu computador no reconozca el dispositivo.
Configuración de la pantalla:
Si no tienes tu pantalla configurada para mostrar imagen, es posible que no funcione correctamente.
Problemas con controladores de gráficos
Es posible tener problemas con la conexión HDMI si se realiza una actualización de drivers con Windows Update.
Problemas del sistema
Es posible que haya archivos del sistema dañados.
Parte 3: Solución de problemas cuando tu ordenador no reconoce HDMI
Aquí hay algunas soluciones para los problemas presentados en la Parte 2.
Mala Conexión
Intenta conectarte a otro monitor, o intenta utilizar otro cable HDMI. También intenta reiniciar tu ordenador y tu pantalla, conectar de nuevo el cable HDMI, y revisar todas las conexiones.
Configuración de la pantalla
Usualmente solo es necesario conectar el ordenador a una pantalla a través de HDMI para que funcione de inmediato, pero ocasionalmente es necesario mover las configuraciones de pantalla. Primero asegúrate de que tu pantalla esté configurada para ver su entrada HDMI.
También asegúrate de configurar una visualización multi-pantalla. Presiona las teclas Win + P al mismo tiempo, y haz clic derecho sobre cualquier espacio vacío de tu escritorio. Selecciona “Proyectar”. Revisa tu configuración actual.
- “Solo pantalla de PC”: Sólo te mostrará la pantalla de tu dispositivo.
- “Duplicado”: Mostratá la misma imagen en ambas pantallas.
- “Amplar”: Hará que la nueva pantalla sea una extensión de tu área de trabajo.
- “Solo segunda pantalla”: Sólo te mostrará la nueva pantalla.
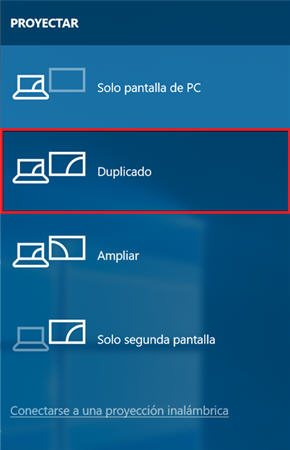
Problemas con controladores de gráficos
Intenta instalar tus controladores de gráficos de nuevo.
- Busca “Administrador de dispositivos” en tu barra te tareas, o haz clic derecho en el ícono de inicio, y selecciona “Administrador de dispositivos”.
- Dirígete a “Adaptador de Pantalla” y selecciona el nombre de tu controlador de gráfico. Haz clic derecho y selecciona “Actualizar controlador”.
- Selecciona “Buscar software de controlador actualizado automáticamente”.
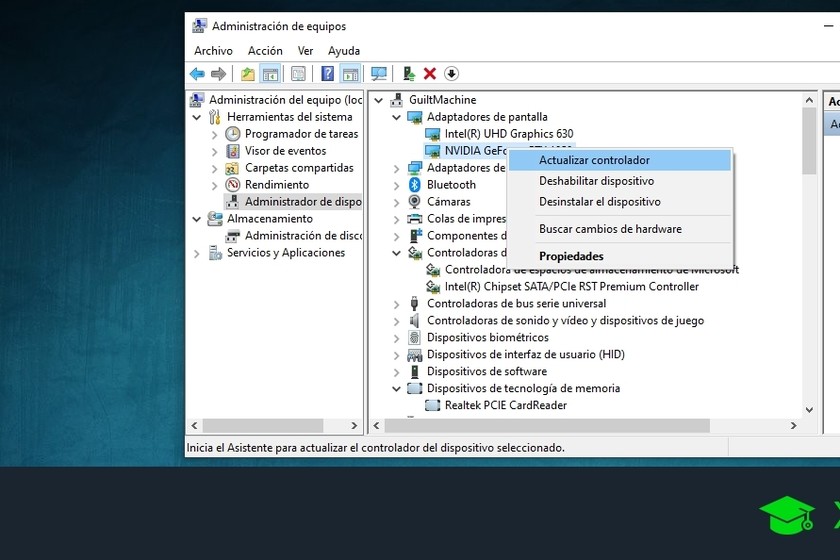
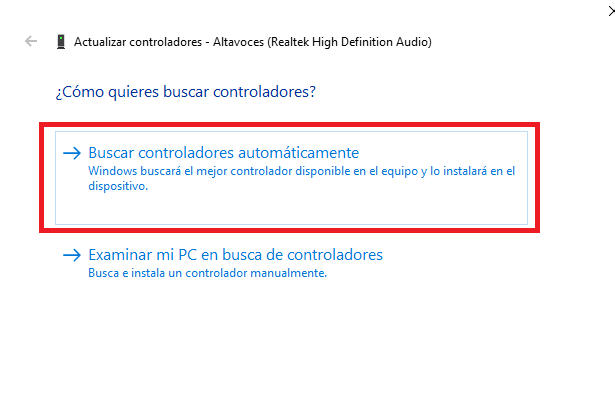
Si no tienes la opción de actualizar controlador, puedes volver al paso 2, y seleccionar “desinstalar el dispositivo”. Puede que se solucione el problema solo con desinstalarlo, o que debas reiniciar tu ordenador y volver a instalarlo.
Problemas del sistema
Intenta reparar los archivos de tu sistema.
- Haz clic derecho sobre el botón de inicio, y selecciona “Windows PowerShell (administrador)”.
Luego introduce el siguiente comando, y presiona la tecla “Enter”. Asegúrate de escribirlo en su totalidad.
DISM.exe /Online /Cleanup-image /Restorehealth
Una vez hayas terminado el comando del paso 2, escribe el siguiente, y vuelve a presionar la tecla “Enter”.
sfc /scannow
- Una vez haya terminado el proceso, cierra Windows PowerShewll, e intenta conectarte de nuevo al dispositivo HDMI.
Parte 4: Recuperar información perdida en Windows 10/11
Con frecuencia se pierden o borran archivos importantes cuando trabajamos con Windows. Pero ¡no te preocupes! Puedes utilizar el Tenorshare 4DDiG , un programa de recuperación de archivos, para solucionarlo. Con 4DDiG, puedes recuperar archivos que se han perdido al formatear un disco; por un error inesperado; por un virus o malware; o que simplemente se han dañado o corrompido. Solo sigue los siguientes pasos.
-
Instala y abre 4DDiG.
Descarga GratisPara PCDescarga Segura
Descarga GratisPara MACDescarga Segura
Selecciona la ubicación de los archivos perdidos, y haz clic derecho en “Escanear” para comenzar el proceso.

Selecciona los archivos que deseas recuperar. Una vez hayas terminado, haz clic en Recuperar.

Al hacer clic en Recuperar, comenzará el proceso automático de restauración de tus archivos.
 Nota: Asegúrate de seleccionar una nueva ubicación para los archivos. De lo contrario corres el riesgo de sobreescribir la información.
Nota: Asegúrate de seleccionar una nueva ubicación para los archivos. De lo contrario corres el riesgo de sobreescribir la información.
Parte 5: Conclusión
En esta ocasión hemos hablado sobre porqué tu PC no te reconoce el HDMI en Windows 10. También hemos hablado sobre algunas formas para solucionarlo. Recuerda que si tu PC no reconoce el cable HDMI, debes revisar tus conexiones y puertos, y si eso no funciona, utiliza alguno de los otros métodos que presentamos. En el caso de que hayas perdido algún archivo importante, lo puedes recuperar fácilmente utilizando Tenorshare 4DDiG.