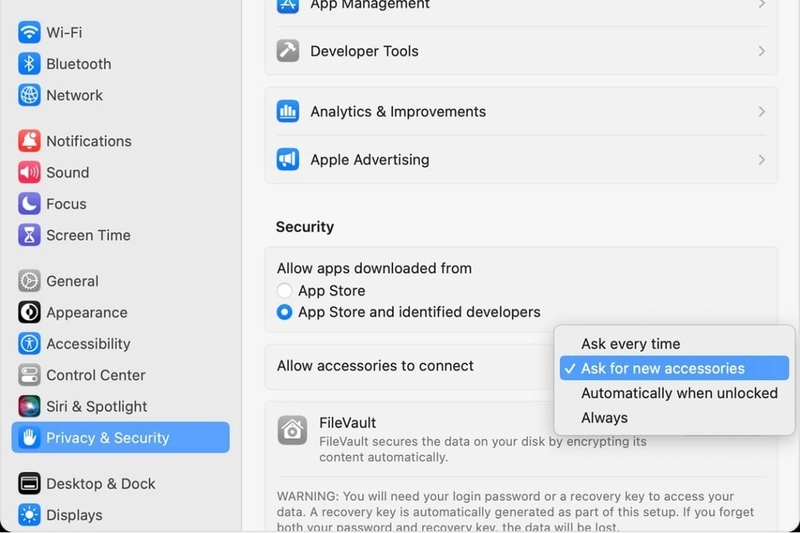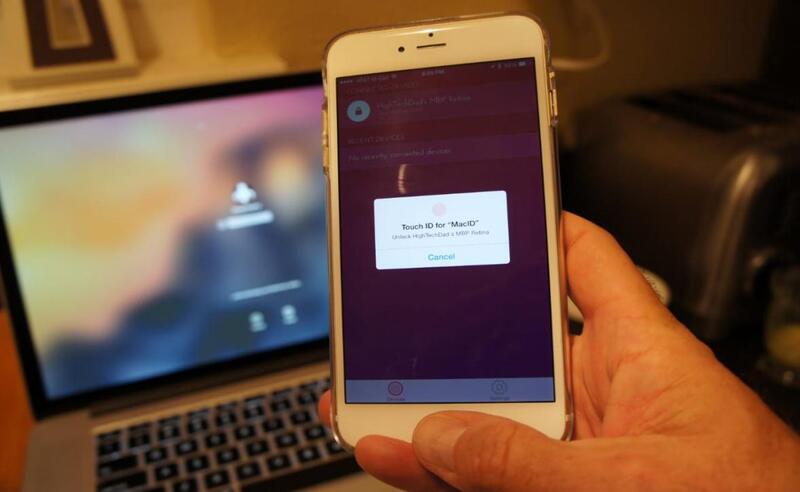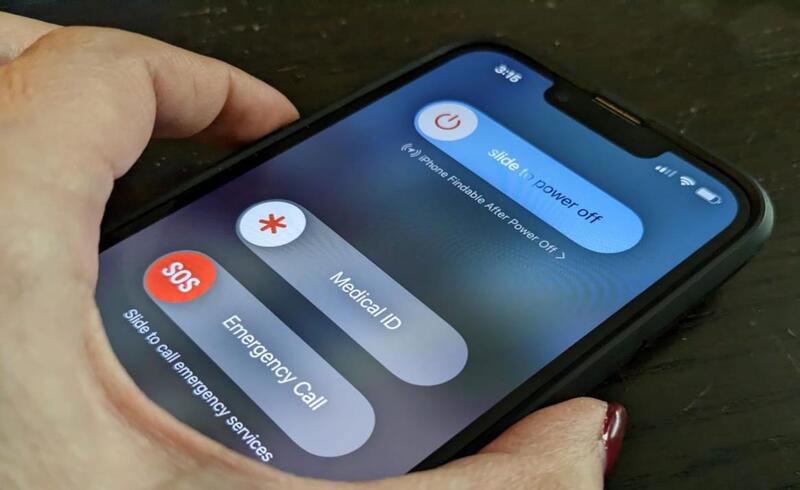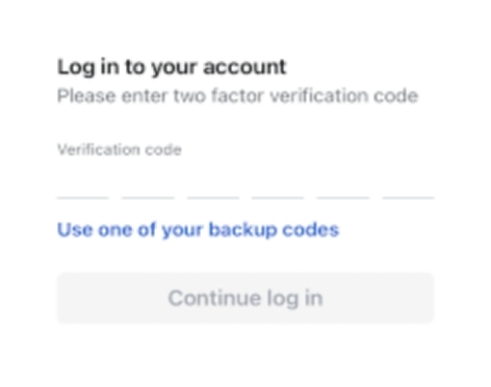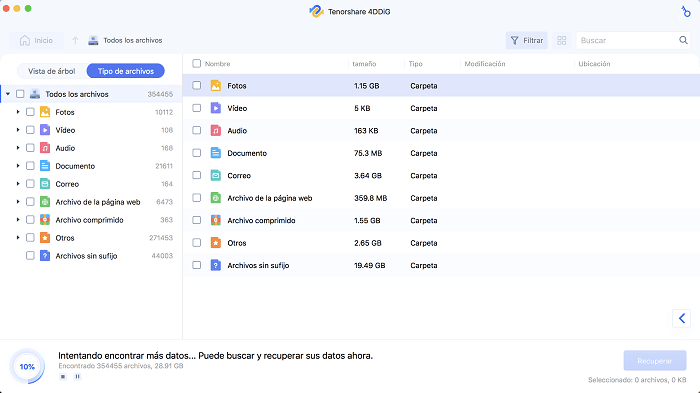La duplicación de pantalla del iPhone no funciona en macOS Sequoia: ¿cómo solucionarlo?
¿Quieres usar la duplicación de pantalla de tu iPhone en tu macOS Sequoia ? La duplicación de pantalla te permite reproducir medios o desplazarte por contenido en una pantalla más amplia. Tendrás control total de tu iPhone desde tu Mac, lo que te permitirá tener una experiencia más intuitiva. Además, la duplicación de pantalla ayuda a mantener tu enfoque mientras minimiza las distracciones.
Podrías pensar que necesitas gastar una fortuna para solucionar los problemas de la duplicación de pantalla de tu iPhone en macOS, pero no es necesario. Estamos aquí para guiarte sobre cómo resolver los problemas con la duplicación de pantalla del iPhone en macOS Sequoia sin gastar un céntimo.
Parte 1: Todo lo que debes saber sobre la duplicación de pantalla del iPhone
Si la duplicación de pantalla del iPhone en macOS Sequoia no funciona, comienza conectando ambos dispositivos de forma inalámbrica. Este sistema te permite consultar las notificaciones y usar aplicaciones. Los datos de tu iPhone permanecen seguros, ya que son inaccesibles para otros usuarios.
¿Cuáles son las novedades de la última actualización de la función de duplicación de pantalla del iPhone?
¿Quieres transmitir vídeos o presentaciones de diapositivas? Si es así, la última actualización del iPhone está diseñada para ti. La integración entre el iPhone y macOS mejora tu experiencia. Puedes acceder a tu iPhone desde tu Mac sin necesidad de cables.
[ Requisitos para la duplicación de pantalla del iPhone ]
No se puede duplicar la pantalla del iPhone en múltiples dispositivos macOS simultáneamente. Para habilitar esta función, debes cumplir los siguientes requisitos:
1. Compatibilidad de dispositivos.
Antes de integrar tu iPhone y macOS, confirma que ambos dispositivos sean compatibles. Comprueba la lista de dispositivos compatibles con el iPhone y macOS Sequoia para garantizar un funcionamiento correcto.
- Mac System:
- Modelos de iPhone:
- ID de Apple:
- Bluetooth y Wi-Fi:
- Proximidad:
- AirPlay:
La duplicación de pantalla del iPhone es compatible con macOS Sequoia que tenga chips de seguridad Apple Silicon o Apple T2. Estos chips están diseñados para mejorar las capacidades de las computadoras Mac y crear un sistema encriptado para proteger tus datos.
Además, puedes utilizar 4DDiG Mac Boot Genius para solucionar cualquier problema en tu Mac.
El iPhone con iOS 18 es compatible con los Mac que tienen chips de seguridad Apple Silicon o Apple T2. La duplicación de pantalla en iOS 18 ofrece características personalizables que mejoran la privacidad y la seguridad de los datos del usuario.
2. Otros requisitos previos
Más allá de la compatibilidad de dispositivos, debes asegurarte de cumplir con los siguientes requisitos para un funcionamiento adecuado:
Una vez que hayas confirmado la compatibilidad, conecta tu iPhone y tu Mac con la misma ID de Apple. Luego, habilita la autenticación de dos factores. No puedes usar diferentes ID de Apple en los dispositivos, ya que esto no permitiría acceder a tus datos de iCloud.
¿No estás seguro de si usas la misma ID de Apple? Abre la configuración en tu iPhone y Mac para verificar la ID. Si estás conectado con diferentes ID de Apple, cierra sesión en cada dispositivo y vuelve a iniciar sesión con la misma cuenta.
Para resolver los problemas de duplicación de pantalla del iPhone en macOS, asegúrate de que Bluetooth y Wi-Fi estén habilitados en ambos dispositivos. Asegúrate de que ambos dispositivos estén conectados a la misma red.
En tu iPhone : abre el Centro de Control y activa el Bluetooth; a continuación, conéctate a la red Wi-Fi.
En tu Mac : abre la barra de menú y ve al Centro de Control, activa el Bluetooth y conéctate a la red Wi-Fi.
Mantén los dispositivos cerca uno del otro durante la configuración inicial de conexión. Esta proximidad es crucial para establecer un enlace exitoso. Si los dispositivos están demasiado alejados durante la configuración inicial, pueden surgir problemas de señal.
Para utilizar la duplicación de pantalla del iPhone, asegúrate de que AirPlay esté configurada correctamente. Sin AirPlay, no es posible duplicar la pantalla de tu iPhone en tu Mac.
En el iPhone : ve a Configuración y haz clic en «General» y, a continuación, en «AirPlay y Continuidad». Después, selecciona el icono «Duplicación de iPhone».
En el Mac : ve al menú de Apple y abre Configuración del sistema; a continuación, toca «General» y haz clic en «AirDrop y Handoff». Activa la opción «Receptor de AirPlay» para todos.
¿Cómo usar la duplicación de pantalla del iPhone en macOS Sequoia?
Sigue estos pasos para usar la duplicación de pantalla del iPhone en macOS Sequoia:
-
Asegúrate de que ambos dispositivos sean compatibles. Tu modelo de iPhone debe ser compatible con iOS 18, y macOS Sequoia debe tener el chip de seguridad Apple T2 o Silicon.

-
Activa las redes Bluetooth y Wi-Fi. Descarga la aplicación de duplicación de pantalla del iPhone en tu macOS Sequoia.
-
Configura la seguridad con una contraseña y activa la autenticación de dos factores en tu ID de Apple.

-
Conecta tu iPhone y tu dispositivo Mac.
-
Proporciona acceso a tu macOS desde tu iPhone que ejecuta iOS 18.

Parte 2. ¿Cómo solucionar errores con la duplicación de pantalla del iPhone en macOS Sequoia?
Solucionar errores con la duplicación de pantalla del iPhone en macOS Sequoia es sencillo. Sigue estos pasos:
Método 1: Reinicia tus dispositivos.
Si los problemas persisten, reinicia tus dispositivos. Reiniciar refresca el sistema en tu iPhone y Mac. Es un paso sencillo pero efectivo para solucionar problemas menores.
Para reiniciar, sigue estos pasos:
-
Desliza hacia abajo el Centro de Control y mantén presionado el botón de encendido durante unos segundos. Después, desliza el control hacia abajo y suelta el botón de encendido.
-
Presiona el botón de encendido para reiniciar tu iPhone.
-
En tu Mac, haz clic en «Reiniciar» desde el menú.

Método 2: Desactiva la VPN.
No puedes habilitar la VPN, ya que necesitas una conexión por Bluetooth y Wi-Fi. Desactiva la conexión VPN siguiendo estos pasos:
-
Ve a la configuración de tu iPhone, selecciona la opción General y accede a VPN.
-
Desactiva la conexión haciendo clic en el icono de «No conectado».
-
Ve a la configuración del sistema en el Mac. Desconecta la VPN.
Método 3: Bloquear tu iPhone.
Puedes habilitar la duplicación de pantalla del iPhone cuando este está bloqueado. La duplicación de pantalla no funcionará en iPhones desbloqueados. En caso de que el iPhone esté desbloqueado, el Mac te mostrará una notificación. Por lo tanto, bloquea tu iPhone siguiendo estos pasos:
-
Mantén presionado el botón de encendido para bloquear la pantalla.
-
Mantén los dispositivos cerca uno del otro para iniciar la conexión.
-
Activa la función de duplicación de pantalla del iPhone.
Método 4: Configurar autenticación automática
La autenticación de dos factores es un paso importante para la duplicación de pantalla del iPhone. Esto mantiene tus datos cifrados y seguros.
-
Configura una contraseña de seguridad en la configuración de tu iPhone. Activa la autenticación automática.
-
En tu Mac, ve a «Configuración» y haz clic en «Usuarios y grupos» en la barra lateral. Elige una cuenta en el menú «Iniciar sesión automáticamente como» e ingresa la contraseña de la cuenta.
-
Inicia sesión con tu ID de Apple en el iPhone y en el Mac.

Consejos adicionales: Recuperar archivos perdidos después de la actualización de macOS Sequoia con Tenorshare 4DDiG.
Puedes recuperar los datos eliminados y los archivos perdidos utilizando un software conocido como Tenorshare 4DDiG . Es compatible con Mac y Windows. Independientemente de si los archivos faltantes están en la unidad externa o en la cámara, Tenorshare 4DDiG los localiza en minutos.
Características de Tenorshare 4DDiG:
Estas características hacen que Tenorshare 4DDiG sea distinto de otros programas de recuperación de datos.
- Recupera más de 2000 archivos eliminados o perdidos.
- Ofrece una función de escaneo.
- Repara archivos dañados o corruptos.
- Monitorea dispositivos de almacenamiento.
- Tiene una interfaz fácil de usar.
Descarga
Segura
Descarga
Segura
Sigue estos sencillos pasos para restaurar archivos perdidos en Mac con Tenorshare 4DDiG:
-
Primero, es necesario localizar los archivos perdidos. Inicia el programa y, dentro de su interfaz, accede al disco duro y, a continuación, a la carpeta donde se han perdido los datos.

-
A continuación, se debe escanear el dispositivo en busca de los archivos perdidos. Este es el primer paso para la recuperación. El software realizará un escaneo profundo. El proceso de escaneo recuperará todos los archivos, incluidas fotos, documentos y otros medios.

-
Una vez finalizado el escaneo, comprueba los archivos. Puedes revisar los archivos y seleccionar los que necesites. Toca el icono de «Recuperar» y guarda los archivos en la ubicación que prefieras.

Conclusión
Ahora sabes cómo solucionar errores relacionados con la duplicación de pantalla del iPhone. Has configurado e integrado el acceso al iPhone en el Mac. Antes de aplicar las soluciones mostradas, debes cumplir todos los requisitos para utilizar esta funcionalidad. Tendrás una experiencia mucho mejor en una pantalla grande. Así que soluciona los errores de duplicación de pantalla del iPhone en macOS Sequoia utilizando las soluciones rápidas mencionadas en este artículo.
Preguntas frecuentes sobre la duplicación de pantalla del iPhone
P1: ¿Cómo se activa la duplicación de pantalla del iPhone en macOS Sequoia?
Instala la aplicación de duplicación de pantalla del iPhone para activar la configuración. Introduce el código de acceso de tu ID de Apple en tu iPhone. Luego, desbloquea el iPhone y permite que macOS Sequoia acceda al dispositivo. Ahora, la duplicación de pantalla del iPhone está activada en el Mac.
P2. ¿Cómo controlo la duplicación de pantalla de mi iPhone en mi Mac?
Cuando hayas conectado ambos dispositivos, podrás controlar la duplicación de pantalla del iPhone en el Mac. Encontrarás una función de duplicación para mostrar y controlar los tipos de archivos.
P3. ¿Cómo hago que mi Mac sea detectable para la duplicación de pantalla?
Activa el Bluetooth y conecta el Wi-Fi a la misma red en ambos dispositivos. Inicia sesión en tu cuenta de Apple con el mismo ID. Cuando busques la lista de dispositivos, el Mac será detectable para la duplicación de pantalla.
P.4. ¿Cómo desbloqueo la duplicación de pantalla en mi iPhone?
Desbloquea la duplicación de pantalla en el iPhone siguiendo estos pasos:
-
Mantén presionado el botón de encendido durante un momento.
-
Mantén los dispositivos cerca uno del otro para iniciar la conexión.
-
Desactiva la función de duplicación de pantalla del iPhone.
P.5. ¿Qué dispositivos son compatibles con la duplicación de pantalla del iPhone?
El iPhone con iOS 18 y el Mac con macOS Sequoia con Apple Silicon y chip T2 son compatibles con la duplicación de pantalla del iPhone. Esta función no está disponible en otros dispositivos.