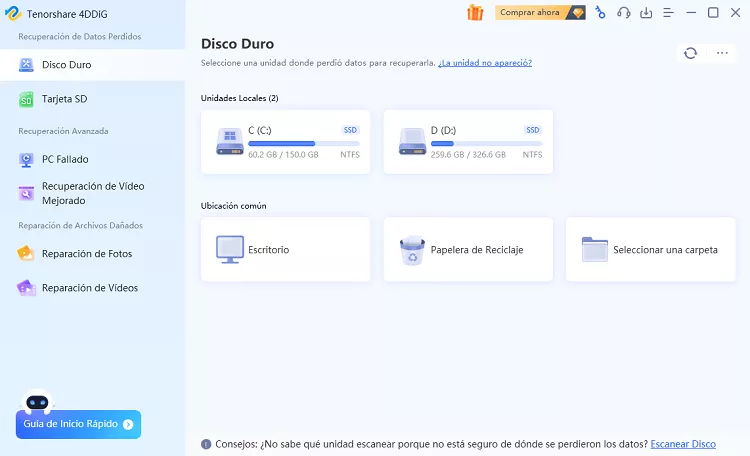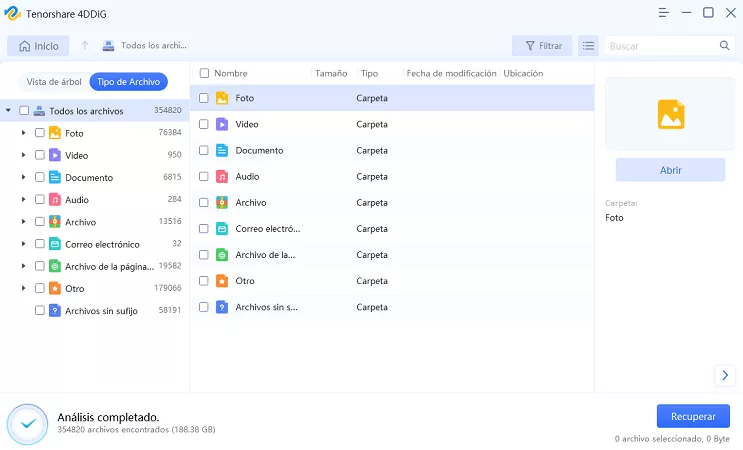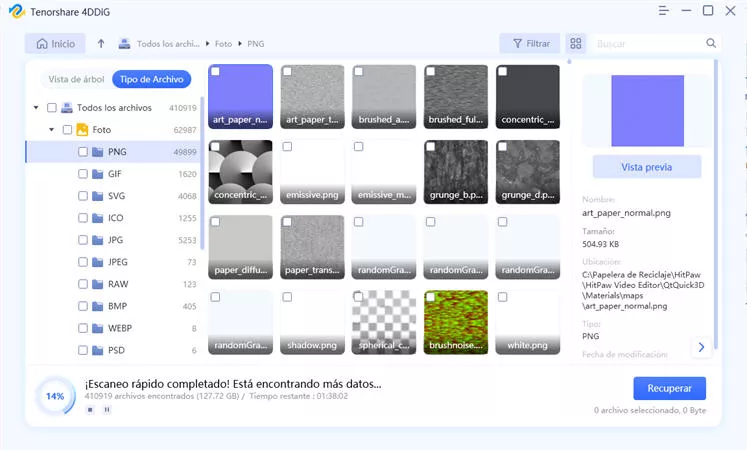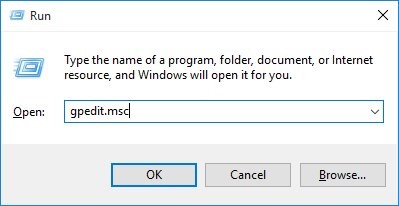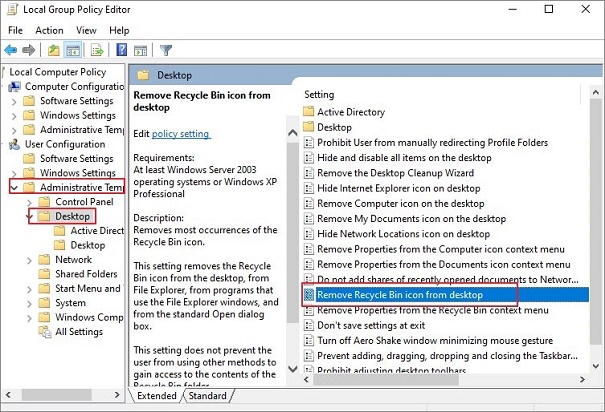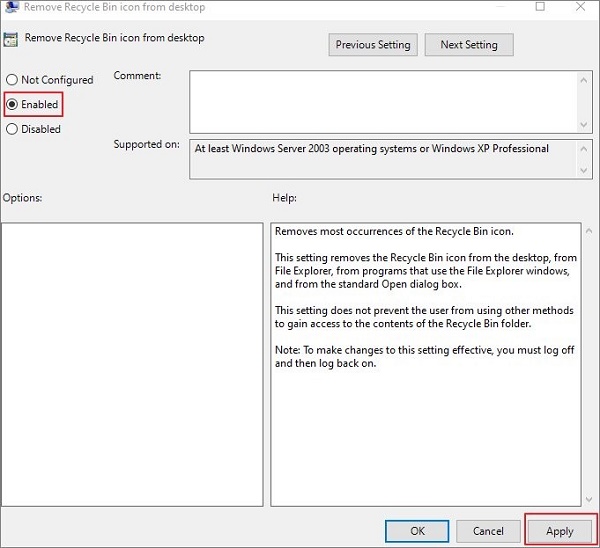¿Cómo quitar la papelera de reciclaje del escritorio?
¿La papelera de reciclaje se interpone en su escritorio? ¿Quiere quitarlo pero aún así recuperar archivos que puedes eliminar por error? Mucha gente piensa lo mismo. Aunque la papelera de reciclaje cumple una función importante al ayudar a recuperar archivos borrados accidentalmente, muchos usuarios prefieren mantener sus escritorios libres de iconos innecesarios para una apariencia más limpia o para reducir el desorden y las distracciones.
Afortunadamente, Windows proporciona una manera fácil de eliminar iconos de papelera de reciclaje en su escritorio y le permite recuperar archivos eliminados cuando sea necesario. En esta guía, aprenderá algunas formas rápidas de ocultar los iconos del escritorio de la Papelera de reciclaje para que pueda disfrutar de un escritorio sin iconos sin sacrificar la funcionalidad. Así que empecemos.

Parte 1: ¿Puedo Quitar la Papelera de Reciclaje del Escritorio?
Sí, puede quitar el icono de la Papelera de reciclaje de tu escritorio de Windows si desea liberar espacio o reducir el desorden visual. Aunque la eliminación completa de la papelera de reciclaje puede causar problemas, tiene la opción de ocultar los iconos del escritorio. Esto le permite conservar la funcionalidad de la Papelera de reciclaje, restaurar los archivos eliminados recientemente y dividir los iconos entre el escritorio para una apariencia más ordenada.
En resumen, no puede quitar por completo la papelera de reciclaje de Windows, pero puede ocultar los iconos del escritorio fácilmente ajustando algunas opciones de visualización en el panel de control o en el Editor del registro. Esto le da un escritorio limpio sin perder la capacidad de recuperación de archivos.
Parte 2: ¿Cómo recuperar archivos eliminados de la Papelera de reciclaje después de vaciarla?
¡Oh! Ha vaciado la Papelera de Reciclaje y ahora se da cuenta de que ha borrado accidentalmente un archivo importante. ¡Que no cunda el pánico! El excelente Tenorshare 4DDiG puede rescatar sus datos perdidos incluso de una Papelera de Reciclaje vacía. Recomendamos Tenorshare 4DDiG porque tiene una alta tasa de recuperación del 98%, recupera archivos rápidamente en sólo 5 minutos y cuenta con sencillos asistentes paso a paso perfectos para principiantes. Tenorshare 4DDiG escanea en profundidad para encontrar los archivos borrados y le permite previsualizar los datos recuperables.
Funciona directamente desde las carpetas de la papelera de reciclaje para recuperar archivos borrados de la papelera de reciclaje después de vaciarla y restaurar sus documentos, fotos, vídeos, correos electrónicos y mucho más borrados después de un borrado accidental. La sencilla interfaz le permite empezar a recuperar archivos borrados con sólo unos clics. También crea unidades de recuperación de arranque en caso de que Windows no se inicie correctamente. Con tecnología patentada, algoritmos de protección de datos y escaneo profundo avanzado, Tenorshare 4DDiG es la mejor opción para recuperar sus archivos vaciados de la Papelera de Reciclaje. ¡Descárgalo, instálalo, escanee su PC y rescate sus datos perdidos ahora! Estos son los pasos para utilizar Tenorshare 4DDiG para recuperar archivos borrados de la Papelera de Reciclaje:
Descarga Segura
Descarga Segura
-
Descargue e instale Tenorshare 4DDiG en su PC. Inicie el programa y seleccione la unidad Papelera de Reciclaje a escanear. Haga clic en "Empezar" para comenzar a escanear la Papelera de Reciclaje vaciada en busca de archivos borrados.

-
Tenorshare 4DDiG escaneará en profundidad la unidad de Papelera de Reciclaje seleccionada en busca de archivos borrados. Puede filtrar por tipo de archivo o utilizar el cuadro de búsqueda para encontrar los elementos eliminados. Obtenga una vista previa de los archivos después de que se complete el escaneo para asegurarse de que sean recuperables.

-
Elija los archivos que desea restaurar y haga clic en el botón "Recuperar". Elija una ubicación de almacenamiento segura, como el escritorio o una unidad externa, ¡no la ubicación original de la Papelera de reciclaje! Luego guarde los archivos rescatados y confirme que se abran correctamente.

¿Cómo recuperar archivos borrados permanentemente de mi PC Windows 10?
Parte 3: ¿Cómo quitar la papelera de reciclaje del escritorio en la configuración?
Si prefiere una forma sencilla de quitar el icono de la papelera de reciclaje, el menú de configuración integrado de Windows se lo pone fácil. Basta con un par de clics para desterrar la papelera. A continuación le explicamos cómo hacerlo:
- Abra su Configuración de Windows, ya sea presionando la tecla Windows + I en su teclado o haciendo clic derecho en su escritorio y eligiendo "Personalizar".
-
En el lado izquierdo de la ventana Configuración, haga clic en "Temas". En "Opciones de configuraciones relacionadas", verá una opción para "Configuración de iconos de escritorio".

- Al hacer clic en la configuración del icono del escritorio, se abre una interfaz sencilla con casillas de verificación. Desplázate hacia abajo y localiza la opción Papelera de reciclaje.
- Para que el icono desaparezca, simplemente desmarque la casilla junto a la Papelera de reciclaje. ¡Y así, con un solo clic, tu escritorio estará libre de Papelera de Reciclaje!
-
Presione "Aplicar" y el icono desaparecerá sin necesidad de reiniciar. Cuando quieras recuperarlo, solo tiene que volver a marcar la casilla.

Utilizar la ruta de Configuración es la forma más rápida de eliminar limpiamente la molestia visual de la Papelera de reciclaje, al tiempo que se mantienen fuera de la vista las útiles funciones de recuperación de datos. ¡Renueva tu escritorio!
Parte 4: ¿Cómo quitar la papelera de reciclaje del escritorio con el Registro?
Si se siente cómodo investigando el registro de Windows, puede quitar el icono de la Papelera de reciclaje modificando algunas configuraciones detrás de escena.
Precaución: editar el registro puede causar problemas graves si elimina las claves incorrectas, ¡así que primero cree una copia de seguridad! Esto es lo que debe hacer:
- Abra el cuadro de comando Ejecutar presionando la tecla Windows + R.
-
Escriba "regedit" y haga clic en Aceptar para iniciar el Editor del Registro.

-
Navegue con cuidado a esta ubicación:
HKEY_LOCAL_MACHINE\SOFTWARE\Microsoft\Windows\CurrentVersion\Explorer\Desktop\NameSpace.

-
Busque una clave de registro denominada 645FF040-50r81-101B-9F08-00AA002F954E. Esto controla el icono de la Papelera de reciclaje.

- Haga clic derecho en la clave y seleccione Eliminar. Diga “sí” para confirmar la eliminación.
- Salga del Editor del Registro y reinicie su computadora.
Cuando su sistema se reinicie nuevamente, ¡la Papelera de reciclaje desaparecerá del escritorio! Recuerde, editar el registro es arriesgado. Pero seguir estos pasos con precisión puede eliminar el desorden de la interfaz. Solo tenga cuidado, primero haga una copia de seguridad y elimine solo lo que sea necesario para tener un escritorio limpio.
Parte 5: ¿Cómo quitar la papelera de reciclaje del escritorio con el editor de políticas de grupo local?
El Editor de políticas de grupo local proporciona otra ruta para ocultar el icono la Papelera de reciclaje de la vista. Este método no sólo lo elimina del escritorio sino también de las ventanas del Explorador de archivos.
- Abra el cuadro de comando Ejecutar presionando la tecla Windows + R.
-
Escriba"gpedit.msc"y haga clic en Aceptar para iniciar el Editor de políticas de grupo local.

-
En el panel izquierdo, navegue hasta Plantillas administrativas > Escritorio. Desplácese hacia abajo y busque la política "Eliminar el icono de la papelera de reciclaje del escritorio".

- Haga doble clic en el icono Quitar papelera de reciclaje de la política del escritorio para abrirlo.
- En la ventana de la política, haga clic en Habilitado para activar la configuración. Esto oculta el icono del escritorio y del Explorador de archivos.
-
Haga clic en Aplicar y luego en Aceptar para realizar el cambio.

- Tendrá que reiniciar la computadora para que la configuración surta efecto. Una vez reiniciado, ¡ la papelera de reciclaje desaparecerá!
Para deshacer esto más tarde, simplemente regrese al icono Eliminar papelera de reciclaje de la política del escritorio y configúrelo en Desactivado o No configurado. Utilice el Editor de políticas de grupo local para forzar la retirada del contenedor de varias interfaces de Windows.
Parte 6: Preguntas frecuentes
P: ¿Cómo muevo la Papelera de reciclaje del escritorio a la barra de tareas?
Respuesta: Para mover la Papelera de reciclaje del escritorio a la barra de tareas, haga clic derecho en la barra de tareas, seleccione Barras de herramientas > Nueva barra de herramientas, luego elija Papelera de reciclaje y seleccione Escritorio como ubicación. Esto lo quitará del escritorio y agregará el ícono a la barra de tareas.
P: ¿Qué sucede si elimina la Papelera de reciclaje del escritorio?
Respuesta: Eliminar el icono de la Papelera de reciclaje del escritorio no elimina la Papelera de reciclaje en sí. Simplemente oculta la vista de iconos. Los archivos eliminados seguirán yendo a la carpeta Papelera de reciclaje. Puede restaurarlos desde allí si es necesario.
P: ¿Cómo cambio la ubicación de la Papelera de reciclaje en Windows?
Respuesta: No puede cambiar directamente la ubicación del archivo de la Papelera de reciclaje en Windows. Pero puede redirigir los elementos eliminados a otra carpeta yendo a las propiedades de la Papelera de reciclaje. Haga clic en "Configurar" e ingrese una nueva ruta de carpeta para enviar archivos eliminados allí en lugar de la Papelera de reciclaje predeterminada.
Conclusión
Como hemos visto, es común que los usuarios de Windows quieran eliminar el engorroso ícono de la Papelera de reciclaje del escritorio para una apariencia más limpia. Si bien no puede eliminar por completo este sistema de recuperación integrado, esta guía muestra algunos métodos sencillos para ocultar los iconos del escritorio y liberar ese espacio visual en su escritorio. Desde ajustes optimizados en la configuración hasta ediciones precisas del Registro, ahora tiene el conocimiento para desterrar la papelera cuando sea necesario.
Y si borra accidentalmente archivos importantes más adelante, Tenorshare 4DDiG está listo para escanear su Papelera de reciclaje y recuperar de manera confiable los elementos borrados para que tenga una red de seguridad a pesar del icono oculto. ¡Dale a tu escritorio un cambio de imagen ordenado!
También te puede interesar
- Home >>
- Recuperar Office >>
- ¿Cómo quitar la papelera de reciclaje del escritorio?