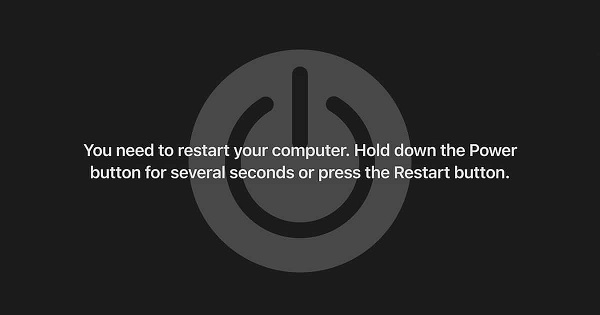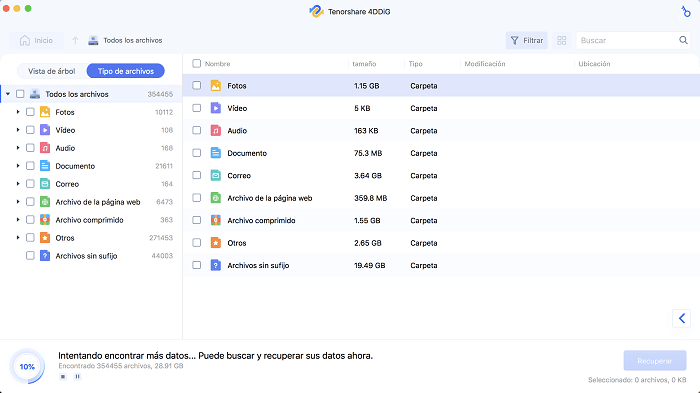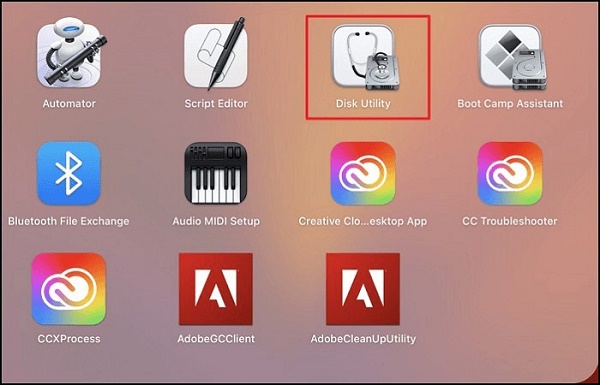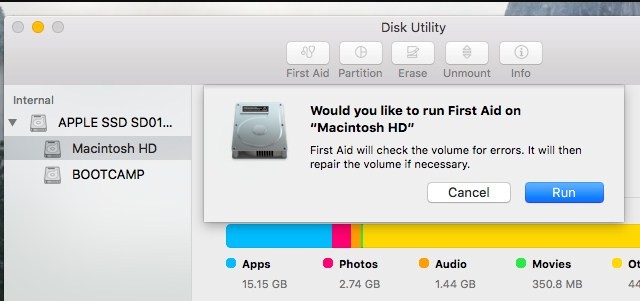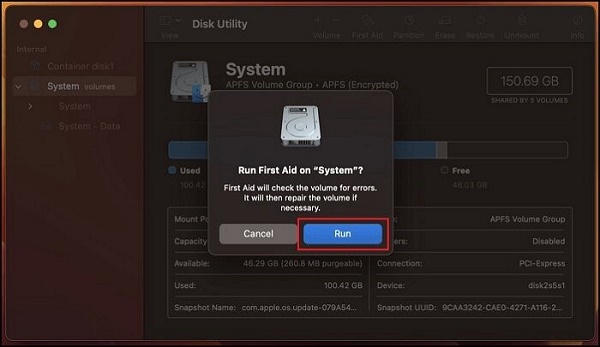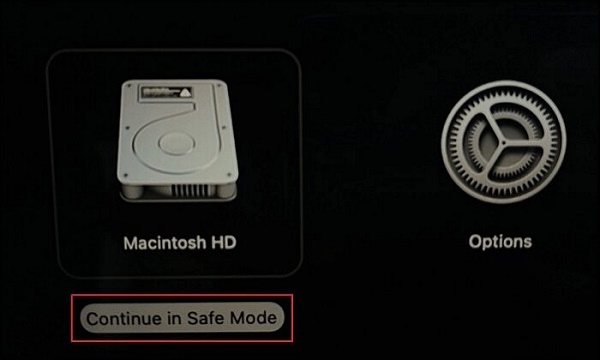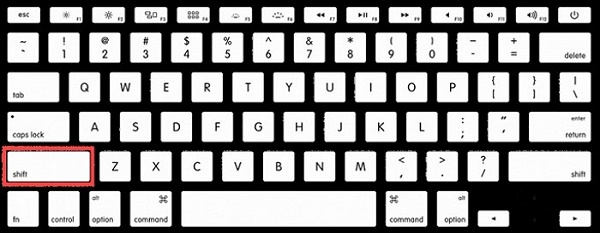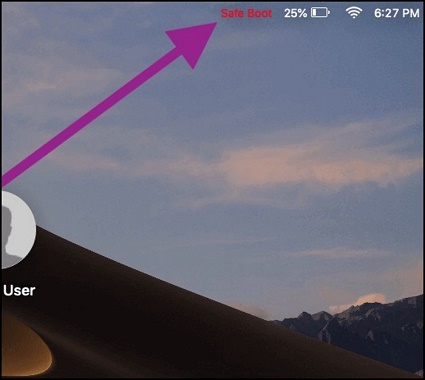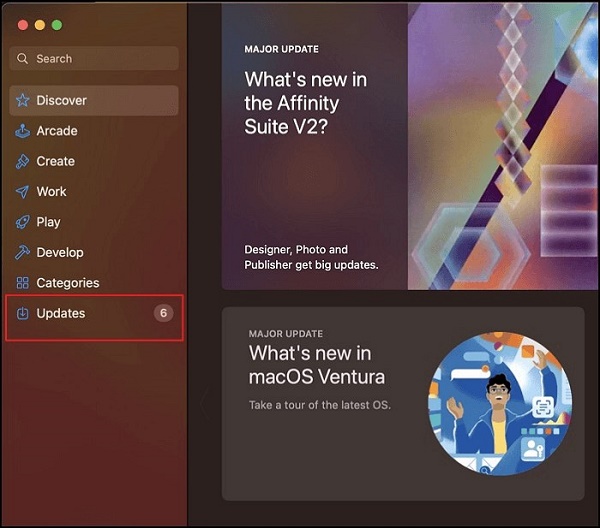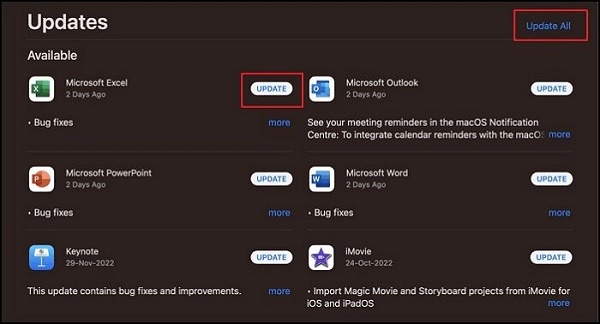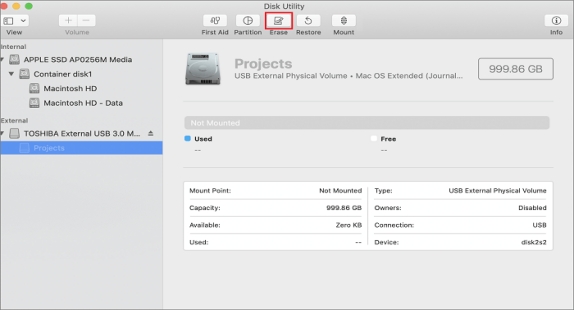Cómo Solucionar el Error de Kernel Panic en un Mac
¿Has experimentado el temido kernel panic en un Mac? Ese momento en el que la pantalla de tu Mac se queda congelada y se reinicia repetidamente, y parece que no hay solución. Este fallo del sistema operativo es uno de los errores más graves para los usuarios de Mac. El Kernel Panic ocurre cuando fallan partes críticas del sistema operativo, lo que provoca el reinicio del equipo como medida de recuperación. Si no se resuelve, podrías quedar atrapado en un bucle infinito de reinicios. En este artículo, explicaremos qué es el Kernel Panic, sus posibles causas, cuál es la solución para el kernel panic en un Mac paso a paso y cómo recuperar datos si es necesario. Con las herramientas adecuadas y algunos ajustes específicos, podrás detener los reinicios y restaurar la estabilidad de tu Mac. Sigue leyendo mientras desmitificamos el Kernel Panic y aprendes a enfrentarte a este problema con confianza.

Parte 1: ¿Qué es el Kernel Panic en Apple?
Imagina que tu pantalla de Mac se oscurece repentinamente y aparece un error crítico: «Kernel Panic». Este fallo ocurre cuando el kernel, el núcleo del sistema operativo encargado de gestionar los procesos vitales, detecta un problema del que no puede recuperarse de manera segura.
Para evitar posibles daños o pérdida de datos, el kernel detiene todos los programas en ejecución y fuerza un reinicio inmediato.
En términos simples, un kernel panic es la forma en la que tu Mac indica que algo va mal antes de apagarse por completo. Este mecanismo de seguridad evita que esos errores puedan dañar tu equipo.
Aunque suene alarmante, identificar y solucionar la causa del problema suele ser suficiente para resolverlo.
Principales causas del kernel panic:
-
Problemas de software, como versiones desactualizadas de macOS o aplicaciones incompatibles.
-
Problemas de hardware, como memoria RAM dañada o discos duros en mal estado.
-
Dispositivos externos no compatibles.
-
Sobrecarga del almacenamiento o de la memoria debido a una demanda excesiva de recursos.
-
Archivos del sistema dañados por malware o actualizaciones con errores.

Parte 2: ¿Cómo recuperar datos tras un Kernel Panic en un Mac?
Un Kernel Panic puede forzar reinicios inesperados e interrumpir programas y operaciones, lo que podría provocar la pérdida o corrupción de datos. En estos casos, un software de recuperación como Tenorshare 4DDiG es fundamental para recuperar archivos importantes.
Tenorshare 4DDiG escanea a fondo el disco duro de tu Mac y los dispositivos conectados, lo que permite recuperar archivos eliminados o dañados. Además, es compatible con más de dos mil formatos de archivos y puede reparar fotos y vídeos dañados. El software también ofrece herramientas fiables para reparar vídeos y fotos dañados por el kernel panic. Con Tenorshare 4DDiG, puedes recuperar fácilmente tus fotos, vídeos, documentos y otros archivos en solo 3 pasos después de un Kernel Panic:
Descarga
Segura
Descarga
Segura
-
Selecciona el disco duro de tu Mac o un dispositivo externo conectado para escanearlo. El software detectará rápidamente cualquier rastro de archivos eliminados.

-
Previsualiza archivos como fotos o documentos antes de recuperarlos. Si es necesario, utiliza el filtro por tipo de archivo.

-
Elige los archivos que deseas recuperar y guárdalos en una ubicación segura. Asegúrate de no guardarlos en la misma unidad afectada por el Kernel Panic para evitar la pérdida definitiva de datos.

Con funciones de protección de datos, encriptación segura y un servicio de asistencia técnica de confianza, Tenorshare 4DDiG es la herramienta ideal para salvaguardar tus archivos más importantes. Recupera la tranquilidad en minutos con Tenorshare 4DDiG.
Parte 3: Solución para el Kernel Panic en un Mac
¿Listo para resolver este problema en tu Mac? Aquí tienes soluciones simples y avanzadas para acabar con el Kernel Panic y devolver la estabilidad a tu equipo. Desde trucos básicos hasta ajustes avanzados, tenemos todo lo que necesitas para que tu Mac vuelva a ser estable. Vamos a abordar cada solución paso a paso.
Método 1: Utiliza la herramienta «Utilidad de Discos».
Si el Kernel Panic está causado por errores en el disco o archivos del sistema dañados, la función «Primeros Auxilios» de la «Utilidad de Discos» puede ayudarte. Pasos a seguir:
-
Abre el Launchpad e inicia la «Utilidad de Discos», que está en «Otros».

-
Desde la barra lateral izquierda de la «Utilidad de Discos», selecciona el disco principal de tu Mac y haz clic en «Primeros Auxilios» en la barra superior.

-
Cuando se te solicite, haz clic en «Ejecutar» para iniciar el escaneo del disco. «Primeros Auxilios» intentará reparar cualquier problema encontrado.

-
Cuando finalice, la «Utilidad de Discos» mostrará si las reparaciones fueron exitosas. A continuación, reinicia tu Mac.
Con suerte, después de ejecutar Primeros Auxilios, se habrán solucionado suficientes problemas del disco para que tu Mac pueda reiniciarse normalmente sin que vuelva a ocurrir un Kernel Panic. Aunque no está garantizado, es un paso inicial sencillo para resolver problemas antes de intentar soluciones más avanzadas.
Método 2: Inicia en modo seguro para solucionar el Kernel Panic en Mac.
Al iniciar el Mac en modo seguro, solo se cargan los archivos y aplicaciones esenciales de macOS necesarios para que el sistema funcione. Así, podrás diagnosticar si las aplicaciones de terceros están causando el error de kernel panic en tu Mac.
Para Macs con Apple Silicon:
-
Para Macs con Apple Silicon: mantén presionado el botón de encendido para mostrar las opciones de inicio. Selecciona el disco de inicio habitual.
-
Mantén presionada la tecla Mayúscula mientras el Mac se reinicia hasta que aparezca la opción «Modo seguro». Haz clic para continuar en modo seguro.

Para Macs basados en Intel:
-
Reinicia tu Mac e inmediatamente después, mientras escuchas el sonido de inicio, presiona y mantén pulsada la tecla Mayúscula.

-
Suelta la tecla Mayúscula cuando aparezca la ventana de inicio de sesión. Cuando inicies sesión, debería aparecer «Modo seguro» en la parte superior.

Ahora, intenta reiniciar normalmente para comprobar si el problema del kernel panic persiste. Si el error desaparece en el modo seguro, es probable que alguna aplicación incompatible esté causando conflictos. Para solucionarlo, puedes actualizar o eliminar el software problemático.
Método 3: intenta actualizar tus aplicaciones.
El uso de aplicaciones desactualizadas, con errores o incompatibles, puede provocar el kernel panic en Mac en algunas situaciones. Asegúrate de que tus aplicaciones estén actualizadas para resolver este problema.
-
Abre la Mac App Store y haz clic en «Actualizaciones» en la barra lateral izquierda. Revisa las actualizaciones disponibles.

-
Haz clic en «Actualizar todo» en la esquina superior derecha para instalar todas las actualizaciones pendientes.
Para actualizar aplicaciones específicas de manera manual, haz lo siguiente:
-
Haz clic en el botón «Actualizar» junto a las aplicaciones que deseas actualizar individualmente.

-
Una vez actualizadas, reinicia tu Mac y comprueba si persiste el kernel panic. Mantener tus aplicaciones al día puede resolver conflictos de versiones con macOS y evitar errores futuros.
Al seguir estos pasos, actualizarás las aplicaciones que estaban causando el error de kernel panic y los bloqueos. Mantener las aplicaciones actualizadas ayuda a prevenir errores o incompatibilidades que puedan sobrecargar el kernel con el tiempo.
Parte 4: Preguntas frecuentes
P: ¿Debo preocuparme por el kernel panic?
R: Aunque puede parecer preocupante, el kernel panic es la forma en que tu Mac se protege al apagarse tras un error grave. No te preocupes. En la mayoría de los casos, este problema puede solucionarse siguiendo algunos pasos sencillos.
P: ¿Cómo solucionar el Kernel Panic en Mac?
R: Primero, identifica el desencadenante. Luego, prueba a solucionarlo actualizando el software, eliminando aplicaciones problemáticas que sobrecarguen el sistema, revisando problemas del disco con la Utilidad de Discos o reinstalando una versión limpia de macOS.
P: ¿Reinstalar macOS solucionará el kernel panic?
R: Una instalación limpia del macOS más reciente puede resolver el kernel panic al reemplazar los archivos del sistema dañados. Asegúrate de hacer una copia de seguridad de tus datos antes de reinstalarlo. Esta solución suele funcionar para causas relacionadas con el software.
Reflexión final:
Enfrentarse al kernel panic en un Mac puede ser frustrante y preocupante, ya que puede bloquear tu Mac en un ciclo interminable de reinicios. Aquí hemos abordado diversas soluciones, como reparar problemas de disco, aislar aplicaciones problemáticas o actualizar el software para corregir este error. Aunque resolver la causa raíz requiere paciencia, es igualmente crucial recuperar datos de forma fiable para conservar los archivos que podrían estar en riesgo durante fallos del sistema. Recomendamos la solución robusta Tenorshare 4DDiG , que recupera rápidamente fotos, documentos, vídeos y otros archivos valiosos que hayas podido perder debido al kernel panic en tu Mac. Con funciones útiles como encriptación segura, reparación de archivos dañados y asistencia técnica las 24 horas, podrás restaurar tus datos y recuperar la tranquilidad.