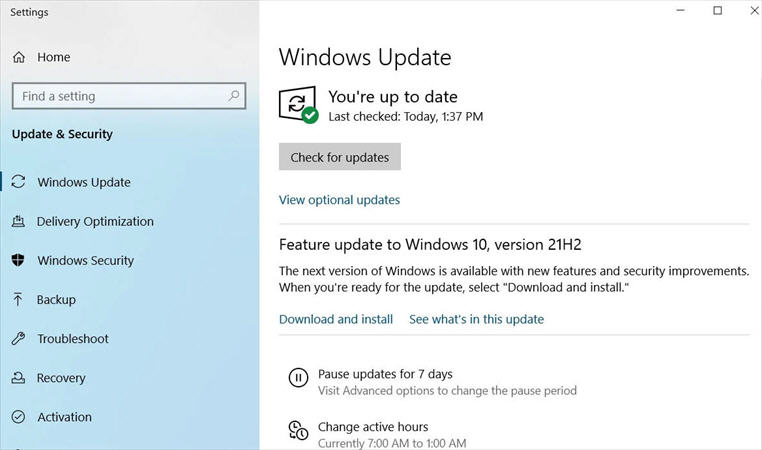Crear una imagen liviana de Windows 11 es sencillo y práctico gracias al instalador Tiny11, recién lanzado al mercado. Este eficiente programa permite a todos los usuarios de Windows instalar el nuevo sistema operativo en computadoras antiguas o de baja gama sin necesidad de conocimientos técnicos complejos. Al utilizar esta herramienta intuitiva, podrás disfrutar de todas las funciones de Windows 11 y mejorar el rendimiento de tu dispositivo al máximo. Para ayudarte, te brindamos una guía paso a paso que te permitirá crear rápidamente una imagen liviana de Windows 11 y convertir tu PC en una máquina de alto rendimiento.

Parte 1: ¿Qué es Tiny11?
Tiny11 está cambiando la forma en que pensamos en la instalación de Windows. Con esta herramienta, puedes instalar Windows 11 en una PC tradicional o con un sistema de baja especificación y almacenamiento limitado, manteniendo un rendimiento óptimo gracias a su capacidad de comprimir el sistema operativo a alrededor de 8 GB. Esto no solo ahorra tiempo y energía en la instalación, sino que también permite a los usuarios menos experimentados en tecnología acceder a capacidades informáticas avanzadas. Además, Tiny11 cuenta con métodos exclusivos de optimización y bajo consumo de energía, lo que lo convierte en la mejor opción para aquellos que buscan aprovechar al máximo sus dispositivos y avanzar en la informática moderna.
- Dispositivos de gama baja compatibles
- Se requieren 2 GB de RAM y 8 GB de almacenamiento
- Bloatware eliminado
- Pequeña huella de instalación
- Omite los requisitos de TPM y arranque seguro
Parte 2: Qué tiene de diferente Tiny11
NTDEV ha logrado reducir el tamaño de Windows 11 significativamente eliminando el bloatware innecesario como Microsoft Teams, Microsoft Edge y aplicaciones patrocinadas. Aunque Tiny11 no incluye estas aplicaciones, ofrece funciones de accesibilidad como Narrador o Lupa, así como aplicaciones útiles como Bloc de notas, Pintura y Calculadora para que los usuarios puedan disfrutar de una experiencia completa. También pueden acceder a Microsoft Store para descargar su navegador preferido, juegos de Xbox y otras aplicaciones. Si ya tienes un navegador en otra computadora, puedes transferirlo a Tiny11 mediante una unidad flash. Descubre cómo Tiny11 te ayuda a maximizar tu experiencia de Windows 11 al eliminar lo innecesario y mantener lo esencial.
Tiny11 ofrece a los usuarios la opción de permanecer conectados con su sistema local. Si prefieres una cuenta de Microsoft, también está disponible. En la última actualización de Tiny11, NTDev ha agregado aún más conveniencia al sistema operativo al traer de vuelta el componente de la tienda Windows. Desde el componente, los usuarios pueden instalar paquetes de idiomas y funciones, y todas las próximas actualizaciones serán muy fáciles de instalar. Además, las actualizaciones de seguridad, los controladores y .NET también se actualizan rápidamente a través de Windows Update. De esta manera, los usuarios pueden disfrutar de todos los beneficios de Windows 11 sin tener que usar una cuenta de Microsoft.
Parte 3: ¿Cómo descargar e instalar Tiny11?
Si bien la actualización de Windows 10 a Tiny11 puede parecer atractiva, muchos usuarios experimentados recomiendan tener precaución. Aunque técnicamente es posible actualizar a Tiny11, muchos usuarios han informado errores y complicaciones en el proceso. La mejor alternativa es realizar una instalación limpia de Tiny11, lo que probablemente evitará problemas. Para instalarlo, necesitarás una imagen ISO de Tiny11 y crear un medio de arranque. Con todas las herramientas en su lugar, puedes comenzar el proceso de instalación utilizando el medio de arranque. Es importante tener en cuenta que se requiere un código de activación para completar la configuración de Windows. Asegúrate de tener una clave estándar para tu versión existente de Windows 10 u 11 Pro antes de comenzar el proceso de instalación.
Paso 1: Descarga el archivo ISO Tiny11
Para descargar la versión oficial de Tiny11, es recomendable acceder al enlace de descarga proporcionado por NTDev en el Archivo de Internet. Aunque es posible que encuentres otras versiones disponibles en línea, utilizar el enlace oficial te garantiza una descarga segura y evita el riesgo de obtener una versión modificada.
Una vez que hayas accedido, dirígete a la opción 'Imagen ISO' y selecciona el archivo ISO de Tiny11 b2 (nosysreq), que es la última versión que no requiere TPM/Arranque seguro. En caso de que tu sistema cumpla con estos requisitos, puedes optar por descargar el archivo ISO de Tiny11 b2. Ambos archivos tienen un tamaño aproximado de 3,6 GB.
La descarga del archivo puede tardar un tiempo, incluso varias horas, incluso si tienes una conexión rápida a Internet debido a las limitaciones de ancho de banda del Archivo de Internet. Otra opción es descargar el archivo a través de una plataforma de torrentes, siempre y cuando haya suficientes seeders y peers disponibles, lo que puede ser más rápido.
Paso 2: Crear una unidad de arranque
Después de descargar el archivo ISO, deberás crear un CD o una unidad flash de arranque. Para hacerlo, puedes usar Rufus, una herramienta gratuita. Puedes seguir los pasos descritos en nuestra guía para crear medios de arranque, que son aplicables para Tiny11.
Para crear una máquina virtual, simplemente monta el archivo ISO una vez descargado en la máquina virtual. Es importante asignar al menos 2 núcleos de CPU a la máquina virtual, ya que Tiny11 no puede ignorar el requisito de la cantidad de núcleos de CPU necesarios para la instalación de Windows 11.
Paso 3: Cambia el orden de arranque de tu computadora
Para instalar Tiny11 desde el medio de arranque, necesitarás configurar tu computadora para que arranque desde el medio que has creado. Esto implica cambiar el orden de arranque en la configuración de BIOS o UEFI. Ten en cuenta que la interfaz y la configuración del BIOS pueden variar según el fabricante, por lo que debes consultar el sitio web del fabricante para conocer la tecla exacta necesaria para acceder al BIOS.
Apaga tu PC, conecta la unidad USB o CD y accede a la configuración del BIOS. Luego, busca el menú de opciones de arranque y usa las teclas de flecha para navegar entre las opciones. Selecciona la unidad USB o CD como la opción de arranque principal y presiona Enter para confirmar la selección.
Paso 4: Instala el sistema operativo Tiny11 (Windows 11 Lite)
Una vez que llegues a la pantalla de «Configuración de Windows», sigue las instrucciones en pantalla para finalizar la instalación. Esto incluye elegir el idioma, formato horario y método de teclado que prefieras. Acepta los Términos de Microsoft marcando la opción «Acepto los términos de la licencia» y haz clic en «Siguiente». Luego, selecciona la unidad donde deseas instalar el sistema operativo y haz clic en «Siguiente». Asegúrate de completar los pasos adicionales, como seleccionar el país y el método de distribución del teclado.
Para configurar tu cuenta local, introduce un nombre de usuario y una contraseña. Si quieres, más adelante podrás iniciar sesión en tu cuenta de Microsoft desde la configuración. Completa todas las instrucciones de seguridad que aparecen en pantalla y, una vez finalizadas, comenzará la instalación de Tiny11. Después de instalarlo, tendrás a tu disposición el sistema operativo Tiny11, que es una versión más ligera de Windows 11, en tu ordenador.
Parte 4: Cómo recuperar datos perdidos en Tiny11
Si has perdido datos importantes y estás buscando una solución confiable para recuperarlos, Tenorshare 4DDIG Data Recovery es una excelente opción. Este software avanzado puede recuperar archivos de laptops o computadoras de escritorio, discos duros internos y externos, unidades flash USB, tarjetas SD y más. Además, Tenorshare 4DDiG es compatible con más de 1.000 tipos de archivos, lo que significa que puedes recuperar fotos, videos, documentos, archivos de audio y otros tipos de archivos. Este producto también puede abordar cualquier problema de datos, incluyendo la eliminación accidental o la corrupción debido a ataques de virus. Si buscas un producto de recuperación de datos confiable que pueda recuperar tus archivos dañados en una amplia gama de dispositivos y tipos de archivos, Tenorshare 4DDIG Data Recovery es una opción ideal.
Descarga Segura
Descarga Segura
- Descarga e instala Tenorshare 4DDIG Windows data recovery en tu ordenador, y establece una conexión con el disco duro mediante un cable USB para iniciar el proceso de escaneo.
- La herramienta iniciará el proceso de búsqueda de archivos eliminados en la ubicación elegida y mostrará todos los resultados en la interfaz del programa.
- Después de que el proceso de escaneo haya finalizado, se mostrará una lista de todos los archivos recuperados en la ventana de la aplicación. Puedes previsualizarlos y restaurarlos en la ubicación de tu elección.



Parte 5: ¿Cuál es el mínimo para Windows 11?
Para mantenerte actualizado con las últimas funciones de Windows, es esencial verificar si tu dispositivo cumple con los requisitos mínimos de Windows 11. Esto es especialmente importante si deseas aprovechar al máximo esta última versión. Para garantizar un funcionamiento eficiente, es necesario que el procesador tenga una velocidad de al menos 1 GHz con dos o más núcleos en un procesador o SoC de 64 bits y 4 GB de RAM. Además, se requiere un espacio en disco suficiente de al menos 64 GB para una descarga rápida y almacenamiento adecuado. Si cumples con estos requisitos, estarás preparado para disfrutar de todas las ventajas que Windows 11 tiene para ofrecer.
Parte 6: ¿Debería instalar Tiny11?
Para mantener la flexibilidad y escalabilidad en el uso de su dispositivo, Tiny11, una versión liviana de Windows 11, puede ser una excelente opción. Además, viene con aplicaciones completas de Microsoft Office para asegurarte de ser productivo en cualquier lugar. Si bien es una alternativa adecuada para aquellos que necesitan Windows 11 pero tienen recursos limitados para instalar la versión completa, su falta de funciones puede limitar la compatibilidad con ciertos programas y juegos. Si buscas un sistema operativo liviano con características limitadas, Tiny11 puede ser una opción que valga la pena considerar. En cambio, si tienes suficientes recursos para instalar Windows 11, deberías preferirlo, ya que ofrece funciones más completas que Tiny11.
Conclusión
Para crear una imagen ligera de Windows 11 con Tiny11, solo necesitas seguir algunos pasos sencillos. Primero, asegúrate de que tu sistema Windows 11 esté actualizado y que tengas la edición actual de Tiny11 instalada. Luego, es importante que tengas un buen conocimiento de las funciones que ofrece Tiny11 para aprovecharlas al máximo y crear una imagen efectiva y liviana. Una vez que se haya completado todo el proceso, tu sistema Windows 11 funcionará de manera más eficiente que antes. Si pierdes datos durante este proceso o en cualquier otro momento, puedes confiar en Tenorshare 4DDiG para recuperarlos de manera segura y eficaz en poco tiempo. ¿Por qué no probar esta tarea simple pero altamente beneficiosa hoy mismo?