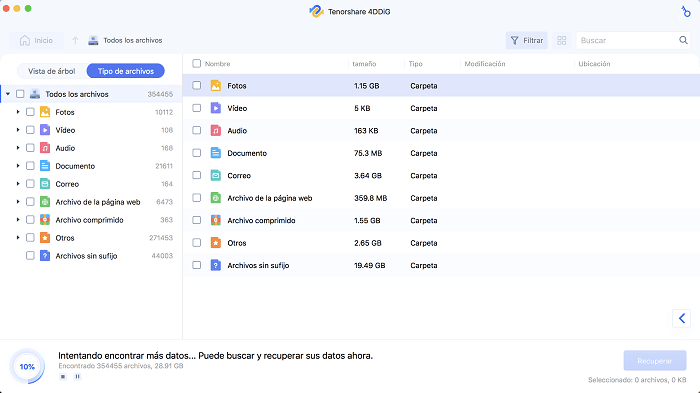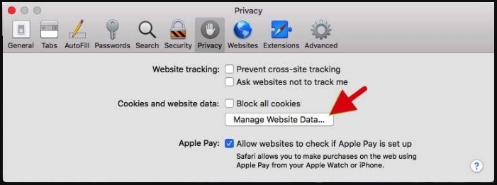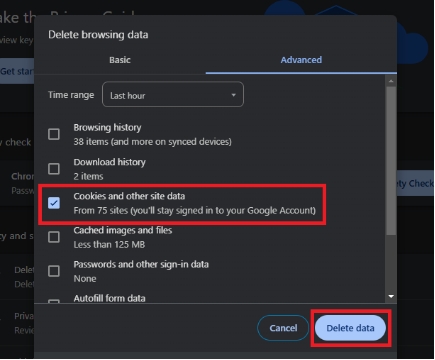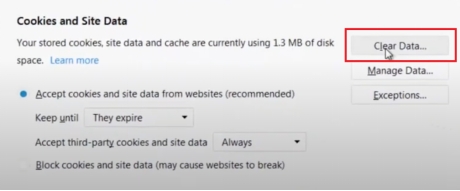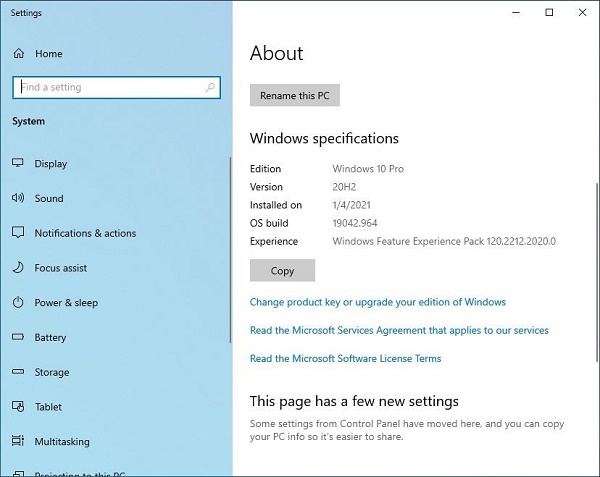Cómo Eliminar Cookies en Mac OS X [Incluye Consejos de Recuperación]
Descarga Tenorshare 4DDiG si accidentalmente eliminaste datos en lugar de cookies. Sigue leyendo y descubre cómo eliminar cookies en Mac OS X de forma sencilla.
Todos los sitios web almacenan «cookies» en tu dispositivo para mejorar tu experiencia de usuario. Estas cookies actúan como rastreadores y guardan tus preferencias y credenciales de inicio de sesión. Las cookies son útiles de muchas maneras, pero si se acumulan en tu dispositivo, tu ordenador puede ralentizarse. Esto ocurre con mayor frecuencia en los dispositivos Mac. En este artículo, explicaremos cómo eliminar cookies en Mac OS X y por qué es importante hacerlo en un MacBook. ¡Comencemos!
- Parte 2: ¿Cómo recuperar datos después de eliminar cookies en Mac OS X? HOT
- 1. Eliminar cookies en Safari:
- 2. Eliminar cookies en Chrome:
- 3. Eliminar cookies en Firefox:
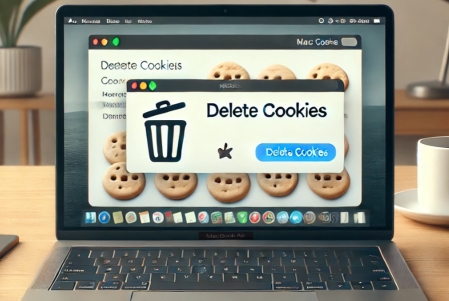
Parte 1: ¿Qué pasa si elimino las cookies en Mac OS X?
La razón principal por la que muchos usuarios deciden eliminar cookies en Mac es para que el dispositivo funcione más rápido y sea más eficiente. Las cookies almacenadas ocupan bastante espacio y pueden afectar al rendimiento de tu Mac. A continuación, te mostramos una comparación rápida de los beneficios y las desventajas de eliminar las cookies en un MacBook Air.
-
Ventajas de eliminar las cookies:
-
Desventajas de eliminar las cookies:
-
- Mejora de la privacidad : las cookies actúan como rastreadores, por lo que al eliminarlas puedes proteger tu privacidad. Sin embargo, es posible que veas anuncios irrelevantes después de borrar las cookies en Safari.
- Mayor rendimiento : al limpiar datos redundantes y eliminar cookies acumuladas, se liberarán recursos en tu Mac, lo que acelerará el dispositivo.
- Gestión del almacenamiento : se libera espacio ocupado por archivos de cookies innecesarios.
-
- Pérdida de información de inicio de sesión : al eliminar las cookies, se perderán las credenciales de inicio de sesión guardadas en los sitios web. Después de eliminar cookies en Safari, tendrás que volver a introducir toda tu información de inicio de sesión.
- Reinicio de preferencias : Los sitios no recordarán tus configuraciones personalizadas, como el idioma o el tema, lo que puede afectar a tu experiencia en las páginas web.
- Inconvenientes temporales : podrías experimentar tiempos de carga más largos en las páginas que visitas frecuentemente después de eliminar las cookies en Safari.
Esta comparación de pros y contras de eliminar cookies en Safari te ayudará a evaluar mejor si tomar esta decisión.
Parte 2: ¿Cómo recuperar datos después de eliminar cookies en Mac OS X?
Es común que, al intentar borrar cookies en Safari, se eliminen datos esenciales de forma accidental o que surjan problemas durante el proceso. Algunos usuarios, al no saber cómo eliminar cookies en Mac OS X, terminan eliminando archivos importantes del disco duro ( HDD o SSD) o de cualquier otro dispositivo de almacenamiento conectado.
¿Has perdido tus datos en Mac? Tenorshare 4DDiG está aquí para ayudarte. Esta herramienta utiliza tecnología de inteligencia artificial avanzada para recuperar archivos perdidos en tu Mac. Esta herramienta está diseñada específicamente para recuperar datos perdidos de manera eficiente en Mac OS X. Ya sea un disco duro, un SSD u otro dispositivo de almacenamiento, Tenorshare 4DDiG puede recuperar fácilmente los archivos perdidos con solo unos clics. Estas son algunas de las funciones más destacadas de Tenorshare 4DDiG:
- Recupera archivos perdidos en Mac con una precisión y eficiencia del 99 %.
- Recupera los datos perdidos de tu Mac de manera rápida y sencilla en menos de cinco minutos.
- Es compatible con más de 2000 dispositivos y formatos de archivo.
- Ya sea por eliminación accidental o por un fallo del sistema, Tenorshare 4DDiG puede recuperar tus datos.
- Es compatible con macOS Sequoia, macOS X y los últimos chips M.
- Permite previsualizar los archivos recuperables antes de restaurarlos.
Descarga
Segura
Descarga
Segura
¿Te preguntas cómo recuperar datos después de eliminar cookies en Mac OS X? Sigue estos pasos:
-
Download and install 4DDiG-Mac. Launch the program and connect your storage device (HDD, SSD u otro) del que perdiste los datos.

-
Haz clic en « Escanear » para iniciar el proceso y utiliza los filtros para refinar la búsqueda de archivos.

-
Cuando el escaneo haya finalizado, podrás previsualizar los archivos recuperables. Podrás acceder a los archivos deseados después de restaurarlos.

Parte 3: ¿Cómo eliminar cookies en Mac OS X?
¿Te preguntas cómo eliminar cookies en Mac OS X en diferentes navegadores? A continuación, encontrarás una guía paso a paso para los tres navegadores más populares: Safari, Chrome y Firefox. Para ello, sigue las instrucciones del navegador que uses:
1. Eliminar cookies en Safari:
Para eliminar las cookies en Safari, sigue estos sencillos pasos:
-
Abre Safari en tu Mac.
-
Ve al menú de Safari y selecciona Preferencias ”.
-
Ve a la pestaña « Privacidad ».
-
Selecciona «Gestionar datos de sitios web». ”.

-
Elige las cookies que deseas eliminar o haz clic en « Eliminar todo » para borrar todas.
-
Confirma haciendo clic em «Eliminar ahora». ”.
2. Eliminar cookies en Chrome:
¿Quieres saber cómo eliminar cookies en Chrome? Sigue estos pasos para eliminar cookies en Chrome:
-
Abre Google Chrome.
-
En la esquina superior derecha, haz clic en los tres puntos verticales y selecciona « Configuración». ”.
-
Haz clic en « Privacidad y seguridad » y, a continuación, en « Borrar datos de navegación». ”.
-
Ve a la pestaña « Avanzado » y marca la opción « Cookies y otros datos de sitios ».

-
Haz clic en « Borrar datos». ”.
3. Eliminar cookies en Firefox:
A continuación, te explicamos cómo borrar cookies en un Mac Air usando el navegador Firefox:
-
Abre Mozilla Firefox.
-
Haz clic en el botón del menú (tres líneas horizontales) en la esquina superior derecha y selecciona « Configuración». ”.
-
Ve a la sección « Privacidad y seguridad ».
-
Desplázate hasta « Cookies y datos del sitio » y haz clic en « Borrar datos...». ”

-
Marca las opciones « Contenido web en caché » y « Cookies y datos del sitio », y luego haz clic en « Borrar». ”.
-
Haz clic en « Borrar ahora » para completar el proceso.
Parte 4: Preguntas frecuentes
P1: ¿Es seguro eliminar cookies en Mac OS X?
Sí, eliminar las cookies de Mac OS X es generalmente seguro y puede mejorar la privacidad y el rendimiento del sistema. Sin embargo, puedes perder los detalles de inicio de sesión de algunos sitios web, así que asegúrate de haber guardado las credenciales importantes.
P2: ¿Dónde se encuentran los ajustes de cookies en un Mac?
Los ajustes de cookies generalmente se encuentran en el menú de privacidad o configuración de tu navegador. En Safari, ve a « Safari > Preferencias > Privacidad » para gestionarlos.
P3: ¿Es lo mismo borrar cookies que borrar caché?
¡No! Borrar cookies y borrar caché son procesos diferentes. Al borrar las cookies, se eliminan los archivos específicos de sitios web, como los detalles de inicio de sesión o las preferencias del usuario. Al borrar la caché, se eliminan las copias almacenadas de archivos de sitios web, como imágenes y archivos de scripts, lo que ayuda a que las páginas carguen más rápido.
Palabras finales:
Eliminar cookies en Mac OS X es esencial para que tu Mac funcione de manera más fluida. Limpiar las cookies también puede ayudarte a mejorar tu privacidad y optimizar el rendimiento de tu Mac. Este artículo te explica todo lo que necesitas saber para eliminar las cookies en Safari, Chrome y Firefox. Sigue las instrucciones paso a paso de esta guía para gestionar las cookies de manera efectiva y mantener tu Mac en óptimas condiciones. Además, si borras archivos importantes en lugar de las cookies, puedes confiar plenamente en Tenorshare 4DDiG para recuperar tus datos.