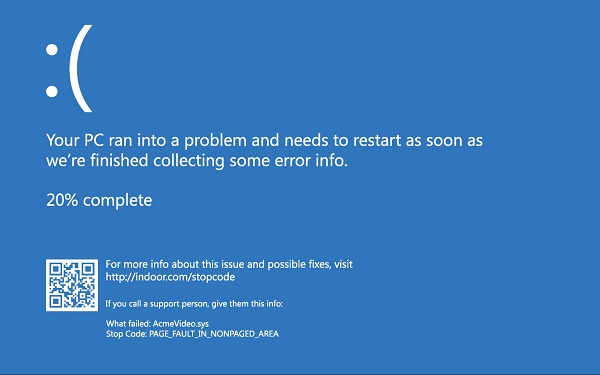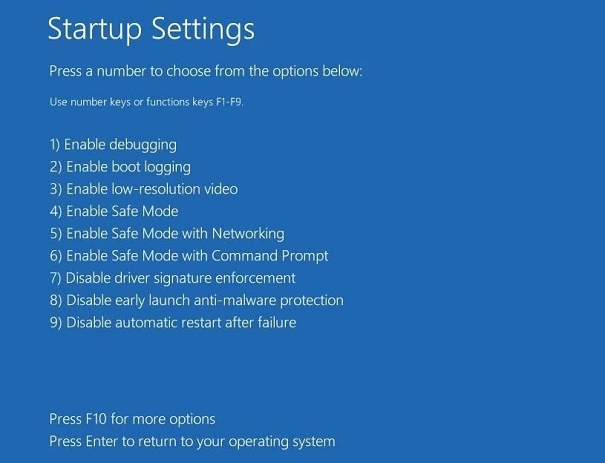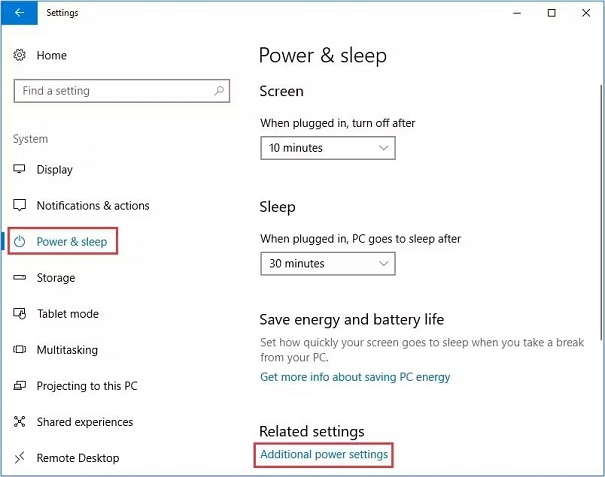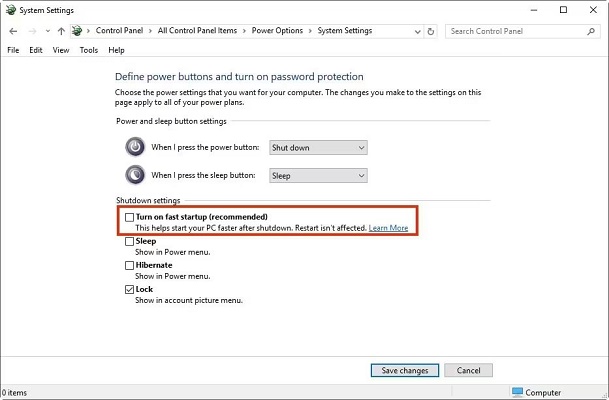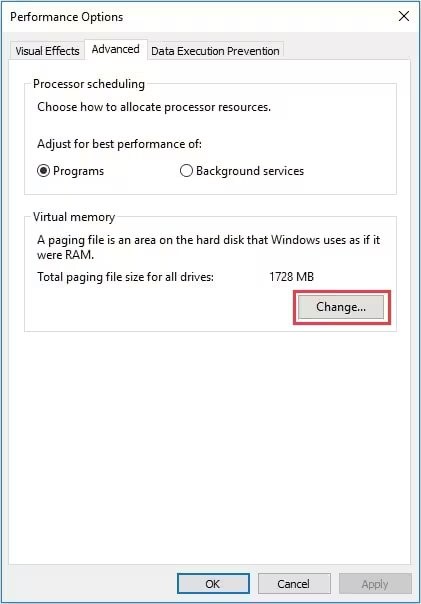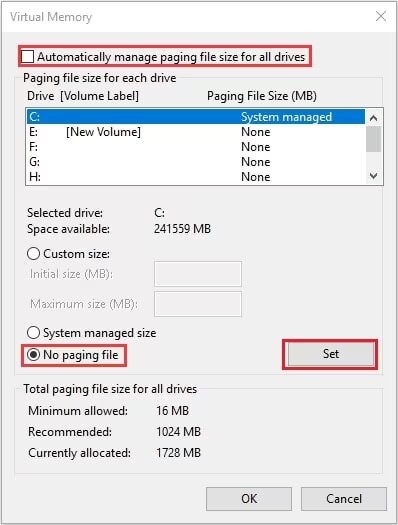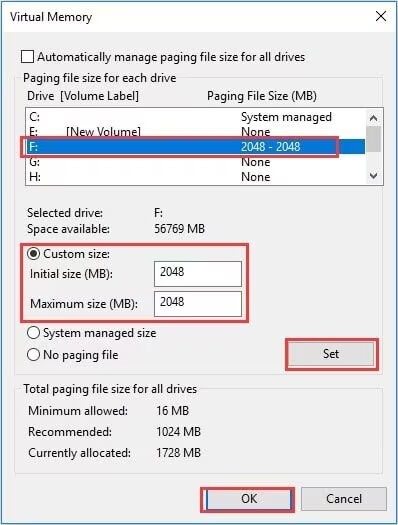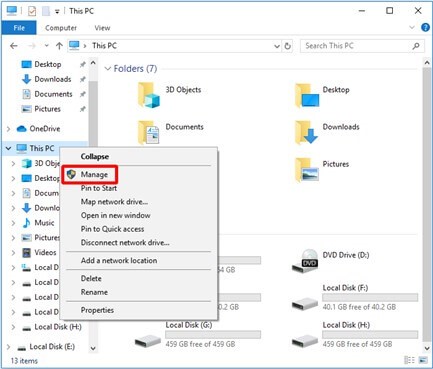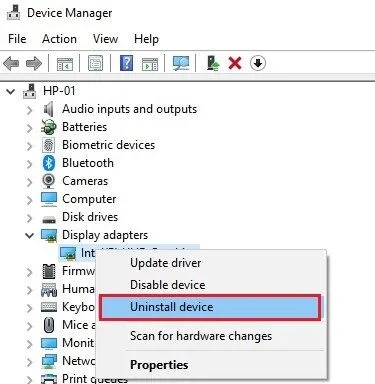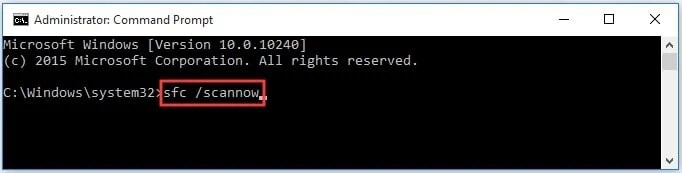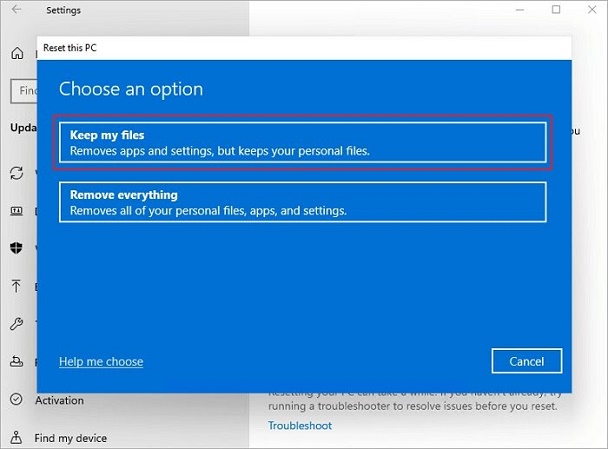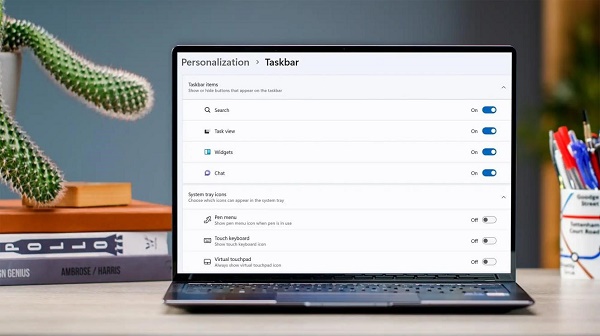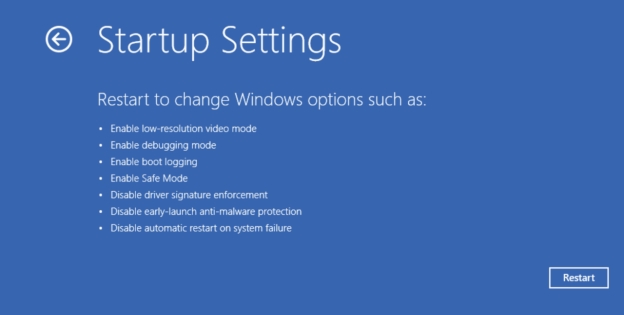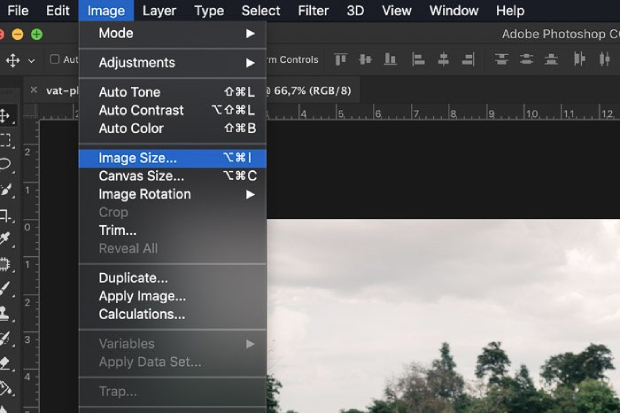Cómo Reparar el Error Page Fault in Non Paged Area
Estás trabajando en tu ordenador y, de repente, aparece una pantalla azul con un mensaje confuso: «PAGE_FAULT_IN_NONPAGED_AREA» . Este error puede hacerte pensar que tu ordenador está muy dañado. Sin embargo, no te preocupes demasiado. Significa que Windows intentó acceder a una parte de la memoria a la que no debería haber accedido. Aunque la pantalla azul puede resultar molesta, a menudo se puede solucionar siguiendo unos pasos muy sencillos. En este artículo, aprenderás seis maneras de solucionar el error de página en área no paginada y volver a poner tu ordenador en funcionamiento.
Exploraremos las posibles causas del error, así como los pasos para realizar cambios en el software, revisar el hardware y restaurar tu sistema. Estas soluciones han ayudado a muchos usuarios a solucionar el error de la pantalla azul. ¡Vamos a ello y eliminemos definitivamente ese molesto error de página en área no paginada!

Parte 1: ¿Qué es el error PAGE_FAULT_IN_NONPAGED_AREA?
El «error de página en área no paginada» ocurre cuando Windows intenta acceder a una parte restringida de la memoria RAM que almacena archivos vitales del sistema operativo.
La RAM y el espacio del disco duro trabajan juntos para almacenar los datos que utilizas para ejecutar programas y aplicaciones. En ocasiones, la transferencia de datos entre estas dos ubicaciones puede generar errores.
En este caso, Windows intentó leer datos de la RAM que no estaban disponibles o que habían sido temporalmente intercambiados por otros en el disco duro.
Las causas específicas podrían ser:
-
Servicios del sistema defectuosos.
-
Controladores de dispositivos desactualizados.
-
Problemas con el antivirus.
-
Volúmenes de disco duro corruptos.
-
Hardware defectuoso, como memoria RAM dañada.

Parte 2: ¿Cómo recuperar datos tras un error PAGE_FAULT_IN_NONPAGED_AREA?
Perder datos importantes debido a un error inesperado de Windows puede ser muy preocupante. Antes de intentar solucionar el error de página en área no paginada, es crucial recuperar cualquier trabajo no guardado.
Tenorshare 4DDiG es una solución ideal. Este potente programa permite recuperar documentos, presentaciones y archivos multimedia en cuestión de minutos. Con soporte para más de 2000 dispositivos, Tenorshare 4DDiG puede rescatar datos de discos duros dañados o corruptos con una tasa de éxito del 98 %.
Su avanzado sistema de escaneo localiza archivos perdidos que otras herramientas no detectan. Además, Tenorshare 4DDiG permite crear unidades de recuperación arrancables para acceder a sistemas que no se pueden iniciar.
Entre sus funciones destacadas se incluyen:
- Tiempo promedio de recuperación de 5 minutos.
- Reparación de fotos y vídeos corruptos.
- Recuperación de particiones y datos de discos RAW perdidos.
- Versión gratuita disponible.
Descarga
Segura
Descarga
Segura
Pasos clave para usar Tenorshare 4DDiG y recuperar archivos perdidos:
-
Descarga e instala Tenorshare 4DDiG en tu ordenador. A continuación, selecciona el disco o dispositivo donde estaban almacenados los archivos que necesitas recuperar.

-
Haz clic en «Iniciar» para comenzar el escaneo. El programa buscará a fondo y mostrará los archivos recuperables en una interfaz organizada y fácil de usar.

-
Antes de recuperar tus fotos, documentos y vídeos, podrás previsualizarlos. A continuación, selecciona los elementos que quieres restaurar y haz clic en «Recuperar» para guardarlos en una ubicación segura. Asegúrate de no sobrescribir el disco original.

Con estos tres sencillos pasos, Tenorshare 4DDiG te permite recuperar rápidamente todo lo que has perdido debido a fallos de software, eliminaciones o corrupciones de archivos.
Parte 3: ¿Cómo solucionar el error PAGE_FAULT_IN_NONPAGED_AREA?
Aunque los errores de página en área no paginada pueden ser molestos, es posible restaurar el funcionamiento normal aplicando metódicamente las soluciones indicadas a continuación. Comienza con ajustes rápidos y pasa a reparaciones más complejas si es necesario. A continuación, te mostramos seis formas comprobadas de eliminar la molesta pantalla azul y recuperar el control de tu ordenador.
Método 1: Desactiva la función de inicio rápido
El inicio rápido puede contribuir a este error. Desactívalo siguiendo estos pasos:
-
Si Windows no se inicia correctamente, inicia en modo seguro presionando F5 durante el proceso de inicio avanzado y seleccionando «Habilitar modo seguro con red».

-
Ve a Configuración > Sistema > Inicio/apagado.
-
Haz clic en «Configuraciones adicionales de energía», que aparece en la parte inferior.

-
Selecciona «Cambiar configuraciones actualmente no disponibles».
-
Desmarca la opción «Activar inicio rápido» y haz clic en «Guardar cambios».

A continuación, reinicia tu ordenador normalmente para verificar si el error persiste. Si los bloqueos continúan, puede que necesites probar otras soluciones.
Método 2: Configura la memoria virtual en Windows
Aumentar la memoria virtual puede resolver el error en algunos casos. Sigue estos pasos:
-
Abre el Explorador de archivos, haz clic con el botón derecho del ratón en «Este equipo» y selecciona «Propiedades» > «Configuración avanzada del sistema» > «Configuración de rendimiento».
-
Ve a la pestaña «Avanzado» y, bajo «Memoria virtual», haz clic en «Cambiar».

-
Desmarca la opción «Administrar automáticamente el tamaño del archivo de paginación para todas las unidades».
-
Elige la unidad C, marca «Sin archivo de paginación» y haz clic en «Establecer». A continuación, confirma los cambios.

-
Selecciona una unidad que no sea del sistema, marca «Tamaño personalizado», asigna el mismo valor para el tamaño inicial y máximo y haz clic en Aceptar para guardar los cambios.

Reinicia tu PC tras ajustar estos valores para verificar si el problema persiste. Aumentar la memoria virtual puede estabilizar un sistema propenso a errores de página.
Método 3: Comprueba el disco y la memoria RAM para solucionar el error PAGE_FAULT_IN_NONPAGED_AREA
Un hardware defectuoso, como un disco dañado o un módulo de RAM en mal estado, puede ser el causante del «error de página en área no paginada». Realiza las siguientes verificaciones para descartar problemas:
-
Escribe cmd en el cuadro de búsqueda, haz clic derecho en Símbolo del sistema y selecciona la opción Ejecutar como administrador.
-
A continuación, escribe el siguiente comando: chkdsk C: /f /r (reemplaza «C» por la letra de tu disco del sistema) y pulsa Enter para escanear y reparar los errores del disco.

-
Cuando el escaneo haya terminado, reinicia el equipo y verifica si el error persiste.
-
Si el problema persiste, desconecta la batería o los cables de alimentación, abre la carcasa del equipo y retira el módulo de RAM.
-
Limpia el polvo acumulado y revisa que no haya defectos visibles en el módulo antes de volver a colocarlo.

-
A continuación, reinicia el ordenador para comprobar si los errores de página en área no paginada persisten tras inspeccionar el hardware.
Verificar que los discos y la memoria funcionen correctamente ayuda a reducir el rango de posibles puntos de fallo. Si el error persiste incluso después de estas comprobaciones, es momento de centrarse en reparar archivos del sistema dañados.
Método 4: Actualiza los controladores
Los controladores desactualizados, corruptos o incompatibles pueden provocar errores como PAGE_FAULT_IN_NONPAGED_AREA. Actualizar o eliminar los controladores problemáticos puede resolver los bloqueos.
-
Abre el «Explorador de archivos», haz clic con el botón derecho del ratón en «Este equipo» y selecciona «Administrar».

-
Ve a «Herramientas del sistema» > «Administrador de dispositivos» en la pantalla de administración de ordenadores.
-
Expande las unidades de disco y haz clic con el botón derecho del ratón sobre el disco que presenta problemas.
-
Selecciona «Actualizar controlador» o «Desinstalar dispositivo», según las opciones disponibles.

-
Si vas a desinstalar el controlador, marca la casilla para eliminar el software actual del controlador.
-
Reinicia el ordenador y comprueba si los errores persisten tras actualizar o eliminar el controlador.
Mantener los controladores actualizados previene conflictos entre el hardware y el software, lo que ayuda a estabilizar el sistema.
Método 5: Repara los archivos del sistema dañados
Si los errores persisten incluso después de solucionar problemas de hardware y controladores, es probable que los archivos del sistema de Windows estén dañados. Usa las herramientas integradas SFC y DISM para escanear y restaurar estos archivos:
-
Abre un símbolo del sistema con privilegios de administrador escribiendo cmd en el cuadro de búsqueda y seleccionando la opción Ejecutar como administrador.
-
A continuación, escribe: sfc /scannow. Esto iniciará el escáner SFC para comprobar la integridad de los archivos del sistema.

-
Si SFC no detecta problemas, ejecuta la herramienta DISM con los siguientes comandos en orden:
DISM.exe /Online /Cleanup-Image /ScanHealth
DISM.exe /Online /Cleanup-Image /RestoreHealth
-
El análisis con DISM, seguido de la restauración de archivos dañados, puede solucionar esos problemas difíciles de detectar que causan bloqueos.
-
Por último, reinicia el ordenador y comprueba si los errores de página en área no paginada siguen apareciendo después de las reparaciones.
Si ya has descartado problemas con los controladores, el hardware y la configuración, la corrupción de archivos suele ser la causa oculta detrás de la inestabilidad de Windows. Usar DISM junto con SFC para reparar los archivos del sistema te ayuda a eliminar esa última posible causa de las pantallas azules.
Método 6: Restablece Windows
Si ninguna de las soluciones anteriores funciona, restablecer Windows puede proporcionar un nuevo comienzo al restaurar los archivos del sistema a su estado predeterminado.
-
Ve a «Configuración», «Actualización y seguridad» y «Recuperación».
-
En «Restablecer este PC», haz clic en «Comenzar».
-
Selecciona la opción «Conservar mis archivos» o «Eliminar todo», según prefieras. La opción «Conservar mis archivos» mantendrá tus datos personales mientras se restablece el sistema.

-
Sigue las instrucciones que aparecen en pantalla para instalar una copia nueva de Windows, que reemplazará los archivos y configuraciones del sistema.
-
Cuando finalices, configura Windows nuevamente, reinstala tus aplicaciones y comprueba si los errores de página en área no paginada continúan apareciendo tras el restablecimiento.
Restablecer Windows es una solución clave cuando se producen errores inexplicables con frecuencia. Aunque es una medida más drástica que reparar archivos específicos, restaurar los archivos principales del sistema a su estado original suele ser la forma más efectiva de resolver fallos misteriosos como los errores de página en área no paginada.
Parte 4: Preguntas frecuentes
P: ¿Es grave el error PAGE_FAULT_IN_NONPAGED_AREA?
R: Sí, este error puede causar bloqueos o pérdida de datos. Aunque generalmente se puede solucionar con relativa facilidad, ignorar el error podría afectar gravemente al funcionamiento de tu ordenador.
P: ¿Aumentar la RAM reduce los errores de paginación?
R: Sí, más RAM proporciona memoria adicional para que los programas se ejecuten sin sobrecargar el sistema, lo que puede prevenir los errores de paginación frecuentes.
P: ¿Qué consecuencias tiene un alto número de errores de paginación?
R: Los errores frecuentes de paginación ralentizan el rendimiento al acceder constantemente al disco duro para complementar la RAM. En casos extremos, pueden causar pantallas azules, programas que se quedan congelados e inestabilidad del sistema.
Conclusión
El error PAGE_FAULT_IN_NONPAGED_AREA puede ser preocupante cuando detiene repentinamente el funcionamiento de tu ordenador. Este error ocurre cuando Windows intenta acceder a una parte de la memoria que no debería. En este artículo, hemos explorado seis soluciones prácticas para restaurar tu ordenador a su estado normal. Desde cambios sencillos en el software hasta verificaciones de hardware y reparaciones de archivos corruptos, estas estrategias te ayudarán a afrontar este problema en el futuro. Con herramientas como Tenorshare 4DDiG , también puedes recuperar archivos importantes que podrías haber perdido. No dejes que un mensaje de error te asuste, ahora tienes las herramientas necesarias para resolverlo de forma definitiva.
También te puede interesar
- Home >>
- Problemas de Windows >>
- Cómo Reparar el Error Page Fault in Non Paged Area