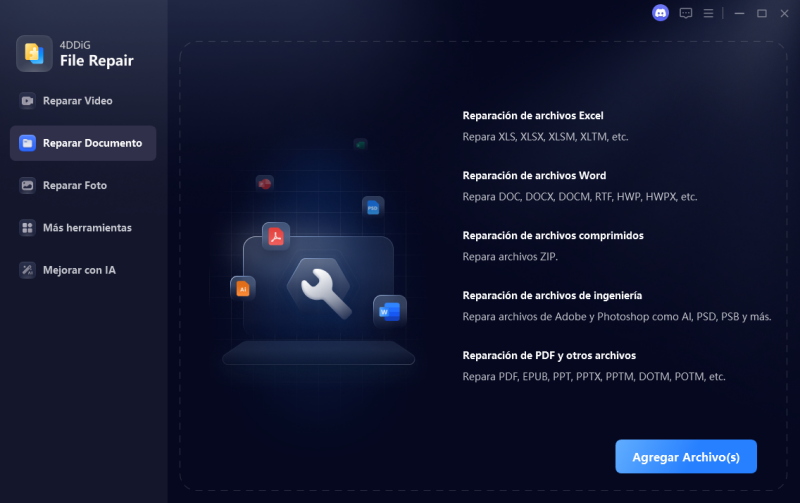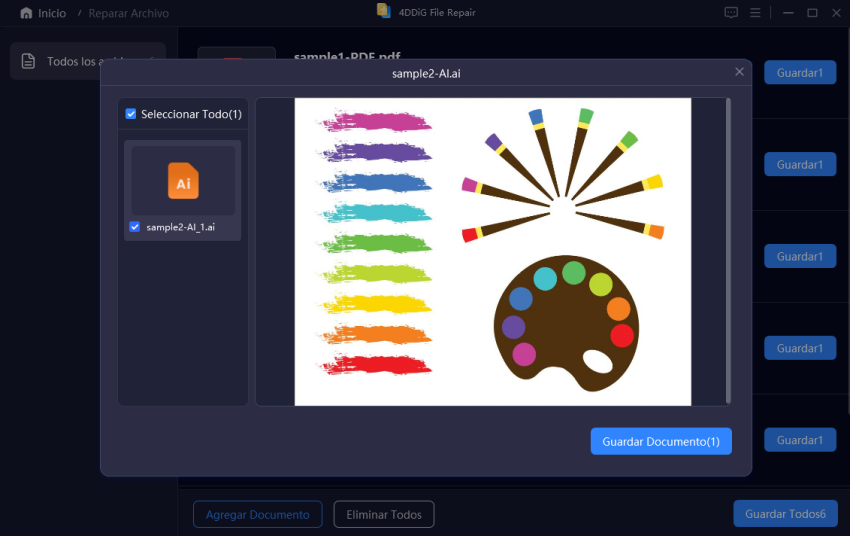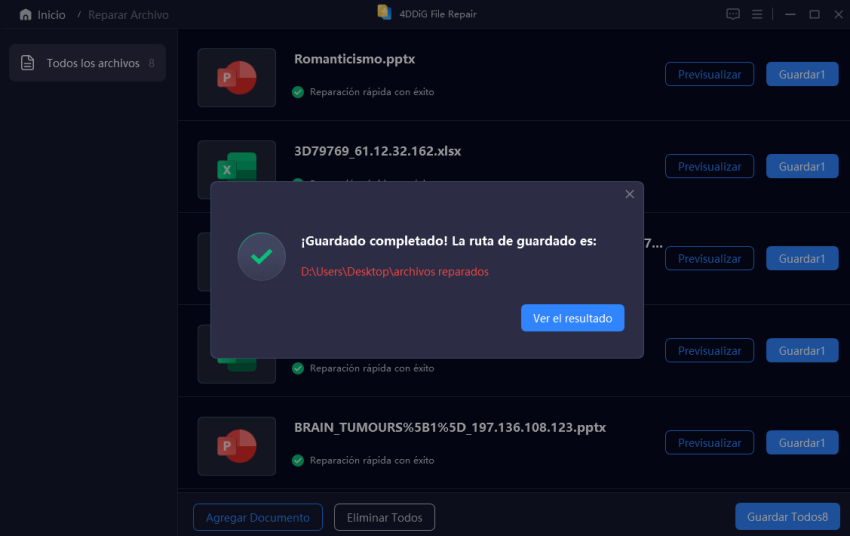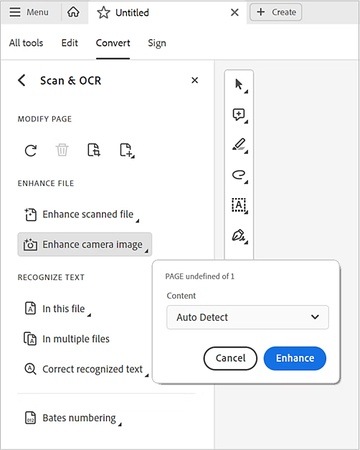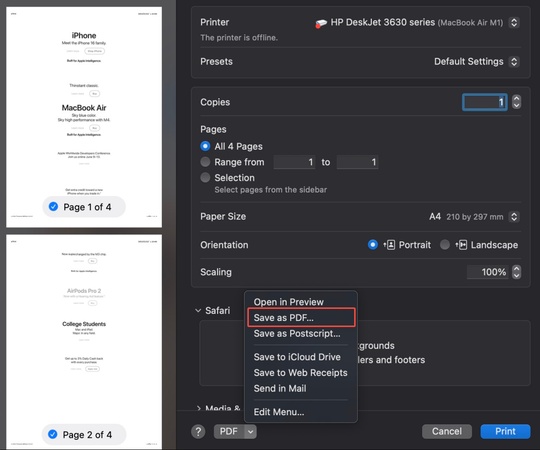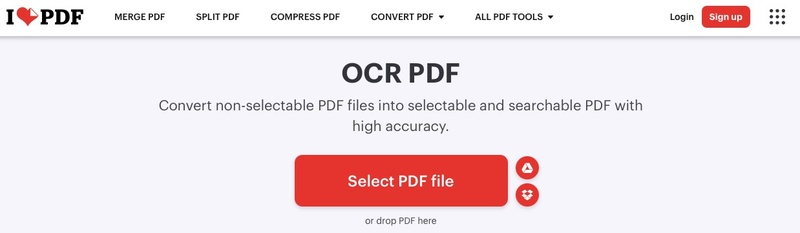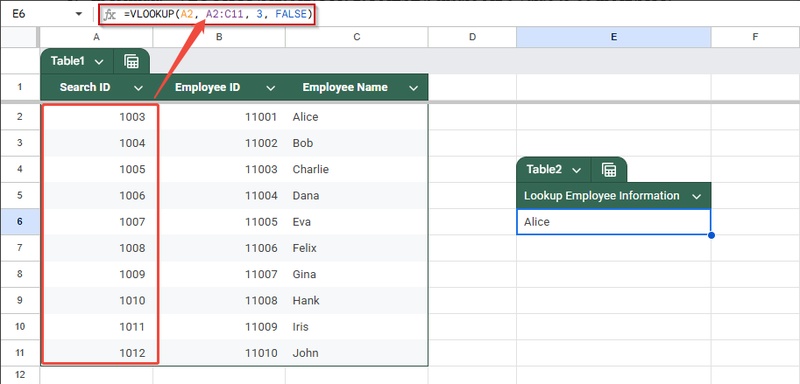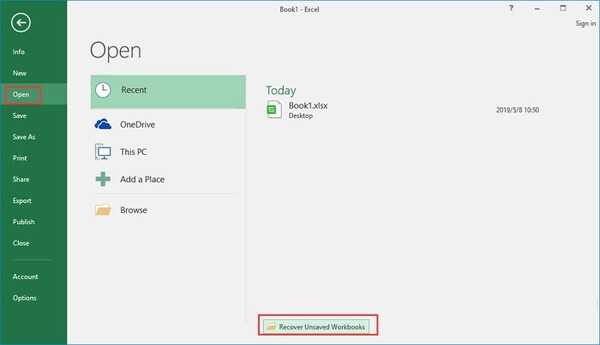5 Métodos para reparar archivos dañados o corruptos

“Mi archivo está corrupto y no lo puedo abrir, ¿se puede reparar?”
-Reddit
Sí, es posible. En este artículo veremos por qué los archivos pueden dañarse y cómo repararlos fácilmente en Windows 10, además de algunos consejos para evitar que vuelva a ocurrir. Aunque existen varios métodos sencillos que puedes probar por tu cuenta, la forma más eficaz es utilizar 4DDiG File Repair, una herramienta profesional que repara archivos dañados de manera rápida y segura.
Parte 1: Razones por las que un archivo se daña
Las siguientes razones son las causas más comunes que generan archivos dañados.
- El computador se apagó indebidamente o experimentó un error fatal durante el proceso de guardado del archivo.
- Existe un problema en la sección del dispositivo de almacenamiento donde se guardó el archivo.
- El computador o el dispositivo de almacenamiento tiene un problema de virus o malware.
- Ocurrió un error al actualizar un programa utilizando la función de Windows Update.
Todo tipo de archivos se pueden dañar independiente de su formato. Fotos, vídeos, documentos de office (Excel, Word, PowerPoint), e incluso archivos zip. A continuación te explicaremos cómo reparar un archivo dañado. Los métodos que te presentaremos pueden ser utilizados en una gran variedad de contextos, así que no dudes en intentarlos.
Parte 2: Cómo reparar un archivo dañado en Windows 10/11
A continuación te enseñaremos 5 métodos posibles para reparar un archivo dañado.
Método 1: Reparar archivos dañados con un 4DDiG File Repair
En este caso te presentaremos 4DDiG, un programa que sin duda puede devolver tus archivos a su estado inicial, así como reparar archivos de vídeo dañados, así como fotos.
- Es un programa 100% seguro
- Puede reparar fotos, vídeos, audios y documentos dañados
- Soporta diversos formatos como JPEG, JPG, MP4, MOV, MKV, etc.
- Puede reparar varias fotos, vídeos, audios y documentos a la vez
- Puede reparar archivos desde un computador, pero también desde dispositivos externos como tarjetas SD, memorias USB y discos duros HDD, etc.
Siguiendo los pasos a continuación podrás reparar tus archivos de vídeo dañados.
Descarga Segura
Descarga Segura
Inicia 4DDiG File Repair, selecciona "Reparar Documento" en el menú de la izquierda. Luego haz clic en "Agregar archivos" para cargar uno o varios documentos de Office, archivos de Adobe u otros tipos de archivos dañados desde tu computadora.

Después de añadir tus archivos, haz clic en "Reparar todo" y la herramienta comenzará a analizar y reparar los errores o daños detectados.

Una vez que la reparación haya finalizado, puedes revisar los archivos reparados haciendo clic en el botón "Previsualizar". Previsualiza cada archivo reparado para asegurarte de que estén completamente restaurados y listos para su uso.

Haz clic en el botón "Guardar Todos" para almacenar todos los archivos reparados de una sola vez. Elige una ubicación adecuada en tu computadora para acceder fácilmente más tarde.

Método 2: Reparar un archivo dañado utilizando un comando CHKDSK
- Presiona Win + S, escribe cmd, haz clic derecho sobre Símbolo del sistema y selecciona Ejecutar como administrador.
- En la ventana que se abre, escribe:
chkdsk C: /f /r /x
(Reemplaza la letra C: por la unidad donde está el archivo dañado).
/f corrige errores en el disco.
/r localiza sectores defectuosos y recupera información.
/x fuerza el desmontaje de la unidad antes de iniciar el proceso.
- Si el disco está en uso, Windows te pedirá programar la revisión en el próximo reinicio. Escribe Y y presiona Enter.
- Al reiniciar, Windows ejecutará automáticamente la revisión y reparación del disco.
- Una vez finalizado el proceso, intenta abrir nuevamente el archivo dañado para verificar si se ha recuperado.
Método 3: Reparar archivos corruptos con la función de búsqueda de errores
- Abrir el Explorador de archivos y localizar el dispositivo de almacenamiento donde se encuentra el archivo dañado.
- Hacer clic derecho sobre el dispositivo y seleccionar Propiedades.
- Ir a la pestaña Herramientas.
- En la sección Comprobación de errores, hacer clic en Revisar.
- Seguir las instrucciones en pantalla para que Windows analice y repare el disco.
- Una vez finalizado, intenta abrir de nuevo el archivo dañado para verificar si se solucionó el problema.
Método 4: Reparar el archivo cambiando su formato
Al cambiar el formato del archivo, ocasionalmente es posible que podamos abrir un archivo que antes no abría. Intenta cambiar el formato del archivo a un formato previo, o a un formato compatible.
Método 5: Reparar el archivo utilizando una herramienta online
Existen herramientas online fáciles de usar para reparar archivos dañados sin necesidad de instalar programas. Sin embargo, suelen ser menos efectivas que las aplicaciones de escritorio y, en muchos casos, requieren pagar para descargar el archivo reparado o incluso lo entregan con una marca de agua.
1.4DDiG Free Online Repair
A continuación te presentaremos Free Online Video Repair. Con este programa podrás reparar tus vídeos gratuitamente en tres simples pasos: Escoge el vídeo, espera a que se repare, previsualiza.
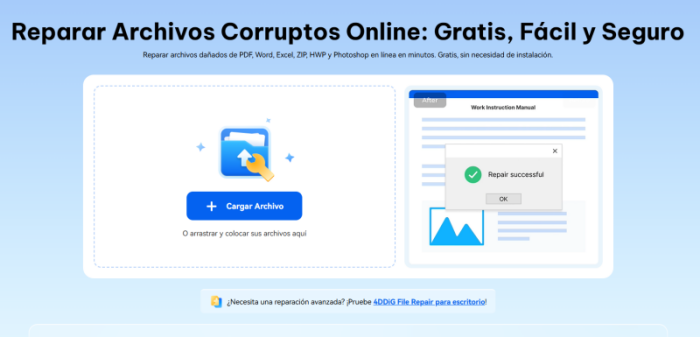
2.AvePDF
En esta página podrás reparar archivos PDF exclusivamente. AvePDF sigue un modelo muy similar de: escoger el archivo, reparar y descargar.
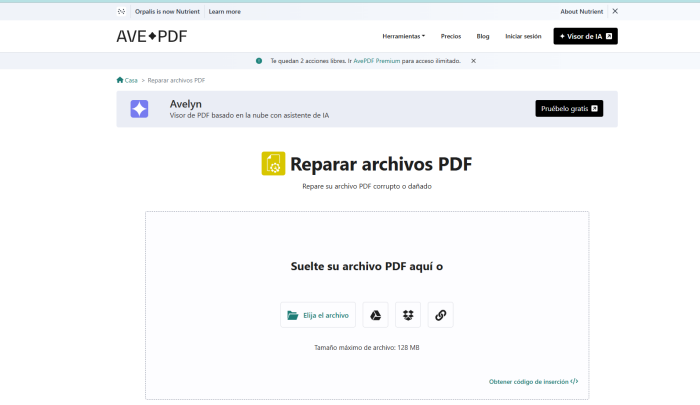
3.OnlineFile.Repair
OnlineFile.Repair es una página que soporta la reparación de archivos de Microsoft Office y de Adobe. No tiene soporte para varios idiomas, pero el procedimiento de escoger el archivo, reparar y descargar es muy similar, así que podrás reparar tus archivos fácilmente.
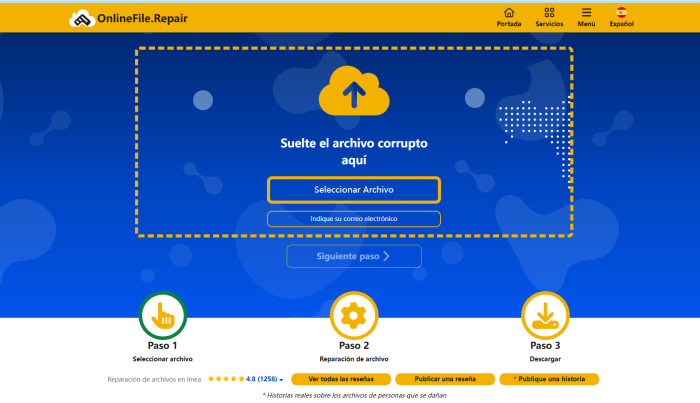
Preguntas frecuentes sobre reparar archivos corruptos o dañados
P1. ¿Por qué se dañan los archivos?
Los archivos pueden dañarse por apagados inesperados, errores en el disco duro, virus, interrupciones durante la copia/transferencia o fallos de software.
P2. ¿Es posible reparar un archivo dañado sin programas?
Sí, Windows ofrece herramientas integradas como la comprobación de errores del disco o el comando CHKDSK. Sin embargo, su efectividad es limitada y no siempre recuperan el archivo. Pero no siempre se logra con éxito; el método de reparación más confiable sigue siendo el uso de un software profesional.
P3. ¿Cuál es la mejor manera de reparar archivos dañados?
La opción más recomendable es usar un software profesional como 4DDiG File Repair, que permite reparar fotos, videos, documentos y otros archivos dañados de manera rápida y confiable.
P4. ¿Puedo prevenir que mis archivos se corrompan?
Sí. Mantén copias de seguridad actualizadas, utiliza un antivirus confiable, evita apagar el equipo de forma abrupta y revisa periódicamente el estado de tu disco duro.
Conclusión
En resumen, reparar archivos dañados no siempre es sencillo. Para obtener los mejores resultados, lo más seguro es usar una herramienta profesional como 4DDiG File Repair.
Descarga Segura
Descarga Segura
También te puede interesar
- Home >>
- Reparar fotos >>
- 5 Métodos para reparar archivos dañados o corruptos