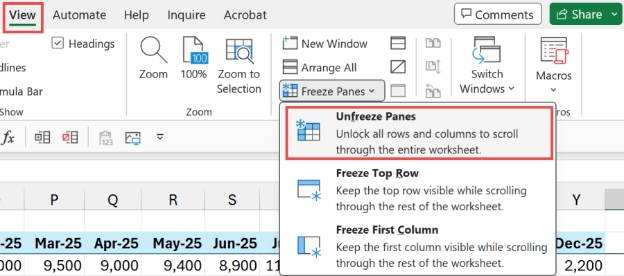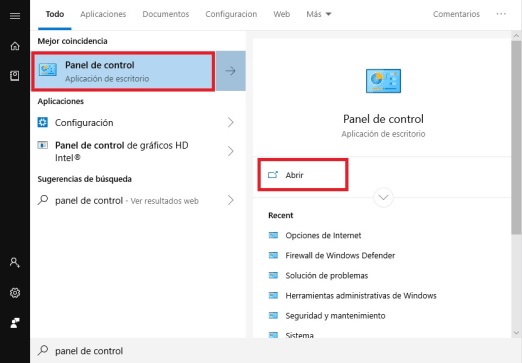Cómo recuperar un Excel cerrado sin guardar
Excel es una herramienta vital para muchos profesionales y empresas en todo el mundo, facilitando la organización, análisis y presentación de datos. Sin embargo, a pesar de su eficiencia, un cierre accidental sin guardar puede provocar la pérdida de trabajo crítico debido a un Excel cerrado sin guardar, causando frustración e inconvenientes. Darse cuenta de que no has guardado un archivo de Excel en el que estabas trabajando es molesto.
Afortunadamente, normalmente puedes restaurar tus archivos de Excel, incluso si no los has guardado desde que los abriste, cerrar Excel sin guardar, guardaste una versión incorrecta del archivo o eliminaste sin querer el archivo XLS. Hoy te guiaremos sobre cómo recuperar un Excel cerrado accidentalmente sin guardar, junto con soluciones para cualquiera de los escenarios que puedan surgir.
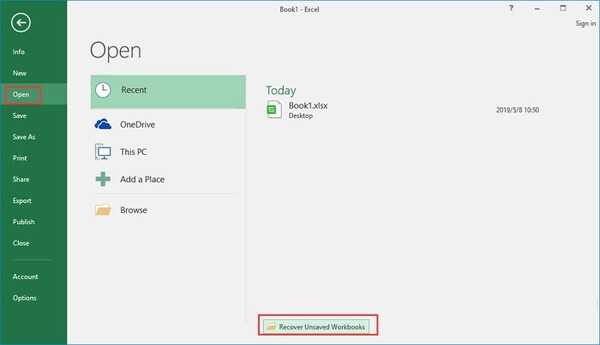
Parte 1: Qué sucede si cierras Excel accidentalmente sin guardar
Cerrar Excel sin guardar puede resultar en la pérdida de cambios y datos no guardados. Normalmente, Excel solicita a los usuarios que guarden los cambios antes de cerrar, pero si la aplicación se bloquea o el usuario ignora la solicitud inadvertidamente, cualquier modificación no guardada se perderá. Esto puede ser particularmente problemático si el trabajo representa un tiempo y esfuerzo significativos invertidos en análisis de datos, cálculos o generación de informes.
Parte 2: Cómo recuperar un Excel cerrado sin guardar
Cuando te enfrentas a la desalentadora posibilidad de recuperar un archivo de Excel cerrado sin guardar, los usuarios tienen varias opciones a su disposición. Cada método ofrece sus ventajas y puede ser más adecuado dependiendo de las circunstancias específicas del incidente de pérdida de datos. Ahora, profundicemos en cada técnica para entender cómo puedes recuperar archivos de Excel cerrados sin guardar.
Método 1: Recuperar un Excel cerrado sin guardar mediante 4DDiG Data Recovery
Los archivos eliminados son ciertamente un dolor, pero si tienes la herramienta correcta en tu arsenal, no deberías preocuparte por ellos. Con la ayuda de soluciones de recuperación de datos más sofisticadas y efectivas, los usuarios ahora pueden restaurar rápidamente archivos esenciales en diversos escenarios de pérdida de datos.
Una solución poderosa para recuperar archivos de Excel cerrados sin guardar es mediante el uso de software especializado de recuperación de datos como 4DDiG Windows Data Recovery . Esta herramienta robusta está diseñada para recuperar eficientemente archivos perdidos o eliminados de varios dispositivos de almacenamiento, incluyendo discos duros, SSD, unidades USB y tarjetas de memoria. Con su interfaz intuitiva y algoritmos de escaneo avanzados, 4DDiG Data Recovery puede recuperar archivos de Excel no guardados , proporcionando un salvavidas para los usuarios que enfrentan pérdida de datos.
Descarga
Segura
Descarga
Segura
-
Elige un disco local
Tenorshare 4DDiG Después de la instalación, Windows Data Recovery se iniciará y mostrará una pantalla de inicio con opciones para Recuperación de Datos y Opciones Avanzadas. Desde la lista de discos duros, selecciona el disco local donde ocurrió la pérdida de datos en este caso. Para comenzar el proceso de escaneo, haz clic en Iniciar. Alternativamente, puedes seleccionar los tipos de archivo objetivo en la esquina superior derecha antes de que comience el escaneo.
-
Realiza un escaneo en el disco local
Para encontrar cualquier dato perdido, 4DDiG escanea rápida y completamente la unidad seleccionada. Una vez que hayas localizado los archivos que deseas recuperar, puedes pausar o reanudar la búsqueda en cualquier momento. En la Vista de Árbol, encontrarás categorías como Archivos Eliminados, Archivos Existentes, Ubicación Perdida, Archivos RAW y Archivos Etiquetados.Puedes ver una variedad de tipos de archivos, incluyendo Foto, Video, Documento, Audio, Correo Electrónico y más, utilizando la Vista de Archivos. Además, puedes enfocar tu búsqueda y buscar archivos específicos utilizando los filtros en el lado derecho del panel.

-
Previsualiza y recupera archivos del disco local
Puedes ver los archivos requeridos después de que hayan sido localizados antes de comenzar el proceso de recuperación. Es imperativo que los archivos recuperados no se guarden en la misma partición donde ocurrió la pérdida de datos para evitar sobrescritura y pérdida irreversible de datos. Para garantizar la integridad de los archivos recuperados, completa el procedimiento de recuperación en un lugar seguro.
Método 2: Recuperar un Excel cerrado sin guardar desde la carpeta TEMP
En escenarios específicos, Excel crea copias temporales de archivos en la carpeta TEMP (temporal) como parte de su función de autoguardado. Estos archivos temporales pueden servir como salvavidas para los usuarios que buscan recuperar cambios no guardados después de cerrar Excel accidentalmente sin guardar. Para recuperar un Excel cerrado sin guardar desde la carpeta TEMP, sigue estos pasos:
-
Comienza abriendo el Explorador de Archivos en tu computadora. Esto normalmente se hace haciendo clic en el icono de carpeta en la barra de tareas o buscando "Explorador de Archivos" en la barra de búsqueda de Windows.
-
Una vez que el Explorador de Archivos esté abierto, navega hasta la carpeta TEMP donde se almacenan los archivos temporales. La ubicación de la carpeta TEMP puede variar según la configuración de tu sistema, pero generalmente se encuentra dentro del directorio de Windows.
-
Dentro de la carpeta TEMP, busca archivos con nombres similares al archivo de Excel que se cerró sin guardar. Estos archivos temporales pueden tener nombres precedidos por "Excel" seguido de una cadena de números o letras. Además, los archivos pueden tener una extensión ".tmp", lo que indica que son archivos temporales.
-
Identifica el/los archivo(s) temporal(es) de Excel que correspondan al archivo que deseas recuperar. Una vez localizado(s), haz clic derecho en el/los archivo(s) y selecciona "Copiar" en el menú contextual. Alternativamente, puedes usar el atajo de teclado "Ctrl + C" para copiar el/los archivo(s) seleccionado(s).
-
Después de copiar el/los archivo(s) temporal(es) de Excel, navega a una ubicación segura en tu computadora donde desees guardar los datos recuperados. Haz clic derecho en la carpeta de destino y selecciona "Pegar" en el menú contextual, o usa el atajo de teclado "Ctrl + V" para pegar el/los archivo(s) copiado(s).
-
Una vez que el/los archivo(s) temporal(es) de Excel se hayan pegado en la carpeta de destino, es posible que necesites renombrar el/los archivo(s) para asegurarte de que tengan la extensión adecuada, como ".xlsx" para archivos de Excel. Haz clic derecho en cada archivo copiado, selecciona "Renombrar" en el menú contextual y modifica la extensión del archivo según sea necesario.
-
Con el/los archivo(s) temporal(es) de Excel renombrado(s) y guardado(s) en una ubicación segura, ahora puedes abrirlo(s) en Excel para recuperar los cambios no guardados. Haz doble clic en el/los archivo(s) recuperado(s) para abrirlo(s) en Excel, o inicia Excel y usa la opción "Abrir" para navegar hasta la ubicación guardada y abrir el/los archivo(s) manualmente.

Método 3: Recuperar un Excel cerrado accidentalmente sin guardar desde AutoRecover
Excel incorpora una función indispensable conocida como AutoRecover, diseñada para proteger contra la pérdida de datos guardando automáticamente copias de libros abiertos a intervalos regulares. En caso de un cierre inesperado o bloqueo, AutoRecover permite a los usuarios recuperar cambios no guardados y restaurar su trabajo al último estado guardado. Para recuperar un archivo de Excel cerrado accidentalmente desde AutoRecover, sigue estos pasos:
-
Comienza iniciando Microsoft Excel en tu computadora. Si Excel se cerró inesperadamente, vuelve a abrir la aplicación para iniciar el proceso de recuperación.
-
Una vez que Excel esté abierto, navega hasta la pestaña "Archivo" ubicada en la esquina superior izquierda de la ventana de Excel. Haz clic en la pestaña "Archivo" para acceder al menú Archivo.
-
Dentro del menú Archivo, localiza y haz clic en la opción "Abrir". Esto mostrará una lista de libros recientemente accedidos en la sección "Libros recientes".
-
Desplázate hacia abajo en la lista de libros recientes hasta encontrar la opción "Recuperar libros no guardados" al final. Haz clic en esta opción para iniciar el proceso de AutoRecover.
-
Al seleccionar "Recuperar libros no guardados", Excel abrirá un cuadro de diálogo que muestra una lista de archivos recuperados. Busca el archivo de Excel en el que estabas trabajando antes del cierre accidental. El archivo puede estar nombrado según su nombre temporal o contener un título reconocible.
-
Una vez que hayas localizado el archivo de AutoRecover deseado, haz clic en él para seleccionarlo. Luego, haz clic en el botón "Abrir" para abrir el archivo recuperado en Excel.

Método 4: Recuperar el Excel cerrado sin guardar mediante Recuperación de Documentos de Excel
Excel incluye una función integrada de Recuperación de Documentos diseñada para ayudar a los usuarios a recuperar cambios no guardados y archivos de Excel cerrados sin guardar. Esta función se activa automáticamente al reabrir Excel después de un cierre inesperado o bloqueo, permitiendo a los usuarios recuperar su trabajo desde versiones previamente guardadas. Para recuperar un archivo de Excel cerrado sin guardar mediante Recuperación de Documentos de Excel, sigue estos pasos:
-
Si Excel se cerró inesperadamente o se bloqueó, vuelve a abrir la aplicación para iniciar el proceso de Recuperación de Documentos. Inicia Excel haciendo doble clic en su icono o accediendo a él desde el menú Inicio.
-
Al reabrir Excel después de un cierre inesperado, la aplicación puede mostrar un mensaje indicando que la Recuperación de Documentos está en progreso. Este mensaje generalmente aparece automáticamente al reabrir Excel e indica que Excel está intentando recuperar cualquier cambio no guardado.
-
Permite a Excel un tiempo para completar el proceso de Recuperación de Documentos. Dependiendo del tamaño y complejidad del archivo de Excel cerrado, este proceso puede tomar unos momentos. Sé paciente y evita cerrar Excel o interrumpir el proceso de recuperación.
-
Una vez que la Recuperación de Documentos se complete, Excel abrirá automáticamente cualquier documento recuperado asociado con la sesión anterior. Revisa la lista de documentos recuperados mostrados en el panel de Recuperación de Documentos o dentro de la interfaz de Excel.
-
Localiza el archivo de Excel en el que estabas trabajando antes del cierre sin guardar. Este archivo aparecerá en la lista de documentos recuperados. Haz clic en el nombre del archivo para abrir el archivo de Excel recuperado.

Parte 3: Preguntas frecuentes
P1: ¿Cómo cierro todos los archivos de Excel sin guardarlos?
Para cerrar todos los archivos de Excel sin guardar, pulsa "Ctrl + F4" o haz clic en el botón "X" en la esquina superior derecha de cada ventana del libro mientras mantienes presionada la tecla "Shift".
P2: ¿Dónde se guardan los archivos de AutoRecuperación de Excel?
Los archivos de AutoRecuperación de Excel normalmente se guardan en la siguiente ubicación:
C:\Users\
P3: ¿Cómo recupero una hoja de cálculo de Excel perdida?
Puedes recuperar una hoja de cálculo de Excel perdida utilizando varios métodos, incluyendo el uso de software de recuperación de datos, accediendo a archivos temporales o aprovechando funciones integradas de Excel como AutoRecuperación y Recuperación de documentos.
P4: ¿Cómo activo la AutoRecuperación en un archivo de Excel?
Para activar la AutoRecuperación en un archivo de Excel, habilita la función AutoRecuperación en el menú de opciones/configuración de Excel. Esta guardará automáticamente copias temporales de los libros abiertos en intervalos especificados, permitiendo una fácil recuperación en caso de un cierre inesperado o fallo.
Conclusión
Cerrar Excel sin guardar accidentalmente puede ser una experiencia angustiosa, pudiendo provocar la pérdida de trabajo y datos valiosos. Sin embargo, empleando los métodos descritos en esta guía, los usuarios pueden recuperar eficazmente archivos de Excel sin guardar y mitigar el impacto de incidentes de pérdida de datos. Ya sea mediante el uso de software especializado de recuperación de datos como 4DDiG Windows Data Recovery o aprovechando las funciones integradas de Excel, existen múltiples vías para recuperar cambios no guardados y restaurar la tranquilidad.