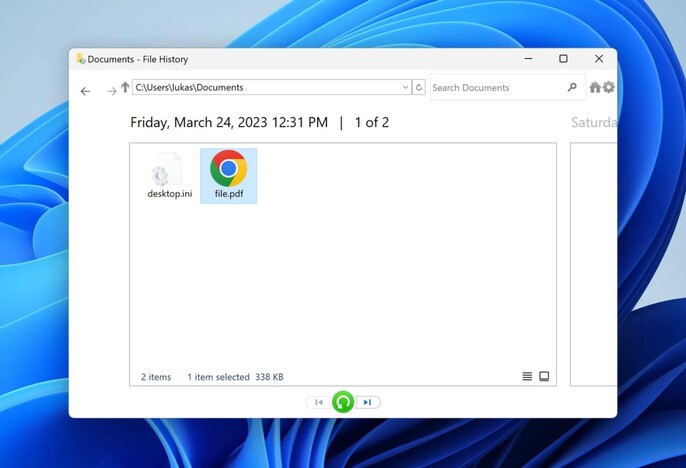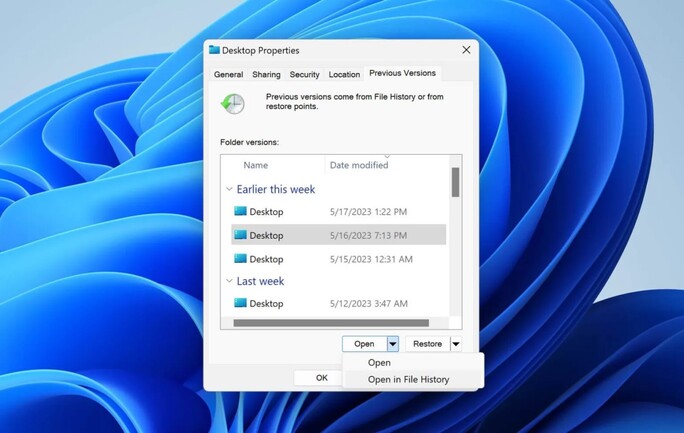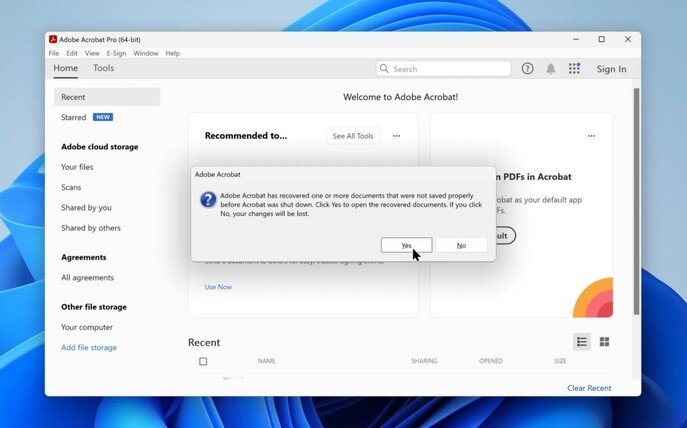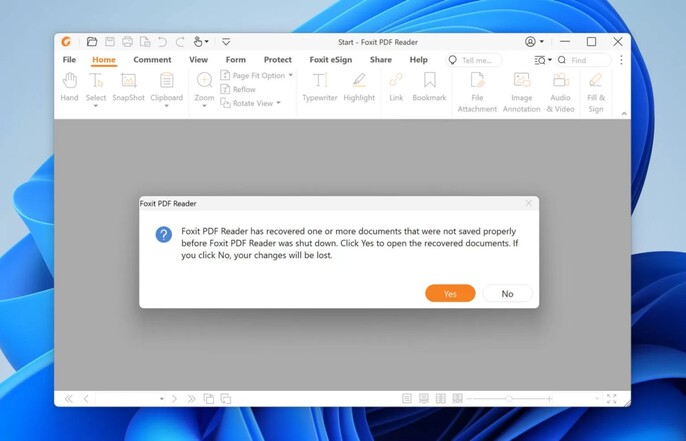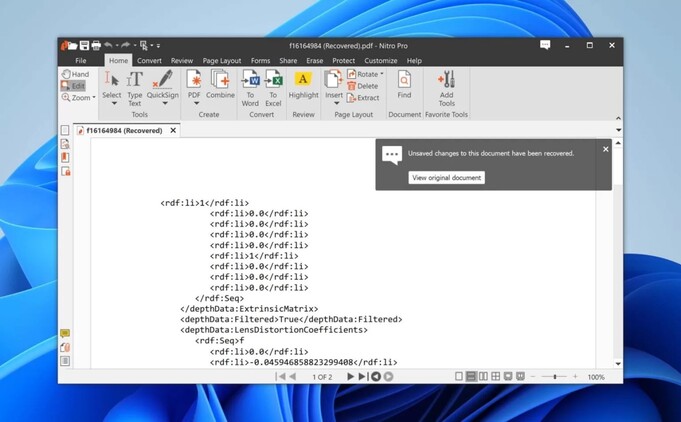Cómo recuperar archivos PDF de Adobe no guardados
¿Alguna vez has perdido un archivo PDF importante en el que has pasado horas trabajando? Es una experiencia frustrante que puede dejarte impotente. Pero, ¿sabías que hay formas de recuperar archivos PDF de Adobe no guardados? Los archivos PDF se utilizan mucho para compartir información a través de distintos dispositivos y plataformas, lo que los convierte en un formato imprescindible para empresas, escuelas y particulares.
Tanto si estás creando contratos, facturas, presentaciones o material educativo, los PDF ofrecen una forma fiable de garantizar que tus documentos mantienen su formato e integridad. Pero, ¿qué ocurre cuando las cosas van mal y te encuentras con un archivo PDF sin guardar o perdido? No te preocupes: hay varios métodos que puedes utilizar para recuperar tus archivos PDF de Adobe no guardados y volver a la normalidad. En este artículo, exploraremos cuatro formas eficaces de restaurar tu trabajo y evitar el dolor de cabeza que supone empezar de cero. ¡Sigue leyendo para saber más!
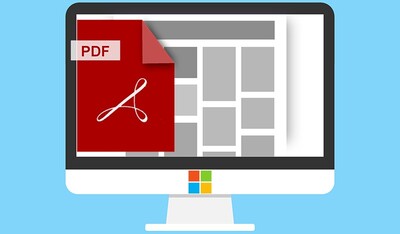
Parte 1: ¿Se pueden recuperar archivos PDF de Adobe no guardados?
Sí, en la mayoría de los casos es posible recuperar archivos PDF perdidos o no guardados. Sin embargo, hay algunas cosas importantes que debes tener en cuenta. En primer lugar, el éxito de tus esfuerzos de recuperación dependerá de si nuevos datos han sobrescrito el espacio donde estaba almacenado tu PDF. Si actúas con rapidez, antes de que se guarden nuevos archivos, tus posibilidades de recuperación serán mucho mayores.
En segundo lugar, si tu PDF estaba almacenado en una unidad de estado sólido (SSD) con TRIM activado, puede que la recuperación no sea posible. TRIM permite al sistema operativo borrar completamente los datos eliminados, haciéndolos irrecuperables. Por último, si el propio dispositivo de almacenamiento está dañado físicamente, puede que necesites la ayuda de un servicio profesional de recuperación de datos. Esto puede ser costoso, pero puede ser tu única opción. La buena noticia es que, con las herramientas y técnicas adecuadas, a menudo es posible recuperar archivos Adobe PDF no guardados. En la siguiente sección, exploraremos algunos de los mejores métodos para recuperar tus PDF perdidos.
Parte 2: Cómo recuperar archivos PDF de Adobe no guardados
Ahora que sabes que es posible recuperar archivos PDF de Adobe no guardados, vamos a explorar varios métodos que puedes utilizar para recuperar tu trabajo. Exploraremos cuatro formas eficaces de recuperar tus PDF no guardados, que van desde sencillas funciones integradas hasta potentes programas de recuperación de datos. Echemos un vistazo a estos métodos eficaces:
Solución 1: Recuperar PDF de Adobe no guardados mediante 4DDiG Data Recovery
Si ya has vaciado la Papelera de Reciclaje, la única solución es utilizar una herramienta de recuperación de PDF capaz como 4DDiG. Este software altamente eficaz puede recuperar archivos PDF borrados y formateados, incluso si has perdido una partición entera del disco duro.
4DDiG ofrece una interfaz fácil de usar y algoritmos de escaneo avanzados que buscan en profundidad los datos perdidos en tu dispositivo. Admite más de 2000 tipos de archivos y funciona con varios dispositivos de almacenamiento, como discos duros internos y externos, unidades SSD, unidades USB y tarjetas de memoria.
Una de las características destacadas de 4DDiG es su capacidad para previsualizar los archivos antes de la recuperación. Esto te permite seleccionar sólo los PDF que necesitas, ahorrando tiempo y espacio de almacenamiento. El programa también presume de una tasa de recuperación del 98% y un tiempo medio de recuperación de sólo 5 minutos. Para recuperar tus archivos PDF de Adobe no guardados con 4DDiG Recuperación de Datos de Windows, sólo tienes que seguir estos tres sencillos pasos:
Descarga
Segura
Descarga
Segura
-
Seleccionar una ubicación
Descarga e instala 4DDiG Recuperación de Datos de Windows en tu ordenador. Ejecuta el software y elige la ubicación donde perdiste tus archivos PDF, como un disco local, una unidad externa o una carpeta específica.
-
Escanear y previsualizar
Haz clic en el botón "Iniciar" para iniciar el proceso de escaneado. 4DDiG buscará minuciosamente tus PDF perdidos en la ubicación seleccionada. Una vez finalizado el escaneo, puedes previsualizar los archivos recuperables para identificar los PDF que desees.
-
Recuperar tus PDF
Selecciona los archivos PDF que deseas recuperar y haz clic en el botón "Recuperar". Elige una ubicación segura en tu ordenador para guardar los archivos recuperados. Evita guardarlos en la misma ubicación donde se perdieron originalmente para evitar sobrescribirlos.Con sus potentes funciones y su diseño fácil de usar, 4DDiG Recuperación de Datos de Windows es la herramienta perfecta para recuperar archivos PDF de Adobe no guardados. No dejes que la pérdida de datos te frene: ¡prueba 4DDiG hoy mismo y recupera tus archivos importantes en un abrir y cerrar de ojos!

Solución 2: Recuperar PDF de Adobe no guardados de la Papelera de Reciclaje
Si has borrado accidentalmente tu archivo PDF, el primer lugar en el que debes fijarte es la Papelera de Reciclaje. Cuando eliminas un archivo en tu PC con Windows, normalmente acaba aquí, a menos que hayas utilizado el comando Mayús+Supr o hayas vaciado la papelera manualmente.
Para recuperar tu PDF de la Papelera de Reciclaje, sigue estos sencillos pasos:
- Haz doble clic en el icono de la Papelera de Reciclaje de tu escritorio para abrirla.
- Busca tu archivo PDF eliminado entre el contenido de la papelera.
-
Cuando hayas encontrado tu PDF, haz clic con el botón derecho del ratón sobre él y selecciona la opción "Restaurar" en el menú contextual que aparece. Esto devolverá el archivo a su ubicación original en tu ordenador.

- Si prefieres guardar el PDF en una ubicación diferente, también puedes arrastrar y soltar el archivo desde la Papelera de reciclaje a la carpeta que desees o al escritorio.
Ten en cuenta que este método sólo funciona si tu archivo PDF aún está en la Papelera de reciclaje. Si has vaciado la papelera o el archivo se ha eliminado permanentemente, tendrás que probar otros métodos de recuperación.
Solución 3: Utilizar el Historial de Archivos para Recuperar un PDF de Adobe no Guardado
El Historial de Archivos es una función de copia de seguridad integrada en Windows 10 y 11 que guarda automáticamente copias de tus archivos en una ubicación designada, lo que te permite restaurarlos si se pierden, eliminan o dañan.
Si has activado el Historial de Archivos en tu PC, puedes utilizarlo para recuperar archivos PDF de Adobe no guardados. Hay dos métodos para conseguirlo:
Método 1: Recuperar archivos PDF perdidos con el Historial de Archivos en Windows
- En la barra de búsqueda de Windows, escribe "Restaurar Archivos" y selecciona "Restaurar tus archivos con el Historial de Archivos" en los resultados.
- En la ventana Historial de Archivos, navega hasta la carpeta donde se encontraba tu PDF perdido.
- Utiliza las flechas de la parte inferior de la ventana para navegar por las distintas versiones de la carpeta hasta que encuentres la que contiene tu PDF.
-
Selecciona el archivo PDF que quieres restaurar y haz clic en el botón "Restaurar" para guardarlo en su ubicación original. Si quieres guardar el archivo en una ubicación diferente, elige "Restaurar en" y selecciona la carpeta deseada.

Método 2: Restaurar archivos PDF utilizando el Historial de Archivos en el Explorador de Windows
- Abre el Explorador de Windows y navega hasta la carpeta donde estaba almacenado tu PDF perdido.
- Haz clic con el botón derecho en la carpeta y selecciona "Restaurar versiones anteriores" en el menú contextual.
- En la lista de versiones anteriores disponibles, selecciona la que corresponda a la fecha y hora en que tu archivo PDF estuvo presente por última vez.
-
Haz clic en "Abrir" para previsualizar el contenido de la versión seleccionada.

- Si localizas tu archivo PDF, puedes arrastrarlo y soltarlo en la ubicación deseada o seleccionar el archivo y hacer clic en "Restaurar" para guardarlo en su ubicación original.
Es importante tener en cuenta que el Historial de Archivos sólo funcionará si has activado la función antes de la pérdida de tu archivo PDF.
Solución 4: Utilizar las funciones de guardado automático para recuperar un PDF de Adobe no guardado
Muchas aplicaciones lectoras de PDF populares vienen con funciones de autoguardado integradas que almacenan automáticamente los cambios no guardados en tus archivos PDF a intervalos regulares.
Esto puede ser un salvavidas cuando tu aplicación se bloquea o tu ordenador experimenta un apagado inesperado. Por defecto, estos archivos autoguardados se almacenan en una ubicación temporal, lo que te permite recuperar tu trabajo no guardado cuando vuelvas a iniciar la aplicación.
Exploremos cómo utilizar la función de autoguardado en tres lectores de PDF muy utilizados: Adobe Acrobat, Foxit Reader y Nitro PDF.
Método 1: Utilizar el autoguardado en Adobe Acrobat Reader
- Tras reiniciar Adobe Acrobat Reader después de un fallo, se te pedirá que abras la versión de tu archivo PDF guardada automáticamente.
- Haz clic en "Sí" cuando se te pregunte si quieres abrir el archivo guardado con la función de Autoguardado.
-
Revisa el archivo recuperado para asegurarte de que contiene tus cambios no guardados y, a continuación, guárdalo con el nombre de archivo que desees.

Método 2: Utilizar Autoguardado en Foxit Reader
- Localiza los archivos autoguardados en Foxit Reader navegando a la siguiente ruta
- Abre la carpeta Autoguardado y busca un archivo con extensión .tmp que corresponda a tu PDF sin guardar.
-
Haz doble clic en el archivo .tmp para abrirlo en Foxit Reader y, a continuación, guárdalo con el nombre de archivo que desees.

Método 3: Utilizar el guardado automático en Nitro PDF Reader
- Cuando vuelvas a iniciar Nitro PDF Reader después de un fallo, recuperará automáticamente todos los archivos PDF abiertos, incluidos los cambios no guardados.
- Revisa los archivos recuperados para asegurarte de que contienen tu trabajo no guardado.
-
Guarda los archivos con los nombres que desees.

La función Autoguardar es muy útil para recuperar cambios no guardados, pero puede que no funcione en todas las situaciones. No obstante, activarla en tu aplicación PDF proporciona una protección extra contra fallos y cierres.
Parte 3: Preguntas Frecuentes
P: ¿Cómo reparar archivos Adobe PDF dañados?
Res: Para reparar archivos Adobe PDF dañados, puedes utilizar la función integrada "Reparar PDF" de Adobe Acrobat. Alternativamente, puedes intentar abrir el archivo en un lector de PDF diferente o utilizar una herramienta de reparación de PDF dedicada.
P: ¿Cómo recupero un documento no guardado en Adobe?
Res: Para recuperar un documento no guardado en Adobe, ve a Archivo > Gestionar documento > Recuperar documentos no guardados. Selecciona el archivo no guardado en el cuadro de diálogo y haz clic en "Abrir" para recuperar tu trabajo.
P: ¿Adobe PDF autoguarda?
Res: Sí, Adobe Acrobat y Adobe Reader tienen una función de autoguardado que guarda automáticamente tu trabajo a intervalos regulares. Puedes ajustar la configuración de autoguardado en las preferencias de la aplicación.
P: ¿Cómo recupero en línea un PDF no guardado?
Res: Para recuperar un PDF no guardado en línea, puedes utilizar el editor de PDF en línea de Adobe, Adobe Acrobat Online. El editor guarda automáticamente tu trabajo, permitiéndote recuperar los cambios no guardados cuando vuelvas a abrir el archivo.
Conclusión
Perder archivos PDF de Adobe sin guardar es un problema común al que se enfrentan muchos usuarios. Puede ser frustrante y llevar mucho tiempo recrear el trabajo perdido. Sin embargo, como hemos comentado en este artículo, hay cuatro formas sencillas de recuperar tus PDF no guardados. Si las funciones de Papelera de reciclaje, Historial de archivos y autoguardado incorporado no funcionan, dale una oportunidad a 4DDiG. Con sus potentes algoritmos de escaneo y su interfaz fácil de usar, podrás restaurar tus archivos perdidos rápida y fácilmente. No dejes que el trabajo sin guardar te frene: ¡prueba estos métodos de recuperación hoy mismo y recupera tus PDF en un santiamén!
También te puede interesar
- Home >>
- Recuperar Office >>
- Cómo recuperar archivos PDF de Adobe no guardados