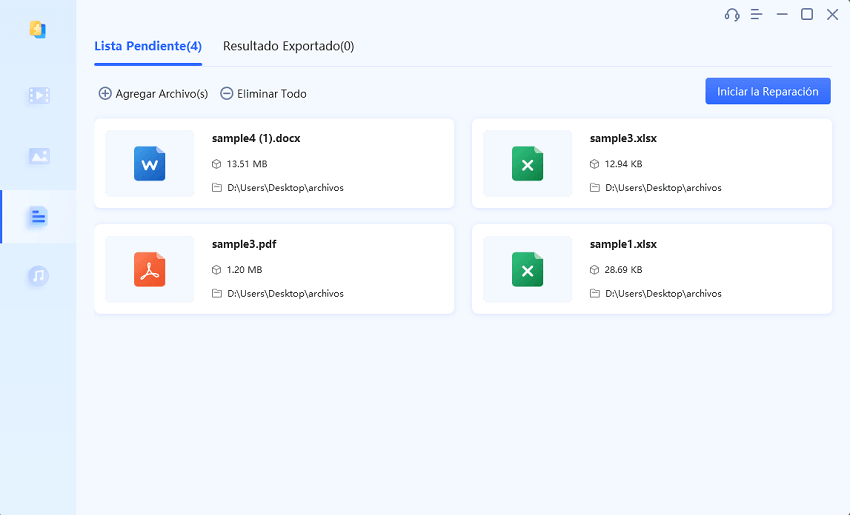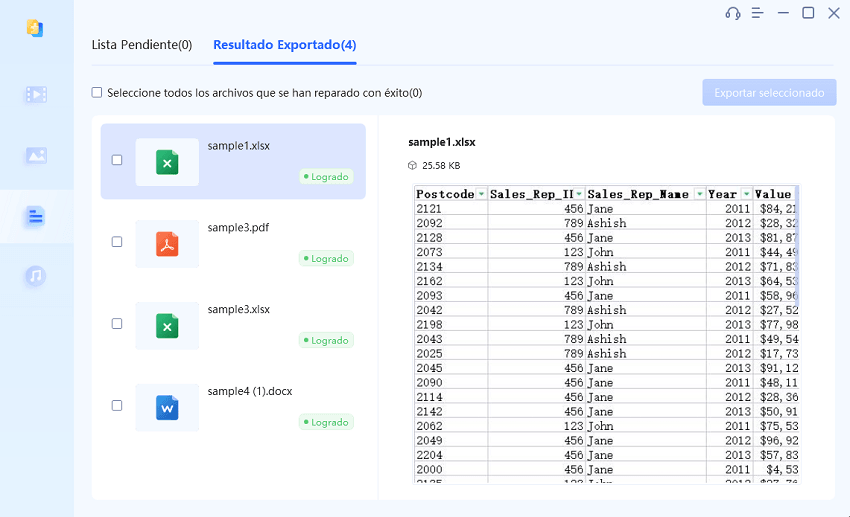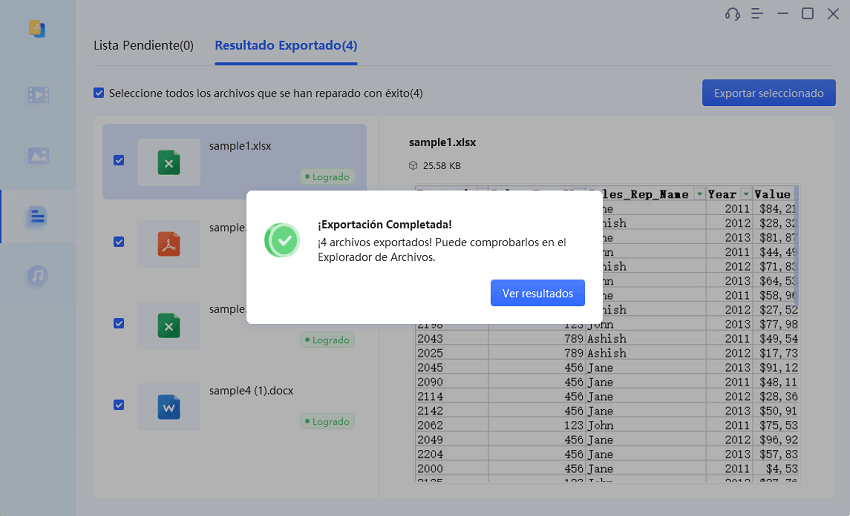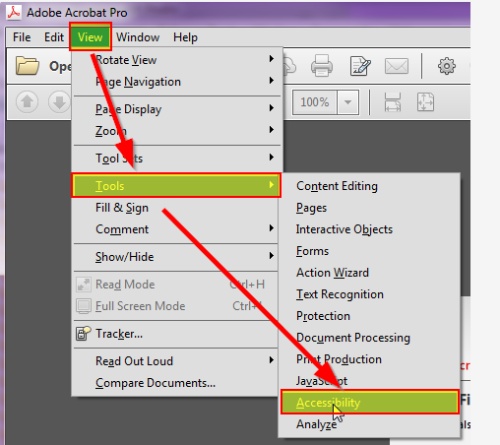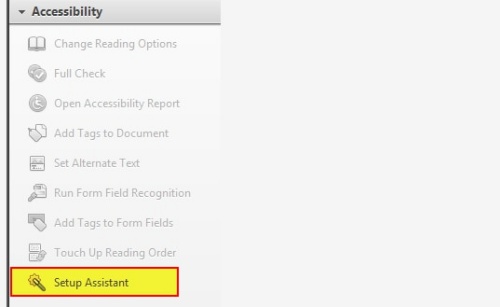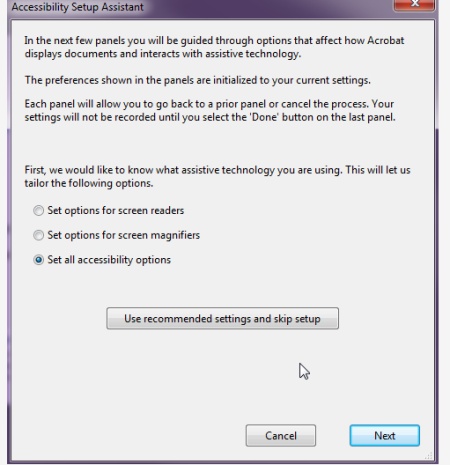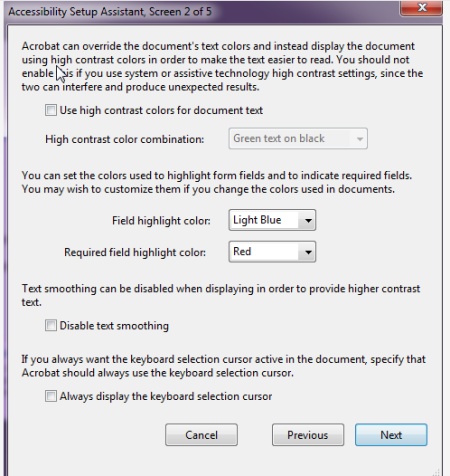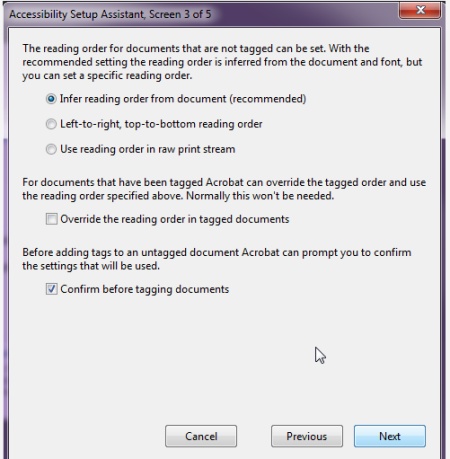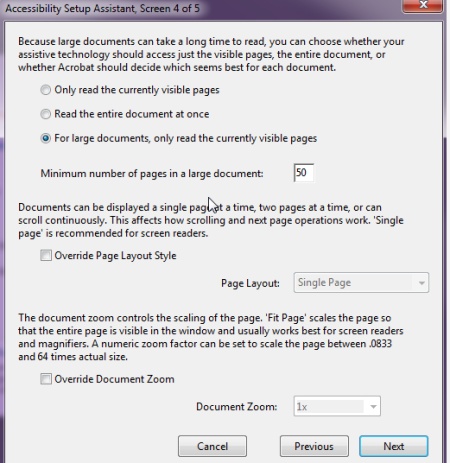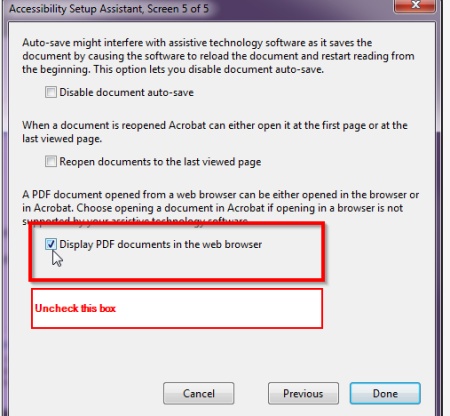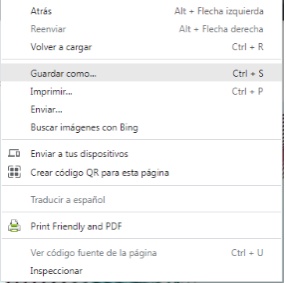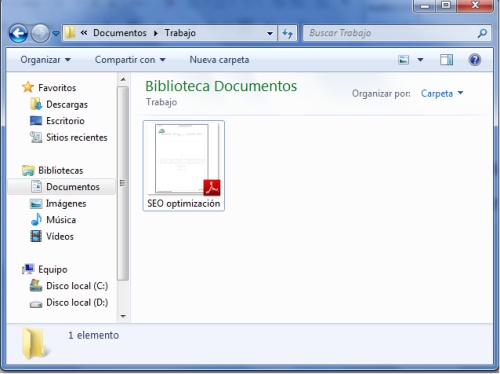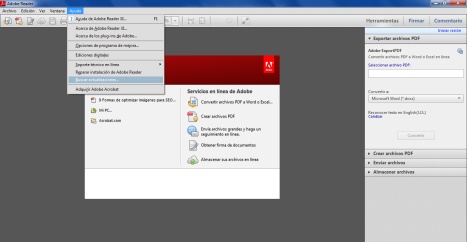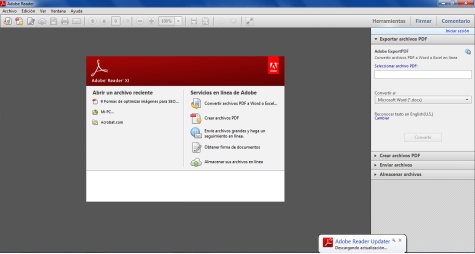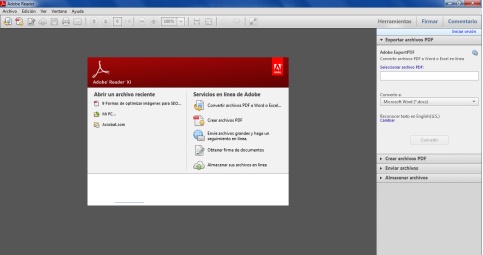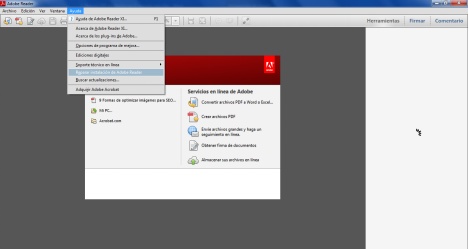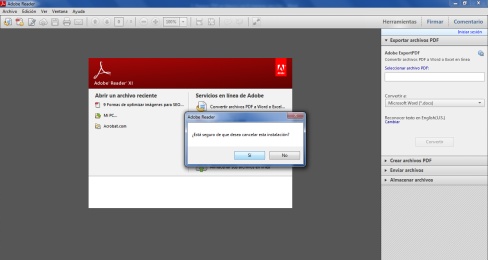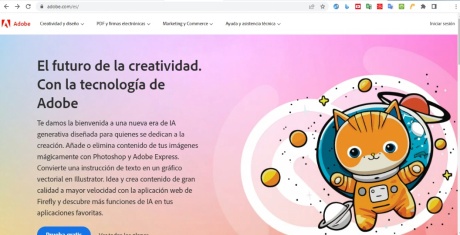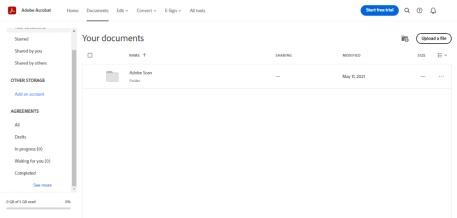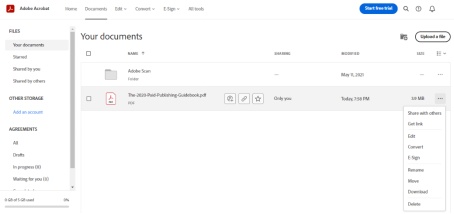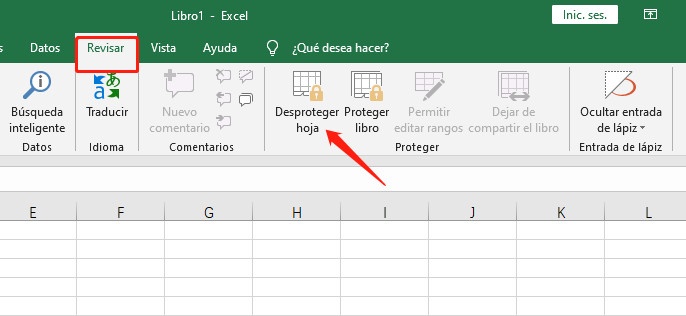¿Cómo solucionar los PDF en blanco cuando se abren?
Los PDF son un formato bastante común en la vida laboral, no obstante, algunas veces pueden presentar problemas. Por ejemplo, que al abrir un documento el PDF esté en blanco; un tipo de inconveniente que puede traerte bastantes molestias.
Existen diversas razones que provocan esa situación. Lo importante es saber los recursos para corregirlo. Al respecto, en este artículo te hablaremos de 6 soluciones sencillas, así que, ¡vamos a ello!

Parte 1: ¿Qué causa los PDF en blanco?
Contar con el formato PDF en tus tareas diarias es una gran ventaja, debido a su seguridad y comodidad. Permite proteger tu información valiosa, por ejemplo, colocando una firma para registrar el trabajo o agregando contraseñas.
Sin embargo, en ciertas ocasiones se presentan problemas para acceder al contenido. Para ilustrarlo, imagina que descubres en blanco tu pdf.
Calma, no está perdido, existen varias razones para que ocurra este inconveniente. Es importante entenderlas antes de aplicar las medidas pertinentes. Veamos algunas de ellas:
Causa 1: Tu versión de Acrobat es incompatible o está desactualizada.
Causa 2: El PDF se ha cerrado de manera abrupta provocando el error.
Causa 3: Faltan complementos del programa.
Causa 4: El archivo que has abierto ya no se encuentra disponible en el directorio virtual.
Causa 5: No tienes una buena conexión o el archivo se descargó incorrectamente.
Ahora que ya hemos repasado este punto, vayamos a lo que te interesa: las soluciones.
Parte 2: 6 soluciones para reparar un PDF en blanco
Una vez que se ha presentado la situación, deberás reparar el pdf en blanco si quieres usarlo. Aquí te plantearemos 6 maneras de hacerlo, aunque no seas un experto.
Solución 1: Reparar PDF en blanco o dañado con 4DDiG File Repair
Sin lugar a dudas, una de las formas más prácticas que solventar la situación es con un software de reparación. Porque el programa lo hace todo, y la información de tu archivo no correrá riesgos. Además, tiene una tasa de éxito muy alta si lo comparas con otros métodos.
En estos casos, el 4DDiG Document Repair resulta ideal. Sobre todo, cuando necesitas reparar pdf dañado de manera rápida y sencilla.
- Reparación extensa para diversos formatos, incluidos Excel, Word, PowerPoint, EPUB, PDF, PSD, PSB y más.
- Repare sin problemas archivos que no se abren, no muestran contenido en blanco o muestran galimatías.
- Repare eficientemente archivos corruptos por lotes para flujos de trabajo ininterrumpidos.
Reparar PDF corrupto es tan sencillo como seguir estas instrucciones una vez hayas descargado el programa.
Descarga Segura
Descarga Segura
Sube sus archivos de Adobe PDF dañados
Abre la interfaz del programa y ve a la pestaña de reparación. Ahora, para comenzar la reparación de los pdf corruptos, haz clic en el botón de “agregar archivos”.

Reparación de los PDF dañados
Una vez has agregado los PDF problemáticos, debes hacer clic en “iniciar la reparación”. Comenzará el proceso de manera automática, y el software analizará cada archivo para detectar errores, fallos y corrupciones. Para esto, usa un algoritmo con IA que permite la recuperación de tu información.

Visualización de los PDF recuperados
Cuando el proceso ha terminado, puedes verificar los archivos gracias a la función de vista previa. Observa si el contenido ha sido reparado de manera correcta y tus archivos aparecen en la lista. Se mostrará en la parte inferior de cada uno la palabra “logrado” en color verde. También, tendrás una vista preliminar de cada uno.

Procede a guardar sus archivos reparados
Ahora que has realizado la confirmación, escoge los PDF que te interesan y elige “exportar seleccionados”. Ten presente una ubicación distinta a la anterior, esto te ayudará a prevenir problemas. Puedes verificar la exportación en el botón de “ver resultados”.

Solución 2: Desactivar la visualización de PDF en el navegador
Esta es una estrategia que puede ayudarte cuando necesitas solucionar el problema con tu PDF. Así, harás que el lector muestre el archivo en otra ventana que no es la del navegador actual. Veamos cómo hacerlo con este procedimiento:
Dentro del PDF, dirígete a la opción de ver y luego a herramientas, elige accesibilidad en el menú.

Ahora dentro de esta función elige “asistente de configuración”.

Selecciona “activar todas las opciones de accesibilidad”.

No hagas cambios en esta ventana, solo da clic al botón de siguiente.

En esta pantalla no realizarás cambios, solo debes hacer clic en siguiente

Haz clic en siguiente sin alterar ninguna configuración.

En esta ventana debes hacer clic en la casilla “mostrar documentos PDF en el navegador web”, con la finalidad de desactivar la opción.

Ahora, podrás acceder al PDF desde el lector en lugar del navegador que estés usando.
Solución 3: Descargar el archivo PDF
Es una alternativa bastante simple cuando los archivos PDF aparecen en blanco. Porque te permite copiarlos en otra ubicación y así verificar que ese no sea el problema.
Con el archivo abierto, elige la opción de descarga con “guardar” o “guardar como”. Hacerlo, te permite trasladar una copia al disco duro de tu dispositivo o PC.

Procede a abrir el archivo con el lector PDF y verifica si permanece en blanco o el contenido se ve correctamente.

Si no has tenido éxito, pasa a otro de los métodos propuestos.
Solución 4: Actualizar el Adobe Acrobat Reader
Muchas veces, el problema radica en que tu versión del programa Acrobat Reader está desactualizada. Por lo que debes verificar que tengas la última versión y los complementos necesarios.
La manera más sencilla de hacerlo, es activando la opción de actualización automática, el programa se renovará sin problemas.
Dentro del programa Adobe Acrobat Reader dirígete a la opción de ayuda y haz clic en “buscar actualizaciones”.

El proceso se iniciará y el programa descargará las actualizaciones de forma automática. Luego, debes reiniciar el equipo para que se instalen correctamente.

También, puedes ir a la página de Adobe Acrobat y descargar la versión actual de forma manual.
Solución 5: Realizar una reinstalación del programa
Una mala instalación del programa podría ser la causa que genere un pdf en blanco. Para solucionarlo, será necesario instalar nuevamente Adobet Reader y así eliminar los posibles errores.
Inicia el programa Adobe Reader.

Ahora ve a “ayuda” y selecciona “reparar la instalación”.

Haz clic en la opción “sí” para que se realice la reparación.

Solución 6: Comprobar la exactitud del Servidor Web
Es posible que el problema no sea el documento en sí, sino el servidor web. Esto ocasionará que reparar pdf resulte necesario. Para solucionar el inconveniente necesitas hacer lo siguiente:
Ve a la página de Adobe , una vez allí podrás corroborar la naturaleza del error.

Abre tu cuenta Adobe y sube el archivo PDF que ha presentado el problema.

Una vez cargado, ábrelo para verificar su estado ¿permanece blanco o abre correctamente? Si puedes visualizarlo, el problema se encuentra en el servidor web.

Preguntas frecuentes acerca de los archivos PDF
P1: ¿Por qué pueden corromperse o dañarse los archivos PDF?
Existen muchas razones por las que esto sucede, como una descarga incompleta. La mala conexión a internet o corrupción son otras posibles causas. Así mismo, cuando el programa se encuentra desactualizado, se generan incompatibilidades y errores. En consecuencia, el PDF podría dañarse.
Así mismo, los virus ocasionan corrupción en los archivos, lo cual arrojará diversos fallos, como el ya mencionado.
Igualmente, si se encuentra en dispositivos como memorias USB que pueden dañarse físicamente; es posible que tengas fallos en esos archivos.
Otras posibles causas son descargas incompletas, cierres inesperados y la no disponibilidad en el directorio.
P2: ¿Cómo resguardar un PDF y evitar que se convierta?
Una de las maneras más simples de hacerlo es usando una contraseña. Esta impedirá que el PDF se convierta o que puedan abrirlo sin autorización. Para ello, usa el programa de edición y ve a la sección de herramientas, luego haz clic en proteger y establece una contraseña.
Igualmente, puedes emplear un programa de protección para PDF. Existen muchas opciones en el mercado como Acrobat Pro, que te permite resguardar el contenido de tus archivos.
P3: ¿Cómo abrir un PDF si se me olvidó la contraseña?
Aunque puedes tratar de recordarla, lo más práctico es emplear una herramienta de eliminación de contraseñas. Este tipo de soluciones permiten descifrar la clave anterior gracias al uso de algoritmos. Existen muchas opciones como PDFCrack o PDF Password Remover.
Otra alternativa, es si conoces al autor del PDF, entonces podrás solicitar la contraseña y así acceder al documento.
Para evitar estos problemas, te recomendamos tomar medidas y mantener tu contraseña respaldada en un sitio seguro. También, es buena idea emplear un administrador de contraseñas, lo cual te facilitará el acceso.
Conclusión
Este es uno de los formatos más confiables y prácticos para mantener tu información segura. No obstante, siempre pueden surgir problemas, por lo que te verás en la necesidad de arreglar pdf dañado. Pero, ahora cuentas con diversas soluciones para solventarlo.
Una de nuestras favoritas es 4DDiG File Repair, que te permite recuperar tu información sin correr riesgos. Con un software como este, en minutos recuperarás esos archivos tan valiosos.
Una herramienta profesional siempre es la mejor opción. Sobre todo, cuando no eres experto y sientes inseguridad al aplicar ciertos procedimientos. Reparar pdf dañados en minutos y por lotes. Usa el formato PDF con tranquilidad y ahorra tiempo en tus actividades laborales o académicas gracias a este software.
También te puede interesar
- Home >>
- Reparar documento >>
- ¿Cómo solucionar los PDF en blanco cuando se abren?