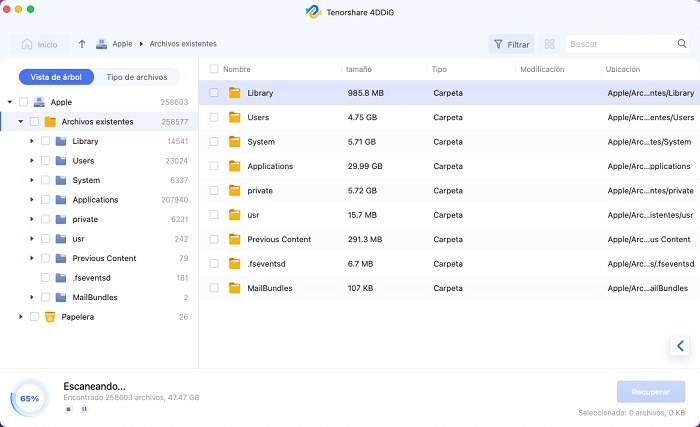Estabas trabajando en un archivo .ppt en tu Mac, cuando de repente el computador se congeló. Tuviste que salir forzosamente, reiniciarlo, y perdiste toda la información que tenías en tu.ppt. ¿Hay algo que puedas hacer?
O tal vez se corrompió la información de tu archivo .ppt, o perdiste los cambios sin guardar de tu trabajo. Todos son casos comunes.
En este artículo te enseñaremos a recuperar un PowerPoint no guardado en Mac utilizando seis métodos distintos.
Método 1: Recuperar PowerPoint borrado en Mac utilizando 4DDiG (fácil y efectivo)
El método más fácil y efectivo para recuperar tus archivos es utilizar la herramienta de recuperación de archivos 4DDiG. No es extraño que nos encontremos con problemas o archivos .ppt corrompidor trabajando en nuestro Mac. Sin embargo, con 4DDiG, es posible recuperar archivos, siempre que no haya un daño físico a tu dispositivo.
- Archivos eliminados de la papelera
- Perdidos por un colapso de tu equipo
- Perdidos por formatear tu equipo
- Perdidos por malware
Además, no es necesario que tengas ningún conocimiento previo o que realices una compleja instalación. Tenorshare 4DDiG es un poderozo software con el que a continuación te enseñaremos cómo recuperar un archivo de PowerPoint en Mac.
Descargar Gratis
Para PC
Descarga Segura
Descargar Gratis
Para Mac
Descarga Segura
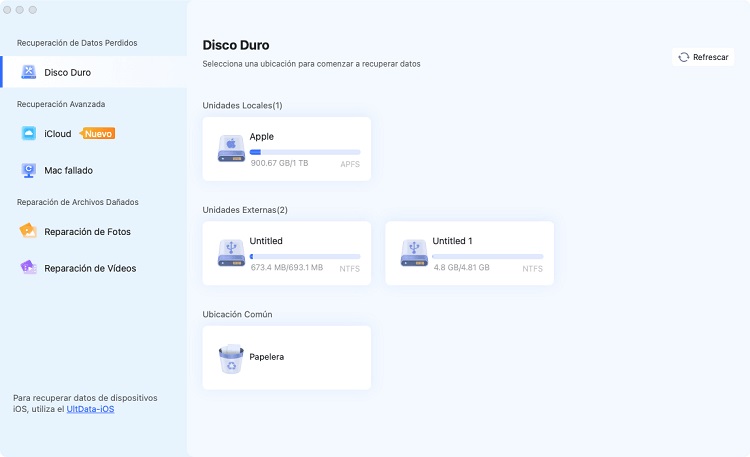
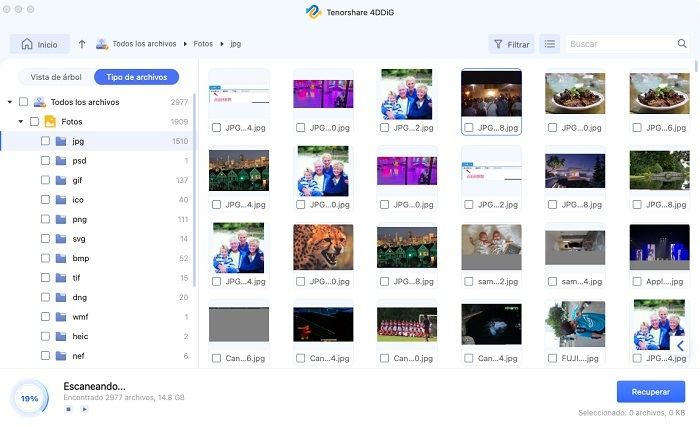
Nota: Asegúrate de que la ubicación nueva no sea la misma de la anterior. De lo contrario, es posible que se sobreescriba tu información y no puedas recuperar el archivo.
Método 2: Recuperar un archivo PowerPoint desde la papelera
Cuanto eliminamos un archivo .ppt por error, el archivo igual sigue existiendo en la papelera. Simplemente abre el ícono de la papelera en el dock de tu equipo, y asegúrate de que siga allí.
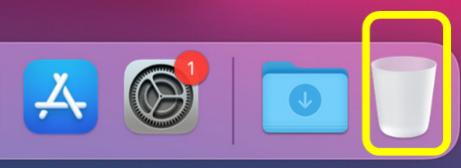
Si sigue ahí, simplemente debes arrastrarlo al escritorio o a otra carpeta, o incluso copiar y pegarlo en otra ubicación. También puedes regresar el archivo a su ubicación original haciendo click derecho y seleccionando “recuperar”.
Método 3: Recuperar un archivo PowerPoint mediante Time Machine
Mac tiene la función de copias de seguridad llamado Time Machine. Si la configuras previamente, tu Mac hará copias automáticas periódicamente, y podrás recuperar tu archivo de ahí, incluso si lo habías sobreescrito, o eliminado.
Un punto a tener en cuenta es que Time Machine requiere ser configurado previamente, o no hará las copias automáticamente. A continuación te enseñaremos cómo recuperar un archivo PowerPoint borrado en tu Mac utilizando Time Machine.
Primero te enseñaremos cómo crear copias de Time Machine.
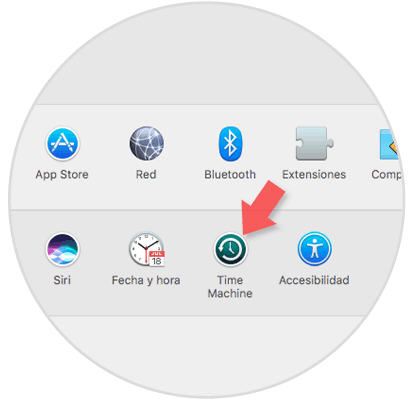
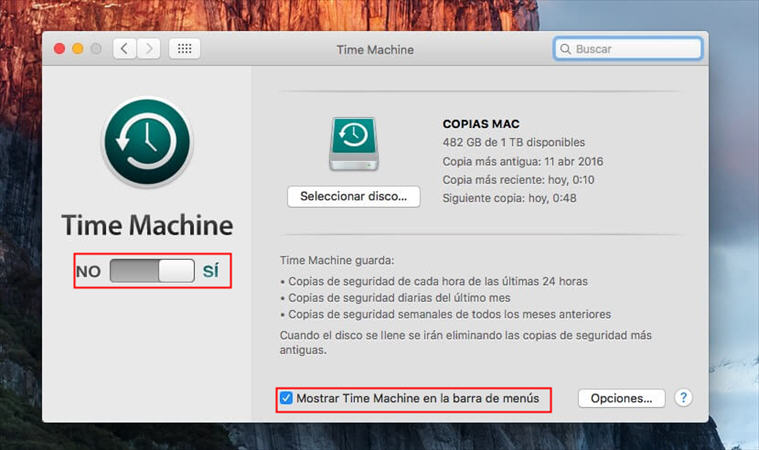
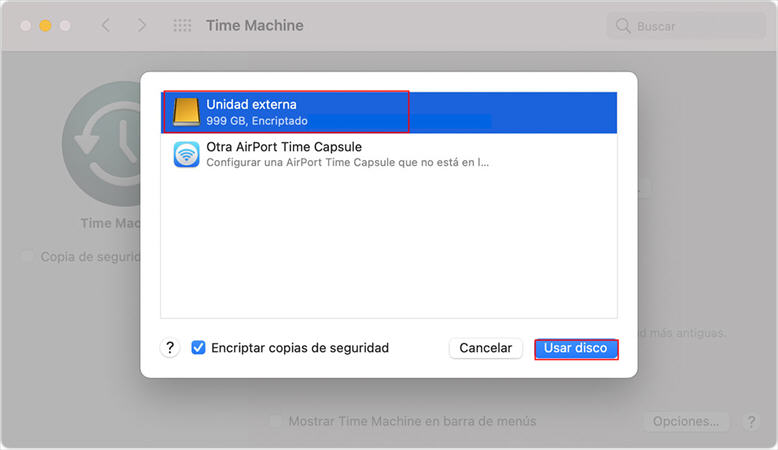
- El tamaño de la copia de almacenamiento, y el espacio disponible en el disco duro.
- Copia de seguridad más antigua: Fecha de su creación.
- Copia de seguridad más reciente: Fecha de su creación (esta información no estará disponible si acabas de activar las copias de seguridad).
- Fecha de la próxima copia programada.
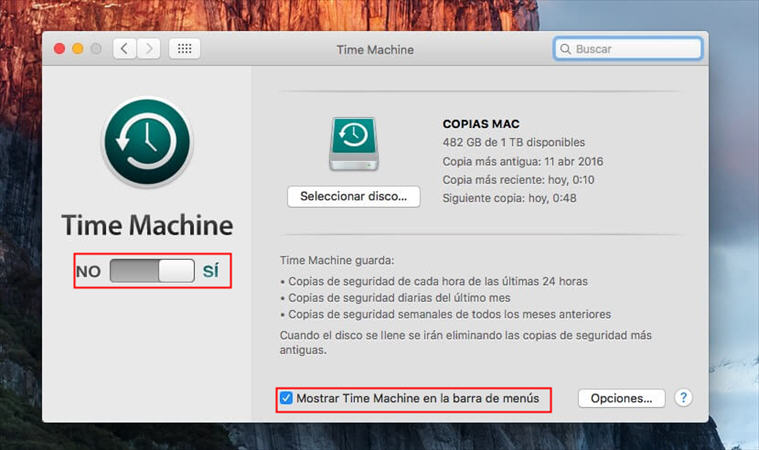
A continuación, te enseñaremos cómo recuperar un archivo PowerPoint eliminado en tu Mac desde la copia de seguridad.
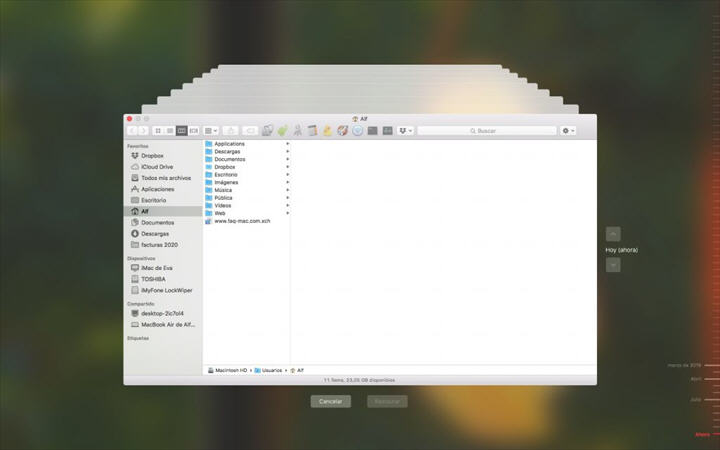
Método 4: Recupera archivo PowerPoint no guardado desde la carpeta temporal
Además de Time Machine, también se guardan archivos en la carpeta temporal tmp. Ahí puedes encontrar tus archivos .ppt.
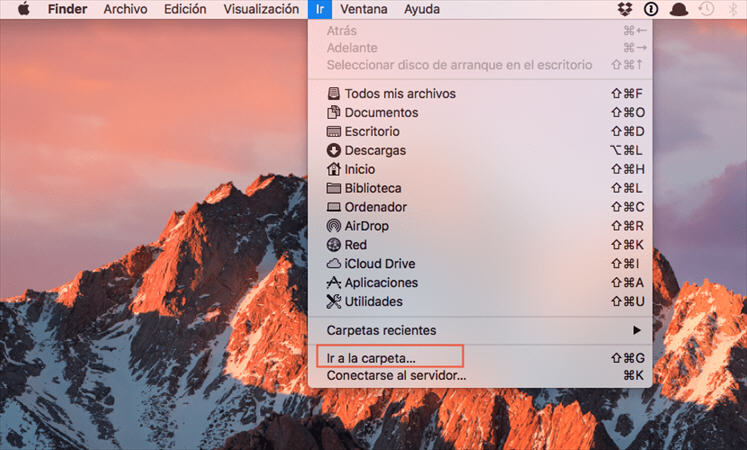
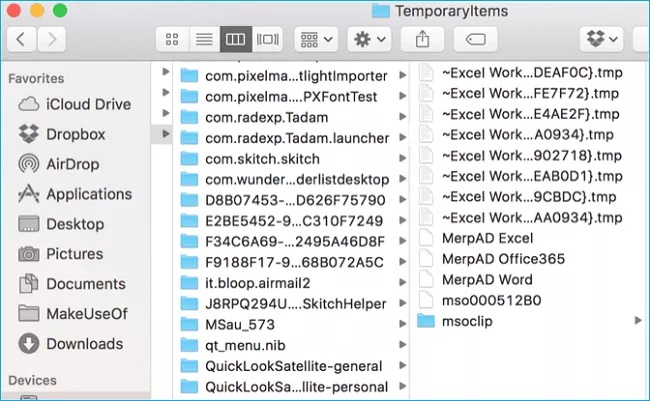
Método 5: Recupera archivo PowerPoint desde un servicio de almacenamiento online
Si haces copias de seguridad a un servicio de almacenamiento online, es posible recuperar tu archivo .ppt desde esa fuente. Los siguientes tres métodos están disponibles para usuarios Mac: iCloud.com, GoogleDrive y OneDrive.
Método 6: Recupera archivo PowerPoint no guardado on la función de autoguardado
Es frecuente que, en caso de un cierre abrupto de PowerPoint, perdamos todos nuestros cambios no guardados. Sin embargo, una vez tengas tu archivo guardado con un nombre en tu dispositivo, es posible que ya esté funcionando la función de autoguardado. Es una función que constantemente va escribiendo copias de tus archivos. Las versiones más recientes que PowerPoint 2016 la tienen incluida.
① Para hallar y recuperar los archivos de autoguardado:
② También puedes llegar a través de los archivos abiertos recientemente en PowerPoint.
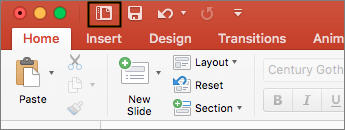
Para PowerPoint 2016, haz click en “archivo” en la barra de acceso rápido.
En el menú de la izquierda, escoge archivos abiertos recientemente. A la derecha te aparecerá una lista de archivos. Escoge el que desees recuperar, y haz click en “abrir”.
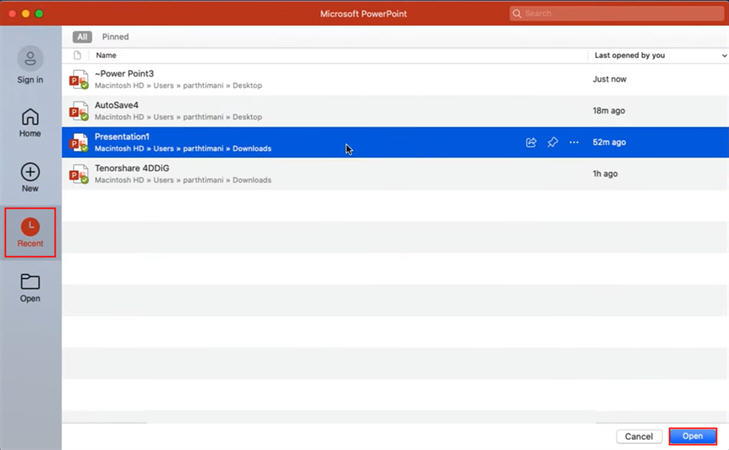
Para PowerPoint 2019, puedes ir a la galería de PowerPoint, y en la izquierda, escoger “abiertos recientemente”. A la derecha verás una lista de archivos. Escoge el que desees recuperar, y haz click en “abrir”.
Conclusión
Hemos visto seis métodos distintos para recuperar archivos eliminados de tu Mac. No es inusual que se presenten problemas con PowerPoint y con archivos .ppt, así que es importante hacer copias de almacenamiento tanto internas como externas a tu Mac.
Para recuperar archivos, puedes utilizar 4DDiG, un programa fácil de utilizar sin preparación, que te permite restaurar todo tipo de archivos perdidos o corrompidos. Es una aplicación sencilla de utilizar con la que puedes recuperar archivos .ppt en tu Mac. Para ver el procedimiento en Windows, te invitamos a leer este artículo.