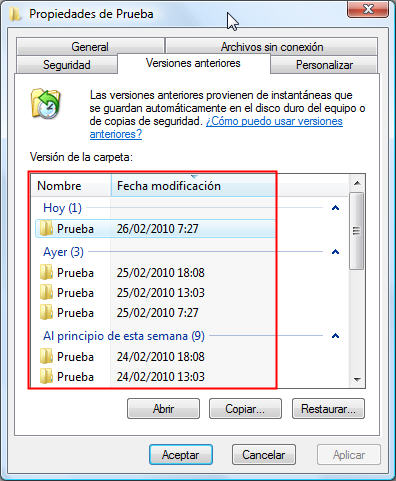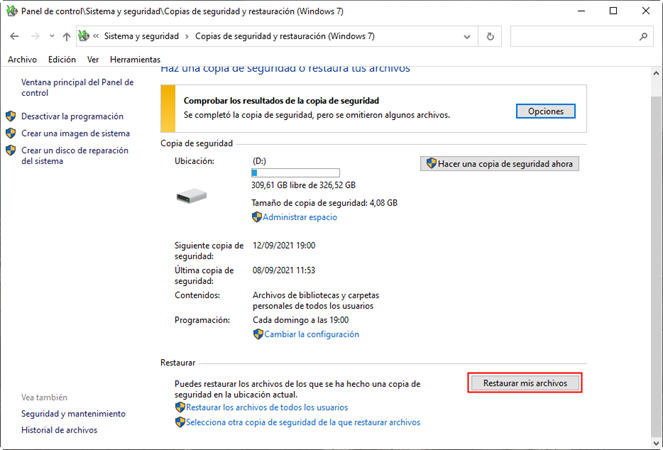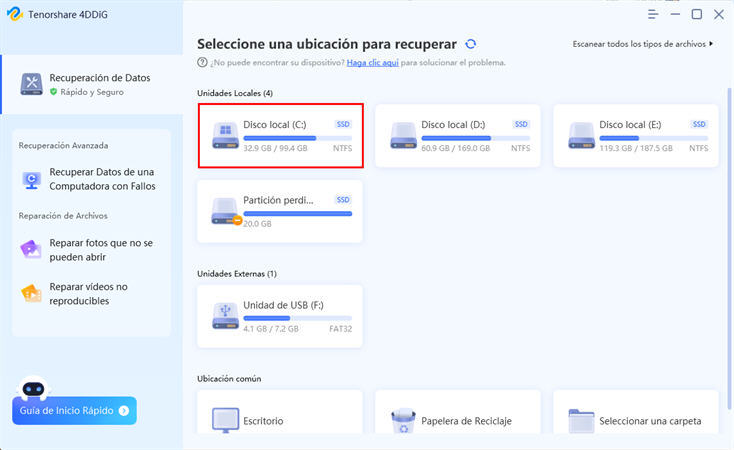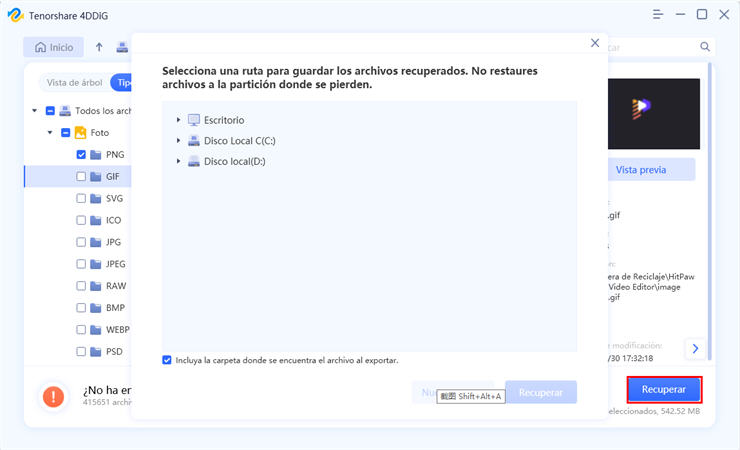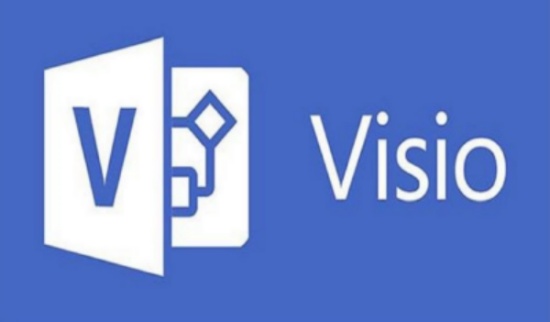¿Cómo recuperar un archivo reemplazado?
Pregunta
“¿Cuál es el mejor método para recuperar un archivo sobrescrito?”
— A Reddit User
Esta pregunta es muy frecuente entre diferentes personas que han visto como en sus ordenadores, dispositivos y hasta en cámaras digitales han perdido archivos que han sido reemplazados por otros.
Esto sucede cuando en las computadoras guardas un archivo con el mismo nombre y se pierde la versión original. En el caso de los dispositivos pasa al momento de que las memorias llegan a su límite y, por ejemplo, para guardar imágenes sobrescriben las antiguas.
Pero no te preocupes, por fortuna existen diferentes métodos de recuperar archivos reemplazados.
¿Por qué necesitamos recuperar un archivo sobrescrito?
Puede que por accidente hayas sobrescrito un archivo y en él tengas información importante, un trabajo realizado o información delicada. Incluso, algunas fotos pueden ser de gran interés para ti y quieras recuperarlas.
Para no perder tiempo volviendo a hacer el trabajo o quedarte sin esa información valiosa, es necesario que sepas cómo recuperar un archivo reemplazado. Por eso, en la siguiente sección te presentaremos las 5 formas más eficientes de hacerlo.
Recuperar Archivos Sobrescritos Paso a Paso
Descarga Segura
Descarga Segura
5 Métodos para recuperar un archivo reemplazado
Como te decíamos hay más de una forma en la que puedes proceder para recuperar archivo sobrescrito. Te hablaremos desde los métodos más sencillos, hasta de un programa para recuperar archivos reemplazados.
Método 1. Recuperar archivos reemplazados desde versión anterior
Esta es una de las formas más sencillas para recuperar un archivo sobrescrito, pero vas a necesitar algo de suerte. Consiste en usar la copia de seguridad que tiene Windows, y puedes recurrir a ella si un documento se perdió, borró, dañó o se modificó.
Podrás recuperarlos, pero no todo el tiempo, ya que la versión anterior funciona solo cuando haces una copia de seguridad de tus documentos. Si lo has hecho ya, los pasos que debes seguir para recuperar archivos sobrescritos son:
- Dirígete a la carpeta donde se encuentra el documento o archivo. Pulsa el botón secundario y haz clic en propiedades.
- Ahora vas a la pestaña Versión Anterior y debes seleccionar la copia más reciente del archivo y hacer clic en la opción Copiar.
Para finalizar clica en Restaurar y listo, tendrás de vuelta tu archivo a la versión original.

Método 2. Recuperar un archivo sobrescrito restaurando la copia de seguridad
Para este método es necesario que tengas configurada la copia de seguridad en Windows, en caso de que no sepas cómo, aquí tienes los pasos para hacerla.
Parte 1. Cómo hacer una copia de seguridad en Windows 10
Es muy sencillo, y te aconsejamos lo hagas para que no sufras más al momento de recuperar un archivo que fue reemplazado por otro. Lo que debes hacer es:
- Te diriges a la configuración de Windows, y una vez allí haces clic en la parte del menú donde dice “actualización y seguridad”.
- En el menú que se despliega a la izquierda va a hacer clic en Copia de seguridad y luego haz clic en el botón de “agregar unidad”.
Finalizas el proceso escogiendo la unidad que deseas hacerle una copia de seguridad. Preferiblemente que sean todas.

Parte 2: Cómo restaurar la copia
Una vez has hecho tu copia de seguridad es momento de restaurarla, y es una de las formas más sencillas de cómo recuperar un archivo reemplazado.
- Navega y ve hasta la parte de Sistema y mantenimiento. Una vez allí haces clic en “Copia de seguridad y restauración”.
- En este paso debes elegir dos opciones; “restaurar mis archivos” o “restaurar los archivos de todos los usuarios”. Con eso ya tendrás tu documento de vuelta, imagen o video de vuelta.

Método 3. Descargar el programa para recuperar archivos reemplazados
Los cuatro métodos anteriores deben realizar una copia de seguridad de los archivos por adelantado. De lo contrario, es inútil. Pero el software de recuperación, Tenorshare 4DDiG puede recuperar por completo los archivos reemplazados sin realizar una copia de seguridad previa.
Además, debes tener en cuenta que Tenorshare 4DDiG es capaz de recuperar tus datos perdidos de cualquier dispositivo. Bien sea que hayas sobrescrito fotos de una cámara, documentos en tu PC, archivos en una memoria flash o hasta en el disco duro.
Y lo mejor, no importa qué tipo de archivos necesites recuperar, ya que con 4DDiG son más de 1000 tipos de documentos los que se pueden restaurar.
Podemos decir que es el programa para recuperar archivos reemplazados más completo y eficaz de la actualidad y puedes probarlo tú mismo. Siendo compatible con Windows y Mac.
Descarga Segura
Descarga Segura
Una vez lo instales solo debes seguir los siguientes pasos para tener de nuevo esos datos originales que tanto temiste perder.
Seleccionar la unidad que necesitas recuperar
Después que hayas instalado el programa 4DDiG en tu PC, lo que sigue es ir a la ubicación donde se almacenaba el o los archivos perdidos. Puedes ser un disco extraíble o interno, después de estar allí solo tienes que hacer clic en la opción “Empezar”.

Escanear y buscar los archivos borrados
El software procede a hacer el análisis de la unidad donde se ha perdido la información. Primero hace un escaneo rápido en la ubicación que hayas seleccionado para buscar y encontrar documentos y archivos borrados. Si no encentra el archivo que quieres recuperar, haz un escaneo profundo,esta vez es más profundo porque busca archivos eliminados que han perdido sus nombres y rutas.

Obtener una vista previa y recuperar los archivos perdidos
Cuando el proceso de escaneado haya finalizado, verás en tu pantalla una lista con todos los archivos que han sido recuperados. El programa te brinda una vista previa de cada archivo y así podrás seleccionar aquellos que desees restaurar. Haz clic en Recuperar después de seleccionar los archivos.

Es importante que al momento de guardar aquellos archivos recuperados lo hagas en una ubicación diferente a los originales. De esta manera previenes la sobrescritura, lo que te haría volver a realizar el proceso.
Como dato adicional, puedes filtrar tu búsqueda por tipos de archivo o hacer una búsqueda personalizada para mayor precisión.
Método 4. Recuperar archivos sobrescritos mediante la opción Deshacer
Otra de las opciones que puedes usar para recuperar un archivo reemplazado es la conocida combinación CTRL+Z o deshacer. Debemos aclarar que esta función solo funciona en Windows y si el archivo sobrescrito está abierto. Para usarla solo debes seguir estos pasos:
- Debes seleccionar todo el contenido del documento actual y pegarlo en uno nuevo. Este último lo debes guardar con un nombre distinto.
- En el documento original vas a usar la opción CTRL+Z para deshacer los cambios recientes que hayas hecho, hasta un total de 20 veces lo puedes hacer.
- Si recuperaste todo el archivo original, debes proceder a la opción de guardar como y colocar el nombre de inicio.
En caso de no funcionar, deberás probar deshacer un archivo guardado desde la copia de seguridad. Si no la hiciste, será imposible lograrlo con estos métodos.
Método 5. Recuperar archivos sobrescritos usando Cloud Backup
Si usas la nube para guardar tus archivos, esta puede ser una excelente manera de recuperar archivo sobrescrito. Tanto OneDrive como Dropbox te permiten acceder a una versión del documento anterior y así recuperar el original.
Del mismo modo, para que estés más seguro de poder recuperar un archivo reemplazado, lo ideal es que sincronices todos tus archivos en Dropbox u OneDrive. Así siempre tendrás la posibilidad de acceder a la versión sin sobrescribir de un documento.
Para ello, solo sigue estos sencillos pasos:
- Ve a la carpeta de OneDrive o Dropbox donde esté tu archivo y pulsa botón derecho sobre él.
- En el menú desplegable verás el logo de Dropbox u OneDrive, y allí mismo estará visible la opción de “historial de versiones”.
- Procede a restaurar la versión que deseas y eso es todo, ya tendrás tu archivo original.
Hasta ahora hemos visto métodos sencillos, pero no del todo fiables o que te garanticen una recuperación de todos tus archivos. La siguiente es la forma más eficaz de recuperar archivo sobrescrito.
Conclusión
La pérdida de datos y la sobrescritura son un dolor de cabeza al que muchos no le encuentran una solución definitiva. Aquí te hemos propuesto cinco métodos para recuperar archivo sobrescrito que van desde los más básicos hasta el uso de un potente programa.
Si bien los métodos manuales funcionan, solo es posible recuperar un archivo si has hecho una copia previa. De lo contrario, tu mejor opción será Tenorshare 4DDiG. Todo tipo de archivo borrado, formateado, dañado, por Crash en la PC o por partición partida será recuperado.
Si cualquiera de estos es tu caso, no dudes en descargarlo y dejar de sufrir pérdidas de datos o documentos que se traducen en problemas y retrabajo en la mayoría de los casos.
También te puede interesar
- Home >>
- Recuperar datos de computadora >>
- ¿Cómo recuperar un archivo reemplazado?