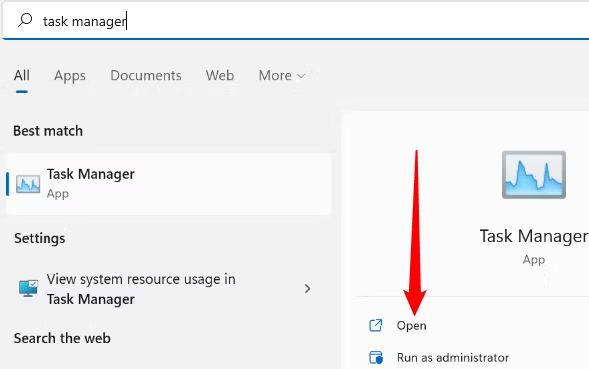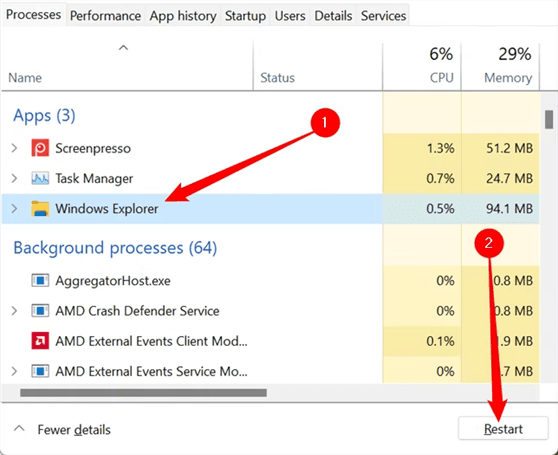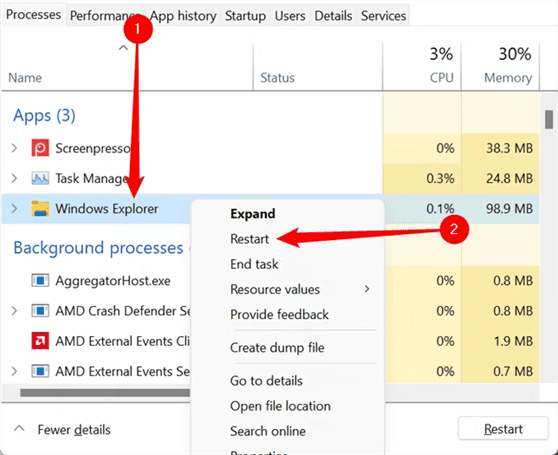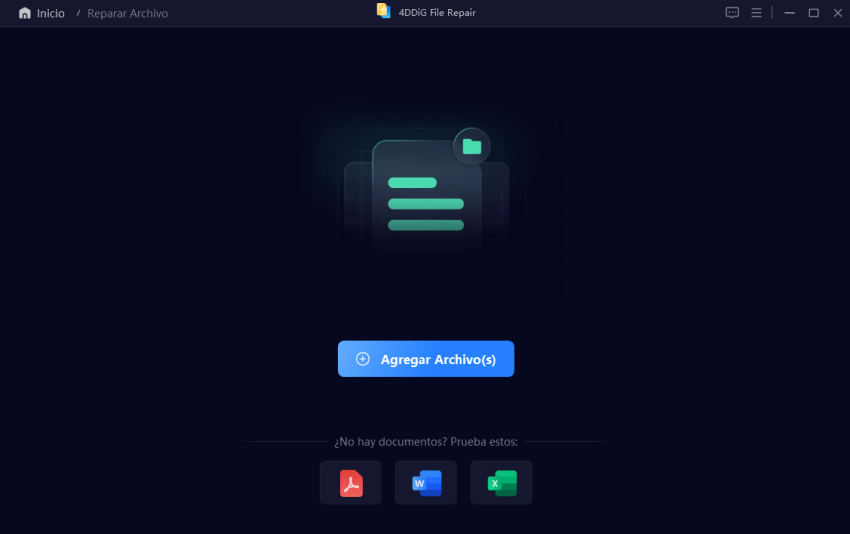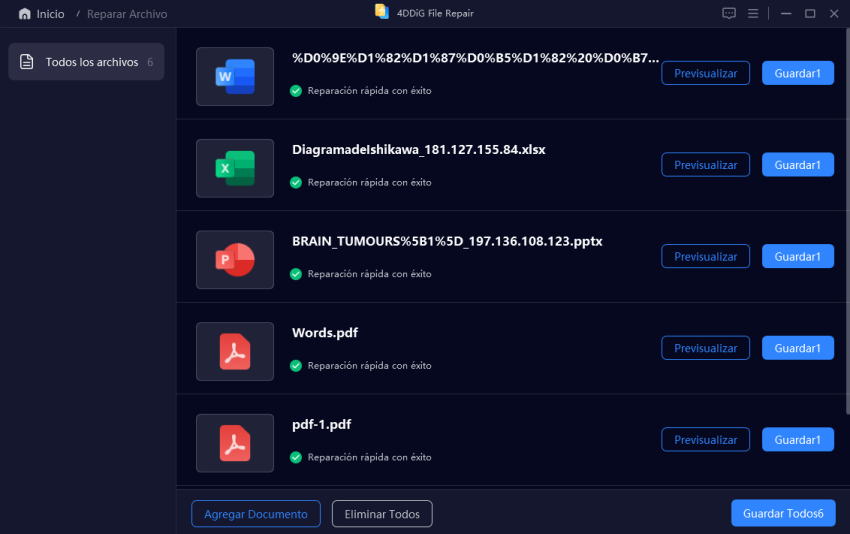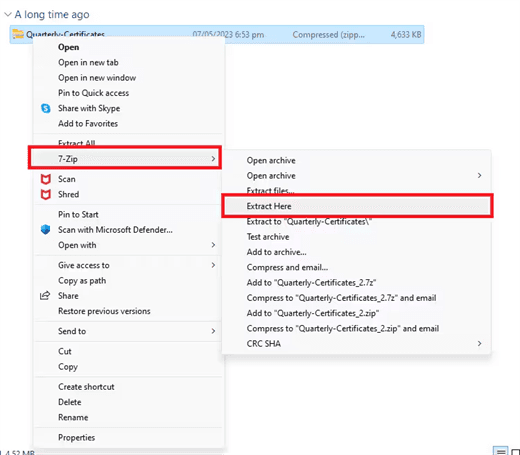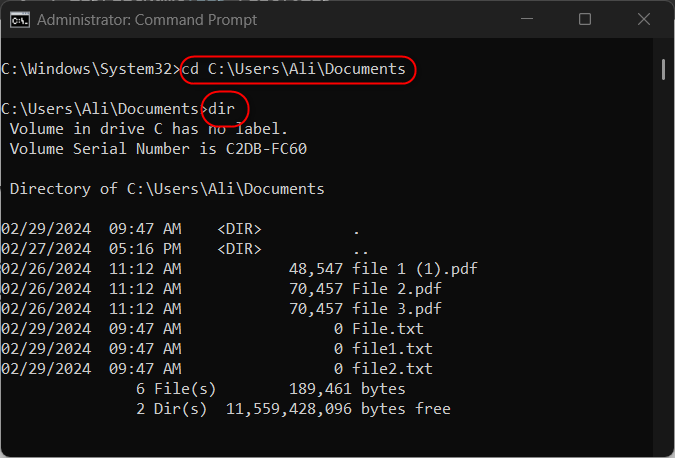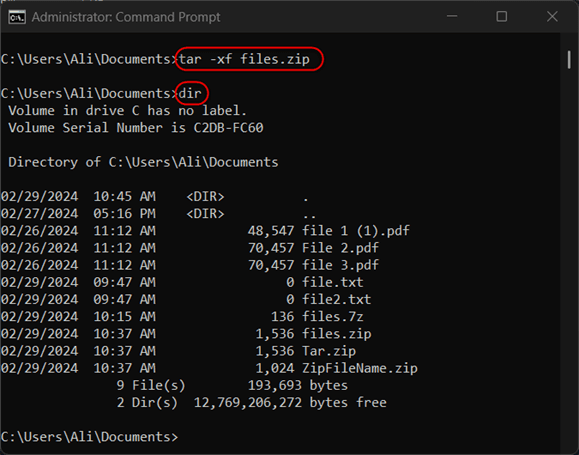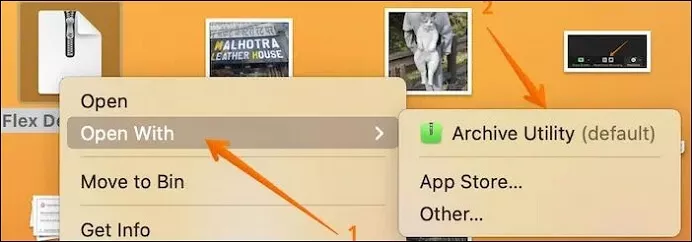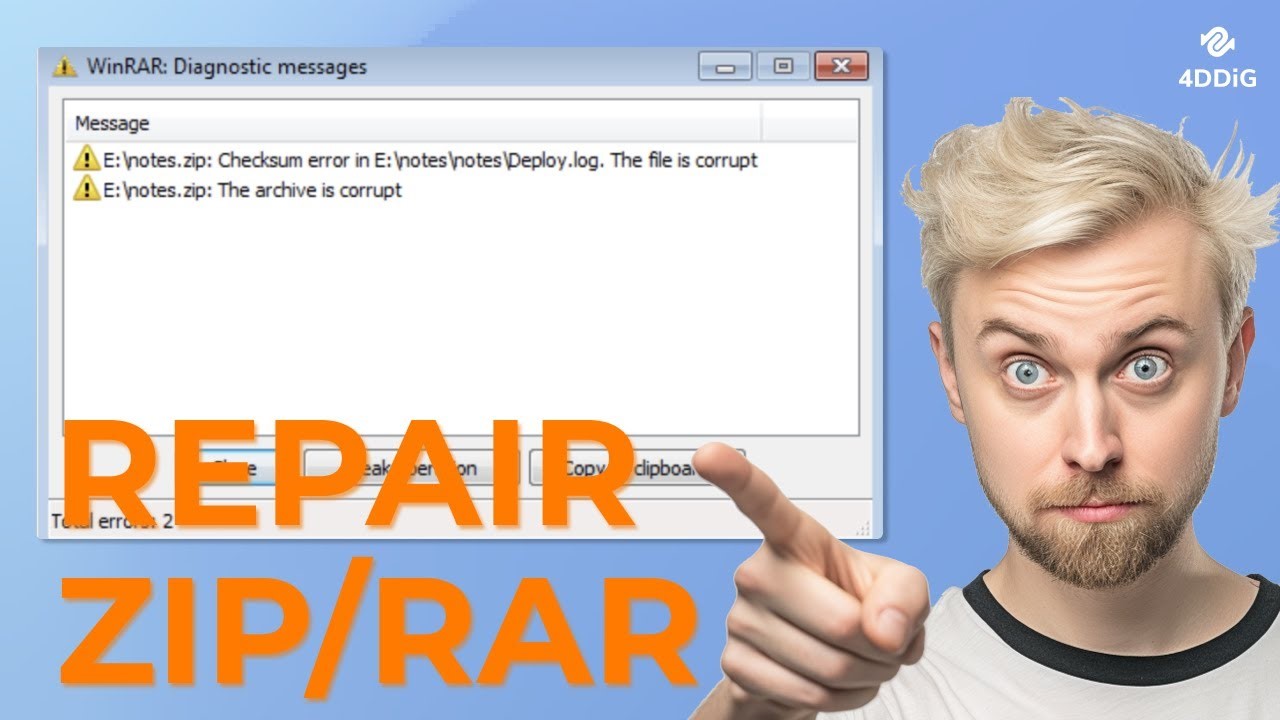¿No Puedes Abrir Un Archivo ZIP? 4 Formas
Imagine que ha descargado un archivo ZIP importante que contiene documentos o software esenciales, solo para descubrir que no puede abrir el archivo ZIP. Frustrante, ¿verdad? Ya sea un archivo dañado o un problema con su explorador de archivos, hay varias razones por las que podría no poder abrir un archivo ZIP. Afortunadamente, también hay muchas soluciones para ayudarle a que sus archivos vuelvan a funcionar.

Parte 1. ¿Por qué no se puede abrir un archivo ZIP?
Si su archivo ZIP no se abre, varios problemas podrían estar causando el problema. Estas son algunas de las razones más comunes:
- Archivo ZIP corrupto: El archivo ZIP podría estar dañado debido a una descarga interrumpida o a un medio de almacenamiento defectuoso. Esta es una de las razones más comunes por las que podría tener problemas con un archivo ZIP. Si se interrumpe el proceso de descarga, es posible que el archivo no tenga todos los datos necesarios, lo que provoque un archivo dañado que no se pueda abrir.
- Formato de archivo ZIP no admitido: algunos archivos ZIP pueden usar algoritmos de compresión que no son compatibles con su herramienta de extracción predeterminada. Las diferentes herramientas utilizan diferentes algoritmos, y no todos son compatibles con todos los archivos ZIP. Esto puede causar problemas al intentar abrir el archivo con una herramienta que no admite el método de compresión específico utilizado.
- Problemas con el Explorador de Windows: A veces, el problema radica en el Explorador de Windows en sí, que podría necesitar reiniciarse. La interfaz gráfica de usuario (GUI) que utiliza para interactuar con la mayoría de Windows, incluido el menú Inicio, la barra de tareas, el área de notificación y el Explorador de archivos, es proporcionada por el proceso del administrador de programas llamado Explorador de Windows. Estas partes de vez en cuando comienzan a comportarse de manera extraña o incluso se cuelgan.
- Permisos insuficientes: Es posible que necesite los permisos necesarios para acceder al archivo. Si el archivo se descargó de Internet o se recibió por correo electrónico, Windows podría bloquearlo como medida de seguridad. Debe desbloquear el archivo u obtener los permisos necesarios para acceder a él.
- Software incompatible: Es posible que el software que está utilizando no admita el formato de archivo ZIP o esté desactualizado. El uso de software obsoleto puede evitar que abra archivos ZIP más nuevos que utilizan métodos de compresión más avanzados. Asegurarse de que su software esté actualizado puede ayudar a evitar este problema.
Parte 2. ¿Qué hacer si no puede abrir un archivo ZIP?
Si su archivo ZIP no se abre, no se preocupe. Aquí hay algunos métodos probados para ayudarle a solucionar el problema.
Forma 1. Reiniciar el Explorador de archivos de Windows
A veces, la manera más fácil de resolver el problema es reiniciando el Explorador de Windows. Esto puede actualizar el sistema y, potencialmente, corregir cualquier problema que cause que el archivo ZIP no se abra.
Pasos para reiniciar el Explorador de Windows
-
Abrir el Administrador de tareas: Presione Ctrl + Shift + Esc para abrir el Administrador de tareas.

-
Busque el Explorador de Windows: Vaya a la pestaña “Procesos” y busque “Explorador de Windows”.

-
Reiniciar el Explorador: Haga clic con el botón derecho en “Explorador de Windows” y seleccione “Reiniciar”.

-
Abrir archivo ZIP: Después de reiniciar, intente abrir el archivo ZIP de nuevo para ver si el problema está resuelto.
Forma 2. Reparar archivo ZIP dañado
Si no puede abrir el archivo ZIP porque está dañado, puede usar una herramienta dedicada como 4DDiG File Repair para solucionarlo. Esta herramienta ofrece una alta tasa de éxito en la reparación de archivos ZIP corruptos.
Características clave de la 4DDiG File Repair
- Repara archivos ZIP corruptos que no se abren ni muestran galimatías.
- Es compatible con una variedad de formatos de archivo, incluyendo ZIP, Word, Excel y más.
- Compatible tanto con Windows como con macOS.
Pasos para reparar un archivo ZIP dañado mediante la reparación de archivos 4DDiG
-
Agregar archivo (s) ZIP dañado: Instale y abra 4DDiG File Repair en su computadora. Elija “Reparación de archivos” en el menú Reparación de archivos dañados y haga clic en “Agregar archivo (s)” para agregar los archivos ZIP dañados a la cola de reparación.


-
Iniciar reparación: Haga clic en “Reparar todo” y espere a que la herramienta escanee y repare el archivo ZIP dañado.

-
Exportar archivos ZIP reparados: Una vez completado el proceso de reparación, exporte los archivos ZIP reparados a su computadora haciendo clic en “Guardar”

Descarga Segura
Descarga Segura
Forma 3. Utilizar 7-Zip para extraer el archivo ZIP
Otro método eficaz para reparar un archivo ZIP que no se abre es usar la herramienta gratuita 7-Zip. Esta utilidad admite varios formatos de archivo y es conocida por su alta relación de compresión.
Pasos para extraer un archivo ZIP usando 7-Zip
-
Descargar e instalar 7-Zip: Primero, descargue e instale 7-Zip desde el sitio web oficial.
-
Haga clic con el botón derecho en el archivo ZIP: Haga clic derecho en el archivo ZIP que desea extraer, coloque el cursor sobre “7-Zip” en el menú contextual y seleccione “Extraer aquí” para extraer los archivos a la misma carpeta.

-
Verificar extracción: Compruebe la carpeta para asegurarse de que todos los archivos se hayan extraído correctamente.
Forma 4. Extraer el archivo ZIP con la línea de comandos
Si prefiere usar herramientas de línea de comandos, puede extraer archivos ZIP mediante la línea de comandos en Windows.
Pasos para extraer un archivo ZIP mediante Command Prompt
-
Abrir línea de comandos: presione Windows + R, escriba cmd y presione Entrar.
-
Navegue hasta el directorio: Utilice el comando cd para navegar hasta el directorio donde se encuentra su archivo ZIP. Por ejemplo: cd C:\Users\YourUsername\Downloads.

-
Extraiga el archivo ZIP: Utilice el comando tar para extraer el archivo. Escriba el siguiente comando y presione Enter: tar -xf yourfile.zip.

Cómo Recuperar Archivos ZIP Borrados del PC [Recuperación de Archivos Zip]
Forma 5. Abrir el archivo ZIP con “Archive Utility” (usuarios de Mac)
Para los usuarios de Mac, la utilidad de archivo incorporada se puede utilizar para abrir archivos ZIP de manera eficiente.
Pasos para abrir un archivo ZIP con la utilidad de archivo
-
Haga clic con el botón derecho en el archivo ZIP: busque el archivo ZIP en su Mac, haga clic con el botón derecho en él y seleccione “Abrir con"> “Utilidad de archivo”.

-
Extraiga los archivos: Archive Utility extraerá los archivos en la misma ubicación que el archivo ZIP.
-
Verifique la extracción: Verifique la carpeta para asegurarse de que todos los archivos se hayan extraído correctamente.
Forma 6. Volver a descargar el archivo ZIP
Si no puede abrir un archivo ZIP incluso después de probar los métodos anteriores, podría ser porque el archivo se dañó durante la descarga. Vuelva a descargar el archivo ZIP de la fuente para asegurarse de que no esté dañado.
Parte 3. Consejos para evitar problemas con archivos ZIP
Para evitar problemas con los archivos ZIP en el futuro, tenga en cuenta estos consejos:
- Garantizar que no haya interrupciones durante las descargas: Una conexión a Internet estable ayuda a prevenir la corrupción de archivos durante las descargas. Las interrupciones pueden causar descargas incompletas, lo que lleva a archivos ZIP dañados.
- Utilice herramientas de compresión confiables: Opte por un software de buena reputación para minimizar el riesgo de errores. Las herramientas de compresión de alta calidad tienen menos probabilidades de producir archivos corruptos.
- Mantenga el software actualizado: actualice regularmente sus herramientas de compresión y extracción para aprovechar las últimas funciones y correcciones de errores. Esto garantiza la compatibilidad con los últimos formatos de archivo ZIP y métodos de compresión.
- Verificar la integridad del archivo: Utilice herramientas de suma de comprobación para verificar la integridad de los archivos descargados. Esto puede ayudar a detectar cualquier corrupción o manipulación que pueda haber ocurrido durante el proceso de descarga.
- Copia de seguridad de archivos importantes: Las copias de seguridad periódicas pueden ayudar a recuperar datos en caso de corrupción. Almacenar varias copias de archivos importantes en diferentes medios de almacenamiento puede proporcionar una capa adicional de protección.
- Evite interrupciones durante la compresión y extracción: Asegúrese de que los procesos de compresión y extracción no se interrumpan, ya que esto puede dar lugar a archivos incompletos o dañados.
- Compruebe si hay malware: Analice su computadora en busca de malware con regularidad. El software malicioso a veces puede interferir con las operaciones de archivos, lo que lleva a la corrupción.
- Almacenar archivos en entornos estables: Evite almacenar archivos importantes en medios de almacenamiento inestables o con fallas. Revise regularmente sus dispositivos de almacenamiento para detectar signos de falla y reemplácelos si es necesario.
Conclusión
Tratar con archivos ZIP a veces puede ser frustrante, especialmente cuando no se abren. Sin embargo, con herramientas como 4DDiG File Repair, 7-Zip y utilidades integradas como Windows Explorer y Archive Utility para Mac, puede resolver estos problemas de manera eficiente. Si encuentra que no puede abrir el archivo ZIP, pruebe los métodos descritos en esta guía. Y recuerde, tomar medidas preventivas puede ayudarle a evitar tales problemas en el futuro.
Para una solución integral, 4DDiG File Repair se destaca como una opción confiable para reparar y recuperar sus archivos importantes de manera rápida y efectiva. Al seguir los pasos y consejos proporcionados en esta guía, puede asegurarse de que sus archivos ZIP permanezcan accesibles y libres de problemas, lo que le permite concentrarse en sus tareas sin interrupciones innecesarias.
Descarga Segura
Descarga Segura