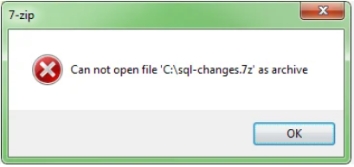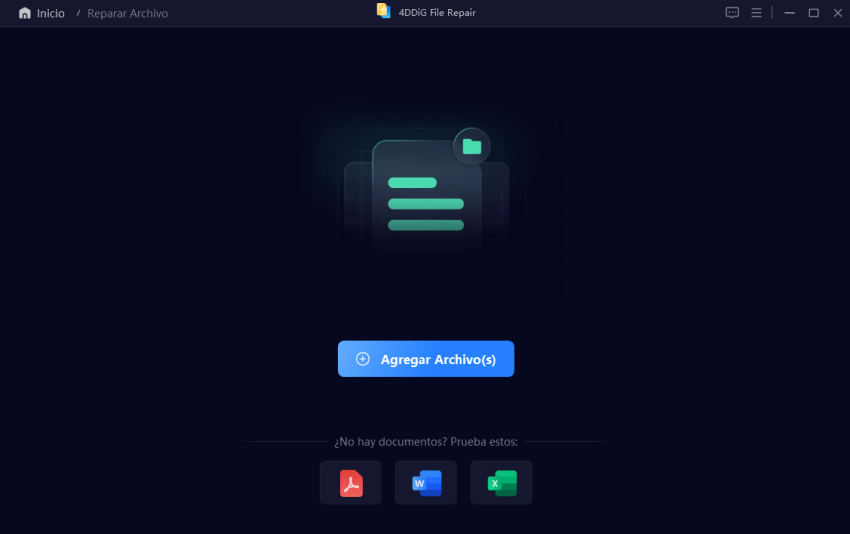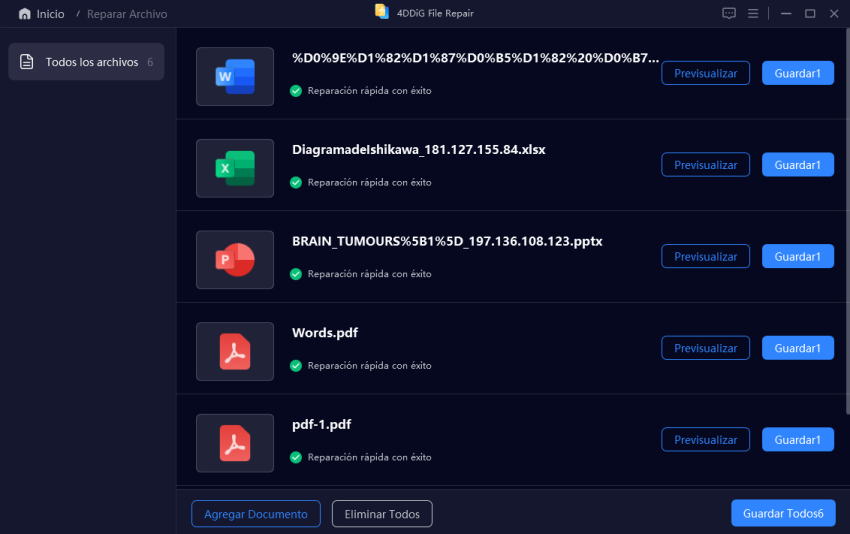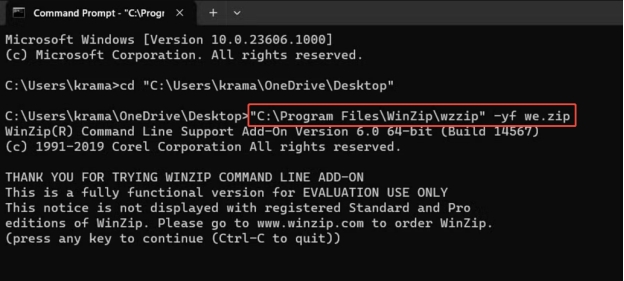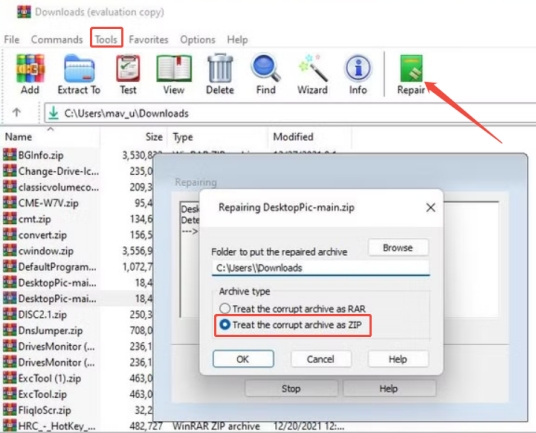7ZIP no puede abrir el archivo como un archivo comprimido [4 formas]
Encontrarse con el error "7zip no puede abrir el archivo como un archivo comprimido" puede ser frustrante, especialmente cuando se trata de archivos críticos a los que necesitas acceder de inmediato. Este error suele ocurrir cuando el archivo está dañado, se descargó incorrectamente o es incompatible con el software 7ZIP. Estos problemas pueden detener la productividad y provocar la pérdida de datos si no se resuelven rápidamente.
En esta guía, profundicamos en las causas comunes detrás de este problema, desde la corrupción de archivos y formatos no compatibles hasta descargas interrumpidas, y exploramos cuatro formas altamente efectivas de solucionarlo.
Parte 1. ¿Qué significa no se puede abrir el archivo como un archivo comprimido en 7ZIP y qué lo causa?
Cuando encuentra que el mensaje no puede abrir el archivo como archivo 7zip, significa que 7ZIP no puede extraer el contenido del archivo debido a errores. A continuación se presentan algunos escenarios de error comunes y sus causas:
➡️ Escenarios de error comunes
-
No se puede abrir el archivo como archivo [7z] final inesperado de los datos: Este error se produce cuando el archivo de archivo está incompleto o se descarga incorrectamente .

-
No se puede abrir el archivo 'ruta del archivo.7z' del archivo: Este error indica que el formato de archivo no es compatible o que el archivo está dañado.

2 formas rápidas para reparar archivo Zip con éxito [Popular]
Razones del error
Varios factores pueden llevar a que el archivo 7zip no pueda abrir como archivo zip, error de archivo, incluyendo:
- Corrupción de archivos: Los archivos pueden dañarse durante las descargas o transferencias.
- Formatos no admitidos: 7ZIP no puede extraer ciertos tipos de archivo como EXE, TAR o DMG sin la configuración adecuada.
- Descargas incompletas: Una descarga interrumpida puede resultar en archivos incompletos.
- Extensiones de archivo incorrectas: 7zip no puede abrir el archivo como archivos rars.
- Problemas de almacenamiento: Los sectores defectuosos de su unidad de almacenamiento pueden dañar los archivos.
Identificar la causa raíz es el primer paso para resolver este problema de manera efectiva.
Parte 2. ¿Cómo solucionar el problema '7ZIP no puede abrir archivo como archivo' con Expert File Repair Tool? [Una sola parada]
Para una solución confiable y directa, la 4DDiG Document Repair es una gran oportunidad. Es una herramienta profesional diseñada para reparar archivos corruptos de varios formatos, incluidos ZIP, RAR y TAR.
Características de la herramienta de 4DDiG Document Repair
- Repara múltiples formatos de archivo, como ZIP, RAR y TAR.
- Soporta la reparación de archivos con corrupción severa.
- Interfaz fácil de usar para reparaciones rápidas.
- Compatible con plataformas Windows y Mac.
Descarga Segura
Descarga Segura
Pasos para reparar archivos de archivo dañados usando 4DDiG
Siga leyendo para explorar cómo usar este programa para reparar archivos ZIP dañados u otros archivos de archivo.
-
Instale e inicie el programa de reparación de archivos 4DDiG. Luego navegue a las siguientes pestañas “Reparación de archivos dañados” > “Reparación de archivos”.

-
Después, toque el botón azul “Agregar archivos” para seleccionar y agregar el archivo dañado que no se puede abrir con 7ZIP.

-
Al agregar, active el botón “Reparar” o “Reparar todo” para iniciar el proceso.

-
Cuando termine, haga una vista previa del archivo reparado y guárdelo en una ubicación segura.

El uso de esta herramienta es una solución integral para resolver que 7zip no puede abrir el archivo como error de archivo sin correr el riesgo de pérdida de datos.
Parte 3. ¿Cómo solucionar el error no se puede abrir archivo como archivo 7ZIP?
Si prefiere soluciones manuales, aquí hay tres métodos comúnmente utilizados para solucionar el problema.
Forma 1: Volver a descargar los archivos comprimidos
Volver a descargar el archivo suele ser la forma más sencilla de resolver el problema, especialmente si el archivo se corrompió durante su descarga inicial. Este método garantiza que obtenga un archivo completo y sin daños directamente de la fuente.
✔️ Qué se puede lograr con este método: Si el archivo estaba dañado o estaba incompleto durante la descarga, volver a descargarlo de la fuente original puede resolver el problema.
Pasos
Localice el enlace de descarga original para el archivo.
Asegure una conexión a Internet estable para evitar interrupciones.
-
Vuelva a descargar el archivo e intente la extracción nuevamente usando 7ZIP.
Este método puede no funcionar si el archivo original está intrínsecamente dañado.
Forma 2: Utilice la línea de comandos para reparar ZIP
El uso de la interfaz de línea de comandos puede ayudar en los casos en que las herramientas gráficas como 7ZIP no pueden extraer o reparar un archivo. Este método permite el control directo sobre el proceso de extracción y es particularmente efectivo para los usuarios avanzados que se sienten cómodos con los comandos técnicos.
✔️ Qué se puede lograr con este método: La interfaz de línea de comandos ofrece opciones avanzadas para extraer o reparar archivos, especialmente para usuarios familiarizados con las herramientas técnicas.
Pasos
-
Abra la línea de comandos presionando Win+R, escribiendo cmd y haciendo clic en Entrar.
Navegue hasta el directorio que contiene el archivo 7ZIP.
-
Utilice el siguiente comando para extraer el archivo: "C:\Program Files\ WinZip\ wzzip” -yf zipfile.zip
-
Reemplace zipfile con el nombre y la ruta de archivo reales.

Este método requiere familiaridad con la sintaxis de la línea de comandos y puede no funcionar para archivos gravemente dañados.
Forma 3: Pruebe con otro extractor de archivos - WinRAR
A veces, el problema radica en las limitaciones del extractor 7ZIP. El uso de una herramienta de extracción alternativa como WinRAR puede ayudar a evitar errores y recuperar con éxito los archivos. WinRAR tiene una funcionalidad robusta para manejar archivos dañados o parcialmente dañados que otras herramientas podrían no abrir.
✔️ Qué se puede lograr con este método: WinRAR es una poderosa alternativa a 7ZIP y, a veces, puede reparar y extraer archivos que 7ZIP no puede.
Pasos
Descargue e instale WinRAR.
-
Abra WinRAR y haga clic en la etiqueta superior izquierda “ Archivo” y elija “Abrir archivo” en la lista desplegable.
-
Busque y seleccione el archivo de archivo que no se puede abrir con 7ZIP. Haga clic en “Abrir” para abrirlo con WinRAR.
-
Posteriormente, cambie a la pestaña superior “Herramientas” y elija “Reparar archivo” para comenzar a reparar el archivo.
-
En el panel emergente, haga clic en “Examinar” para seleccionar una carpeta de destino para el archivo reparado.
-
Asegúrese de que la casilla “Tratar el archivo corrupto como ZIP” esté marcada y haga clic en “Aceptar” para comenzar a reparar.

Para archivos de archivo severamente dañados, WinRAR puede estar sin trabajo.
Parte 4. Preguntas frecuentes sobre 7zip
P1: ¿Cómo solucionar el error 7zip no puede abrir el archivo como archivo?
Para abrir un archivo en 7z, haga clic con el botón derecho en el archivo y seleccione “Extraer aquí” o “Extraer a nombre de carpeta”. Asegúrese de que 7ZIP esté instalado en su sistema.
P2: ¿Por qué 7zip no puede abrir el archivo ya que el archivo no es un archivo?
Este error suele indicar daños en el archivo o un formato de archivo no admitido. Utilice herramientas como 4DDiG o WinRAR para reparar o extraer el archivo.
P3: ¿Cómo puedo abrir un archivo comprimido?
Puede abrir un archivo de archivo usando herramientas de extracción como 7ZIP, WinRAR o utilidades integradas del sistema operativo. Asegúrese de que el formato de archivo sea compatible.
Las 6 mejores herramientas para reparar archivos ZIP corruptos en 2025
Conclusión
El archivo 7zip no puede abrir, ya que el error de archivo se puede resolver a través de herramientas confiables como 4DDig Document Repair o métodos manuales como volver a descargar el archivo, usar extracción de línea de comandos o cambiar a WinRAR. Para obtener los mejores resultados, recomendamos usar 4DDiG Document Repair debido a sus características completas y facilidad de uso. Asegúrese siempre de que sus archivos se descarguen de fuentes confiables y se almacenen de forma segura para evitar daños.
Descarga Segura
Descarga Segura
También te puede interesar
- Home >>
- Reparar documento >>
- 7ZIP no puede abrir el archivo como un archivo comprimido [4 formas]