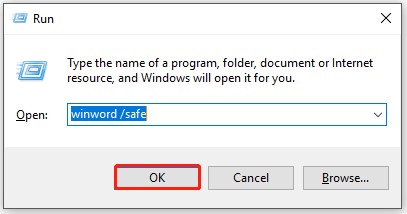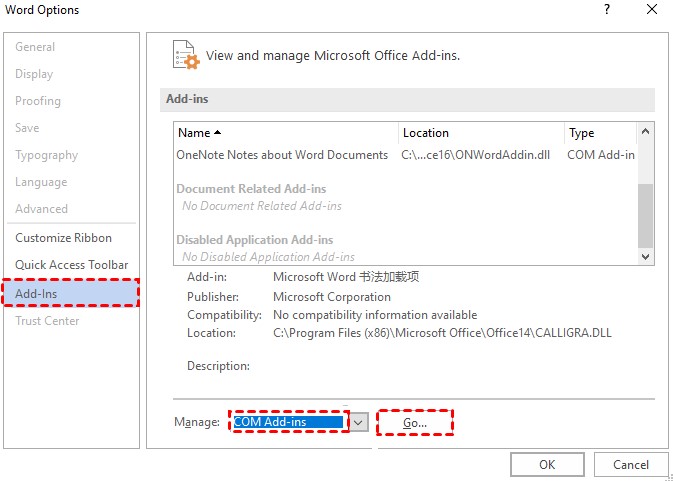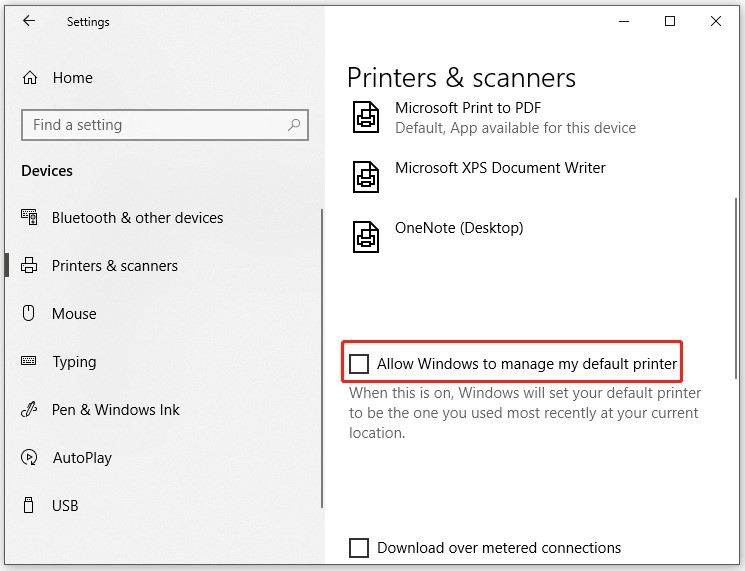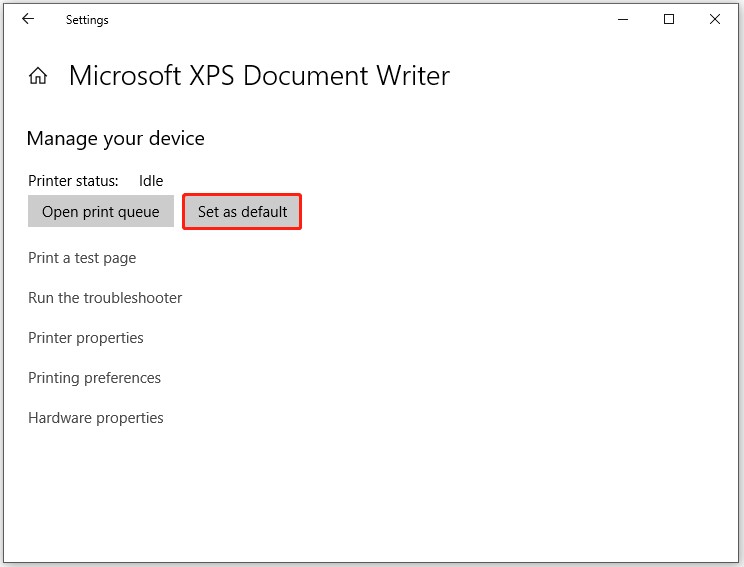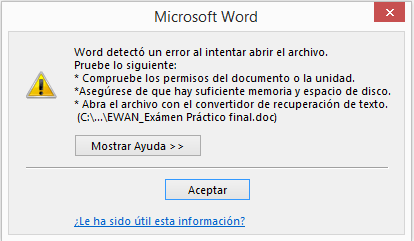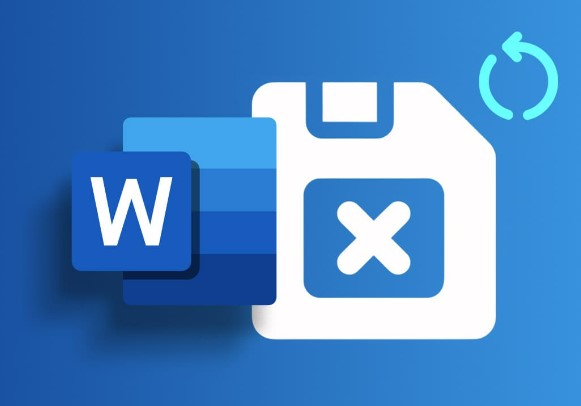Cómo reparar un documento de Microsoft Word no guardado que se quedó congelado
¿Alguna vez le ha pasado que se encontraba editando un documento cuando de repente Microsoft Word se congeló? Es una situación frustrante que interrumpe el trabajo y los proyectos personales. Microsoft Word, un recurso básico para la creación de documentos, es usado ampliamente por sus potentes funciones. Sin embargo, los usuarios suelen verse en problemas cuando el programa se congela, especialmente cuando intentan guardar un documento. Esto no solo interrumpe su flujo de trabajo, sino que puede provocar la pérdida de cambios no guardados.
Pero, ¿por qué sucede esto y qué puede hacer para solucionarlo? En este artículo, exploraremos seis estrategias efectivas para resolver el problema de un documento de Word que se congela, asegurando que su trabajo esté seguro y su productividad permanezca ininterrumpida. Exploremos estas soluciones y mantengamos su experiencia con Word fluida y eficiente.
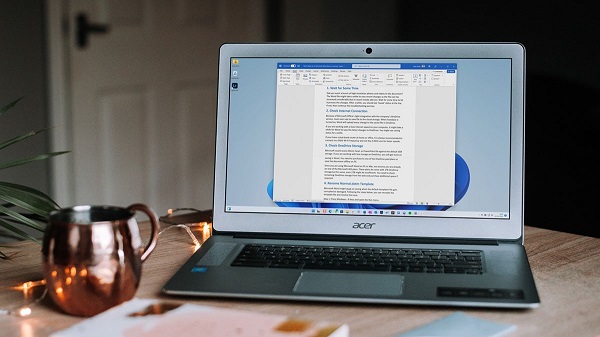
Parte 1: ¿Qué causa que se congele un documento no guardado en Microsoft Word?
Varios factores pueden contribuir al temido escenario de un "Documento de Microsoft Word no guardado que se quedó congelado". Entender las causas es el primer paso para encontrar una solución. Demos un vistazo más de cerca a los responsables más comunes:
- Complementos de terceros: A veces, los complementos externos pueden interferir con la funcionalidad de Word, lo que hace que se congele o bloquee.
- Archivos o configuraciones corruptos: Los documentos corruptos o una configuración de Word dañada pueden provocar problemas de congelación y guardado.
- Conflictos de software: Otros programas que se ejecutan en el equipo pueden entrar en conflicto con Word, lo que da lugar a que no responda.
- Malware o virus: Un software malintencionado puede causar estragos en el sistema, incluso hacer que Word se bloquee.
Parte 2: ¿Cómo reparar un documento de Microsoft Word no guardado que se quedó congelado?
Hemos tratado de explicar la mayoría de las causas subyacentes del problema de un "Documento de Microsoft Word no guardado que se quedó congelado", y ahora procederemos a ver las soluciones prácticas. La siguiente sección le informará sobre cómo descongelar Word y recuperar su trabajo valioso no guardado de manera gradual.
Forma 1: Recuperar datos si un documento de Microsoft Word no guardado se quedó congelado
Cuando Microsoft Word se congela y el documento no se ha guardado, puede parecer una pesadilla. ¡Pero no se preocupe! Tenorshare 4DDiG está aquí para salvarle el día. 4DDiG es una poderosa herramienta de recuperación de datos diseñada específicamente para situaciones como esta. Sus algoritmos avanzados pueden escanear a profundidad su sistema para localizar y recuperar documentos de Word no guardados, incluso cuando Word se bloquea o se congela inesperadamente.
Una de las principales ventajas de 4DDiG es su capacidad para recuperar más de 2000 tipos de archivos de diversos dispositivos de almacenamiento, incluido el disco duro de su PC, donde probablemente se encuentre el documento de Word no guardado. Esta versatilidad lo convierte en una solución confiable para recuperar archivos de trabajo críticos.
Sus funciones avanzadas, como la recuperación de archivos RAW y las capacidades de escaneo profundo, garantizan que incluso los casos más desafiantes se puedan resolver.
Características principales de 4DDiG:
- Soporta más de 2000 tipos de archivos: Desde documentos hasta archivos multimedia, recupera una amplia gama de formatos de archivo.
- Recuperación de datos versátil: Funciona en varios dispositivos, lo que garantiza una cobertura integral.
- Interfaz fácil de usar: Fue diseñada para facilitar la navegación, haciendo que la recuperación de datos sea accesible para todos los usuarios.
- Alta tasa de éxito: Los algoritmos sólidos aseguran una alta tasa de recuperación de sus datos, que es efectiva y lo libera de preocupaciones.
Descarga
Segura
Descarga
Segura
Para recuperar su documento de Word no guardado usando Tenorshare 4DDiG, siga estos sencillos pasos:
-
Seleccionar la ubicación
Inicie 4DDiG y elija la unidad donde perdió el archivo de Word no guardado. De clic en "Escanear" para iniciar el proceso de búsqueda.
-
Escanear y previsualizar
4DDiG realizará un escaneo exhaustivo de la unidad seleccionada. Una vez completado, explore los archivos recuperables, incluidos los documentos de Word no guardados, y obtenga una vista previa para asegurarse de haber encontrado el correcto.
-
Recuperar el documento no guardado
Seleccione el documento de Word no guardado y de clic en "Recuperar". Elija una ubicación segura para guardar el archivo recuperado, verificando que no sea la misma unidad donde se produjo la pérdida para evitar sobrescribirlo. Con estos tres sencillos pasos, 4DDiG facilita la recuperación de su documento de Word no guardado y usted regresa al trabajo rápidamente.
Forma 2: Ejecutar Microsoft Word en modo seguro y deshabilite los complementos COM
Si Microsoft Word sigue congelándose al intentar guardar el documento, ejecutarlo en modo seguro puede ayudar a identificar la causa raíz. El modo seguro inicia Word con características y complementos mínimos, lo que facilita la solución de problemas.
A continuación, se explica cómo entrar en modo seguro y deshabilitar los complementos problemáticos:
-
Pulse las teclas Windows + R para abrir el cuadro de diálogo Ejecutar. Escriba "winword /safe" y pulse Intro. Esto inicia Word en modo seguro.

- Si Word funciona correctamente en modo seguro, sugiere que un programa o complemento está interfiriendo y causando el problema. Para deshabilitar los complementos, de clic en Opciones > archivos > Complementos.
-
En el menú desplegable Administrar en la parte inferior, seleccione "Complementos COM" y de clic en "Ir".

- En la ventana Complementos COM, desactive todos los complementos y de clic en "Aceptar" para guardar los cambios.
- Salga del modo seguro y reinicie Word normalmente. Si el problema de congelación se resuelve, identificó con éxito el problema.
Forma 3: Cambiar a otra impresora predeterminada para reparar un documento de Microsoft Word no guardado que se quedó congelado
Si el equipo está conectado a una impresora incompatible, es posible que Microsoft Word se bloquee al intentar guardar un documento. Cambiar a una impresora predeterminada diferente podría resolver el problema.
A continuación, le indicamos cómo puede cambiar su impresora predeterminada:
- Abra el menú Configuración dando clic derecho en el icono de Windows y seleccionando "Configuración".
- Vaya a la sección "Dispositivos" y elija "Impresoras y escáneres".
-
Desplácese hacia abajo hasta la opción "Permitir que Windows administre mi impresora predeterminada" y desmárquela. Esto le da control sobre la selección predeterminada de la impresora.

- Busque "Microsoft XPS Document Writer" en la lista de impresoras disponibles. De clic en ella y seleccione "Administrar".
-
En la configuración de administración de la impresora, de clic en el botón "Establecer como predeterminada". Esto hará que Microsoft XPS Document Writer sea su impresora predeterminada.

Forma 4: Reinstalar Microsoft Word
Si Word se bloquea constantemente al guardar documentos, incluso después de probar otros métodos de solución de problemas, la reinstalación de la aplicación puede resolver el problema.
-
Desinstale Microsoft Office desde el Panel de control. Vaya a Programas y características, busque Microsoft Office, de clic con el botón derecho y seleccione "Desinstalar".

- Una vez completada la desinstalación, reinicie su computador.
- Descargue la última versión de Microsoft Office desde el sitio web oficial y ejecute el archivo de instalación.
- Una vez completada la instalación, inicie Word e intente guardar un documento para comprobar que el problema se resolvió.
Antes de volver a instalar, verifique que tiene disponible la clave de producto de Microsoft Office, ya que es posible que tenga que reactivar el software después de la instalación. Además, haga una copia de seguridad de cualquier documento importante de Word para evitar la pérdida de datos durante el proceso.
Parte 3: ¿Que otras maneras hay de reparar un documento de Microsoft Word no guardado que se quedó congelado?
Si los métodos mencionados anteriormente no resuelven el problema de congelación de Microsoft Word, no se preocupe. Hay otras maneras de abordar este problema y recuperar su documento no guardado. Exploremos estas soluciones alternativas.
Forma 1: Recuperar un documento no guardado de Word desde Administrar Documento
Si Microsoft Word se bloquea antes de guardar el trabajo, no se preocupe. La función "Administrar documento" incorporada de Word le ayudará a recuperar el archivo no guardado.
- Abra Word y de clic en "Archivo" > "Información" > "Administrar documento".
- Seleccione "Recuperar documentos no guardados" para ver una lista de archivos no guardados.
- Elija el documento que desea recuperar y de clic en "Abrir" para revisar su contenido.
- Si es el archivo correcto, haga clic en "Guardar como" para guardarlo en la ubicación que desee.
Forma 2: Recuperar un Word no guardado desde los archivos temporales
Si Word se bloquea antes de guardar el documento, a menudo puede recuperar el trabajo con los archivos temporales creados automáticamente.
- Vaya a C:\Users\YourUsername\AppData\Local\Microsoft\Office\UnsavedFiles en el Explorador de archivos.
- Busque archivos con la extensión .asd, que son archivos temporales de Word.
- Busque el archivo correspondiente a su documento no guardado según su fecha y hora de creación.
- De doble clic en el archivo para abrirlo en Word, revise el contenido y luego haga clic en "Archivo" > "Guardar como" para guardarlo.
El acceso a los archivos temporales le permite recuperar el trabajo no guardado, pero actúe rápidamente, ya que estos archivos se eliminan periódicamente.
Parte 4: Preguntas frecuentes
P: ¿Cómo puedo descongelar Word sin perder el trabajo?
Respuesta: Para descongelar Word sin perder el trabajo, intente abrir el Administrador de tareas (Ctrl + Shift + Esc), seleccione Word y haga clic en "Finalizar tarea". Luego, vuelva a abrir Word y busque el panel "Recuperación de documentos" para guardar su trabajo.
P: ¿Qué hago si un documento de Word no guardado no responde?
Respuesta: Si un documento de Word no guardado no responde, fuerce el cierre de la aplicación y luego verifique los archivos temporales de Word en busca de archivos de recuperación automática. Vaya a la carpeta "UnsavedFiles" y busque archivos .asd para recuperar su trabajo.
P: ¿Cómo recupero un documento de Wosrd que nunca se guardó?
Respuesta: Para recuperar un documento de Word que nunca se guardó, abra la aplicación y vaya a "Archivo" > "Información" > "Administrar documento" > "Recuperar documentos no guardados". Si eso no funciona, busque archivos .asd temporales en la carpeta "UnsavedFiles".
Conclusion
Lidiar con un documento de Microsoft Word congelado y posiblemente perder el trabajo no guardado puede ser frustrante. Sin embargo, al entender las causas y utilizar las soluciones apropiadas, podrá recuperar su documento y evitará problemas futuros. Recuerde que hay una solución para cada escenario, puede usar el 4DDiG, ejecutar Word en modo seguro, cambiar su impresora predeterminada o acceder a los archivos temporales. No permita que un documento congelado interrumpa su productividad. Actúe y proteja su trabajo con estos métodos probados. Para una recuperación más confiable y eficiente, confíe en Tenorshare 4DDiG, recuperará sus documentos no guardados en poco tiempo.
También te puede interesar
- Home >>
- Recuperar Office >>
- Cómo reparar un documento de Microsoft Word no guardado que se quedó congelado