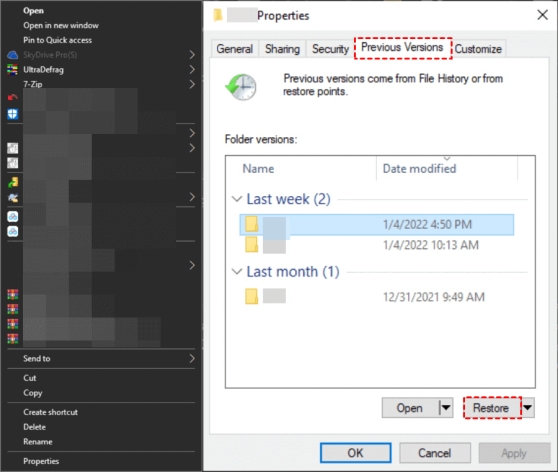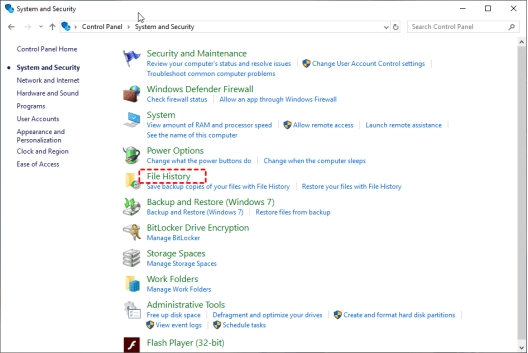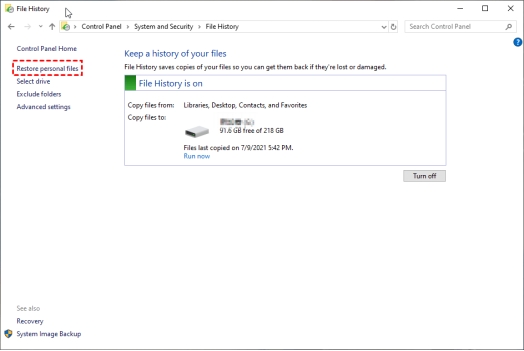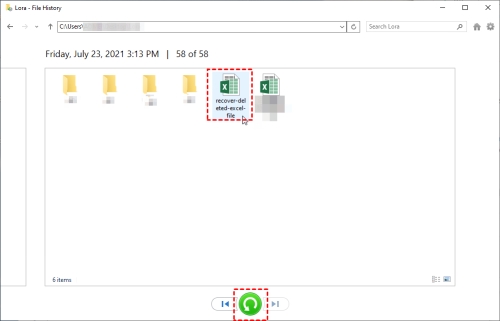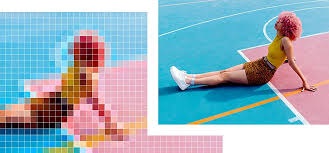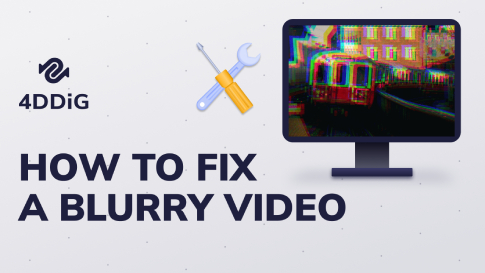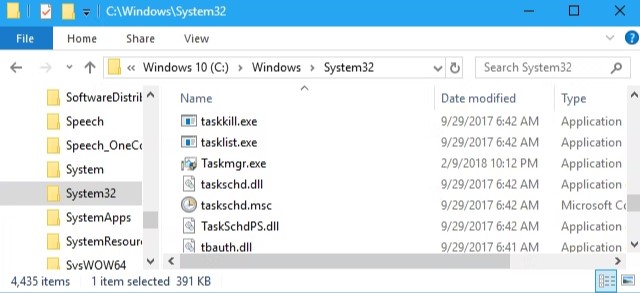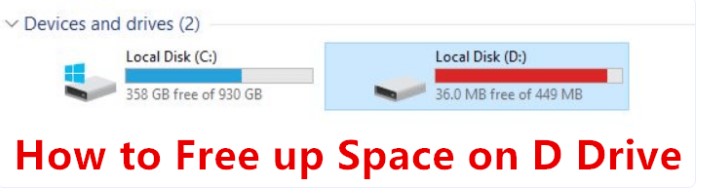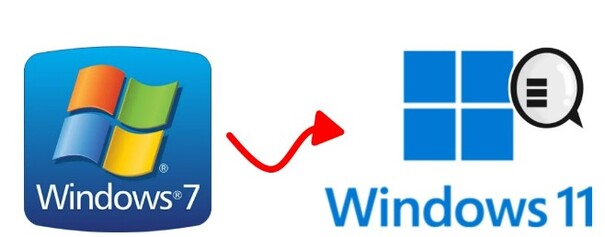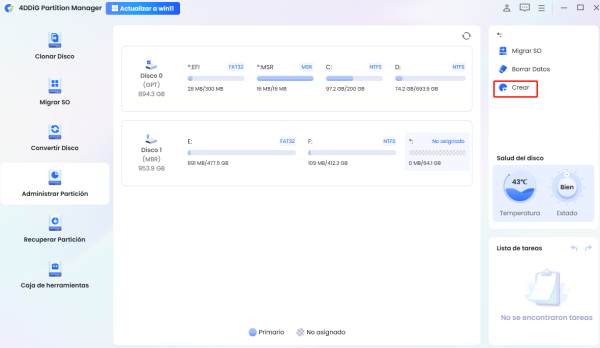Cómo Recuperar un Archivo de Excel Eliminado que No Está en la Papelera [2025]
Imagina que has dedicado horas a organizar datos en un archivo de Excel y, al final, descubres que lo has eliminado por accidente. Te preguntas cómo recuperar un archivo de Excel que no está en la papelera . Aunque parezca una situación desesperada, existen varios métodos para recuperar datos y restaurar archivos eliminados permanentemente. Aunque estos métodos no son tan sencillos como revisar la papelera de reciclaje, son muy efectivos y te ayudarán a resolver el problema.

Parte 1: ¿Por qué un archivo de Excel eliminado no está en la papelera?
La razón por la que un archivo de Excel eliminado no aparece en la papelera de reciclaje suele ser el método de eliminación o la ubicación del archivo. Si eliminaste el archivo usando la combinación de teclas Shift + Suprimir, este se borrará de forma permanente y no aparecerá en la papelera.
Esta acción no se puede deshacer a menos que utilices un programa de recuperación de datos para restaurar los archivos. Otro posible motivo por el que no encuentras el archivo en la papelera es que estaba almacenado en una unidad de red o en un dispositivo externo.
Además, otras posibilidades son que la papelera esté llena o que el sistema esté configurado para borrar los archivos inmediatamente en lugar de enviarlos a ella. En algunos casos, errores del sistema también pueden causar la eliminación inmediata de archivos de Excel.
Parte 2: ¿Cómo recuperar un archivo de Excel eliminado en Windows 10/11?
Una forma práctica y sencilla de recuperar un archivo de Excel eliminado en Windows 10/11 es utilizar un software de recuperación de datos, que automatiza el proceso sin requerir conocimientos técnicos avanzados. Tenorshare 4DDiG es una herramienta potente que permite recuperar archivos eliminados, perdidos o dañados en solo tres clics. Además de recuperar y reparar archivos de Excel dañados gratis, este software es compatible con más de 2000 formatos de archivo y funciona con una amplia variedad de dispositivos de almacenamiento, como discos duros internos y externos, SSD , USB y tarjetas SD .
Descarga
Segura
Descarga
Segura
Pasos para recuperar un archivo de Excel eliminado en Windows 10/11 con Tenorshare 4DDiG:
-
Después de instalar Tenorshare 4DDiG en tu ordenador, inicia el programa. Selecciona la unidad de disco donde estaba almacenado el archivo de Excel y haz clic en «Iniciar» para comenzar el proceso de escaneo.

-
El programa comenzará a escanear la unidad seleccionada de inmediato. Puedes pausar o detener el escaneo en cualquier momento si identificas los archivos que necesitas. Además, hay una opción de filtro para acotar tu búsqueda y enfocarte en los archivos deseados.

-
Cuando el escaneo haya terminado, podrás ver los archivos disponibles para recuperar. Previsualiza los archivos que deseas restaurar y haz clic en «Recuperar». Asegúrate de guardarlos en una ubicación diferente a la original para evitar sobrescribir datos.

Los datos recuperados se pueden almacenar en un disco local o en servicios de almacenamiento en la nube.

Parte 3: ¿Cómo recuperar un archivo de Excel que fue borrado de la papelera?
Además de usar Tenorshare 4DDiG, existen dos métodos útiles para recuperar archivos eliminados que no se encuentran en la papelera de reciclaje .
Método 1: Cómo recuperar un archivo de Excel eliminado desde versiones anteriores de la carpeta
Puedes recuperar un archivo de Excel eliminado utilizando versiones anteriores en Windows. Esta función incorporada de Windows emplea archivos de respaldo para revertir la eliminación y restaurar versiones anteriores del archivo. Sin embargo, para utilizar esta función es necesario haberla activado antes de eliminar el archivo.
Si has habilitado la función de versiones anteriores en tu equipo, puedes recuperar rápidamente los archivos de Excel eliminados siguiendo estos pasos. Si no, pasa al siguiente método. Sigue los pasos a continuación para recuperar un archivo de Excel eliminado que no está en la papelera de reciclaje utilizando Versiones Anteriores.
-
Abre el Explorador de archivos y localiza la carpeta donde estaba el archivo de Excel.
-
Haz clic derecho en la carpeta y selecciona «Propiedades». A continuación, abre la pestaña «Versiones anteriores».
-
Si la opción de versiones anteriores estaba activada, aparecerá una lista con las versiones del archivo eliminado. Selecciona la versión más reciente y haz clic en «Restaurar».

-
De este modo, se restaurará la carpeta al estado en el que se encontraba antes de la eliminación.
Método 2: Cómo recuperar un archivo de Excel eliminado mediante el Historial de archivos
El Historial de archivos es otra herramienta de copia de seguridad de Windows que guarda copias de los archivos almacenados en las unidades del sistema. Este sistema registra los cambios realizados en los archivos cada hora y crea una copia de seguridad de las versiones más recientes. Por defecto, esta función está desactivada en Windows, por lo que deberías haberla habilitado antes de eliminar el archivo de Excel para poder utilizarla.
-
Sigue estos pasos para acceder al Historial de archivos: Ve al Panel de control, selecciona Sistema y, a continuación, Seguridad y, por último, Historial de archivos.

-
Haz clic en Restaurar archivos personales desde la barra lateral izquierda.

-
Localiza el archivo de Excel eliminado en el Historial de Archivos y haz clic en el botón «Restaurar».

Parte 4: Preguntas frecuentes sobre cómo recuperar un archivo de Excel eliminado que no están en la papelera
1. ¿Por qué un archivo eliminado no se envió a la papelera?
Los archivos eliminados pueden no ir a la papelera si usaste la combinación de teclas Shift + Suprimir al eliminarlos. Este atajo elimina los archivos permanentemente sin pasar por la papelera de reciclaje de Windows.
2. ¿Se pueden recuperar los archivos de Excel eliminados?
Sí, puedes recuperarlos si los has eliminado accidentalmente. Tenorshare 4DDiG permite recuperar un archivo de Excel eliminados o perdidos con un proceso de un solo clic. Además, en Windows puedes usar herramientas como «Historial de archivos» o «Versiones anteriores».
3. ¿Cómo recuperar un archivo de Excel eliminado que no está en la papelera?
Si los archivos eliminados no están en la papelera, se consideran eliminados permanentemente. Para recuperarlos, necesitas usar un programa de recuperación de datos. Puedes emplear Tenorshare 4DDiG, el historial de archivos, las versiones anteriores o herramientas como Windows File Recovery.
Conclusión
La combinación de teclas Shift + Suprimir elimina permanentemente los archivos sin enviarlos a la papelera de reciclaje. Este atajo debe usarse únicamente cuando estés seguro de que no necesitas los archivos eliminados. Esta guía presenta métodos eficaces para recuperar un archivo de Excel eliminado que no están en la papelera. Tenorshare 4DDiG ofrece una solución moderna y sencilla con un proceso de un solo clic para recuperar archivos eliminados o perdidos. Si bien herramientas como «Historial de archivos» o versiones anteriores también pueden ser útiles, es necesario haberlas habilitado previamente para que puedan utilizarse.
Descarga
Segura
Descarga
Segura
También te puede interesar
- Home >>
- Recuperar Office >>
- Cómo Recuperar un Archivo de Excel Eliminado que No Está en la Papelera [2025]