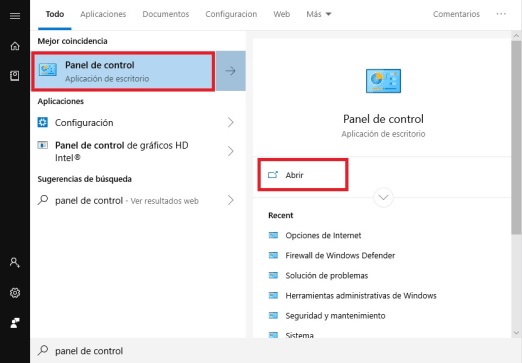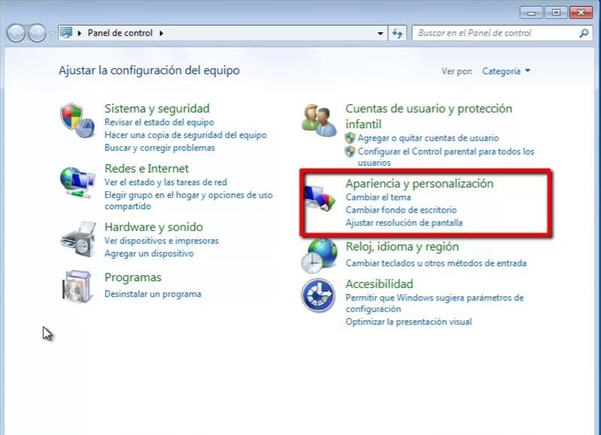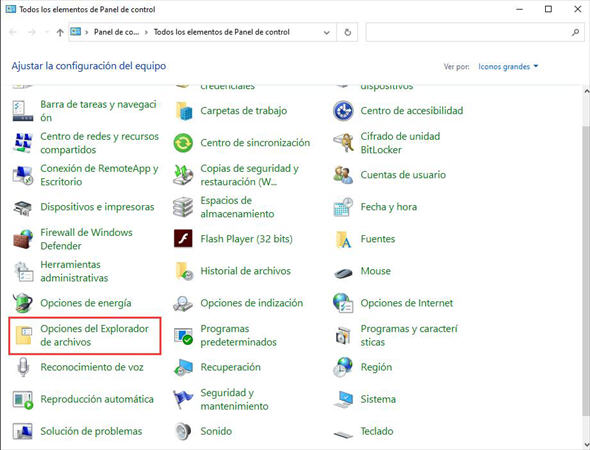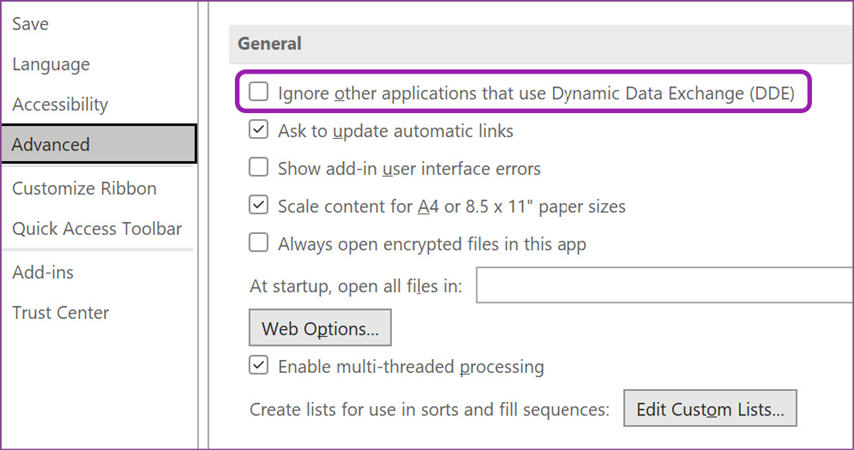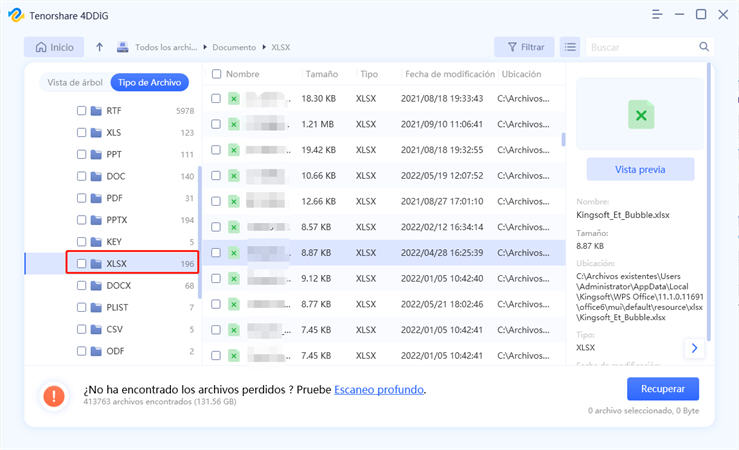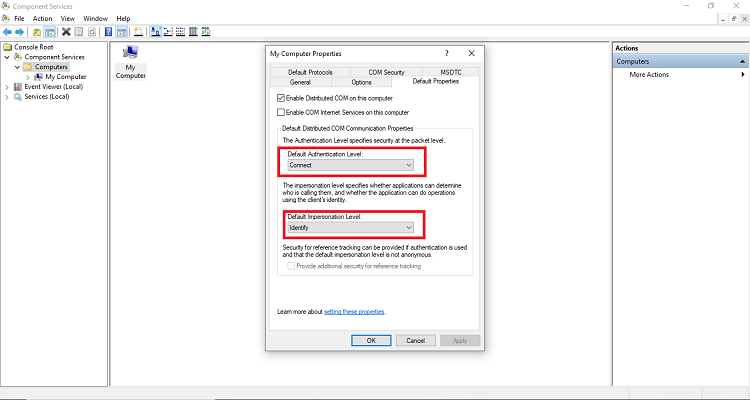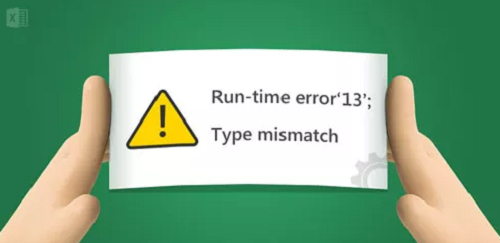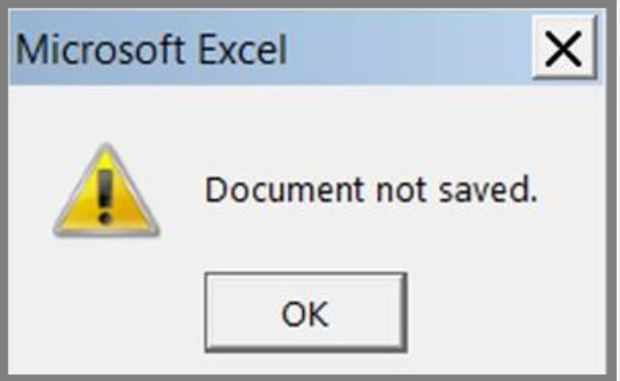¿Cómo solucionar Excel no puede abrir el archivo xlsx?
Vas a intentar abrir un archivo XLSX con Excel, cuando te aparece un error. “Excel no puede abrir el archivo xlxs porque el formato o la extensión de éste no son válidos. Compruebe que si el archivo no se ha dañado y que la extensión del mismo coincide con el formato del archivo.”. ¿Qué deberías hacer si te aparece este error?
A continuación te explicaremos por qué no puedes abrir archivos de Excel con extensión xlsx y cómo solucionarlo.
Parte 1: Por qué Excel no puede abrir el archivo XLSX
Si Excel no puede abrir un archivo, la causa puede estar en el archivo mismo, o en el programa de Excel. Últimamente se han reportado problemas con Excel luego de realizar actualizaciones a Windows 10. Sin embargo, también es posible que haya un problema con la información, extensión o el nombre del archivo. Puedes comprobar el origen del problema cambiando las configuraciones de Excel, o abriéndo el archivo en otro programa.
Parte 2: No puedo abrir un archivo de Excel xlsx. ¿Cómo lo soluciono?
Esta parte presenta cuatro formas de lidiar con el problema de que archivos Excel con extension xlsx no puede abrir.
Primero, te mostraré cómo hacer una copia de seguridad de tus datos de iTunes.
Método 1: Revisar el nombre del archivo
Es posible que dentro del nombre del archivo estés utilizando un carácter que lo vuelve incompatible con el formato xlsx. Es posible que haya problemas si utilizas por ejemplo el carácter “” para citaciones. Revisa el nombre y asegúrate de no utilizar letras o símbolos innecesarios.
Método 2: Revisar el formato del archivo
Excel utiliza los formatos “.xlsx”, “.xls”, “.xlsm”. Dependiendo de la versión de Excel que utilices, puede que no puedas abrir archivos de Excel con extensión xlsx.
Por ejemplo, el formato “.xlsx” se utiliza desde la versión Office Excel 2007, por lo que las versiones Excel 97 - Excel 2003 no son compatibles con “.xlsx”, que es un formato más nuevo. En este caso deberías convertir el archivo.
A continuación te explicaremos cómo ver el formato del archivo para cambiarlo.
-
Dirígete a la barra de tareas y escribe “Panel de control”.

-
Abre “Apariencia y Personalización” y luego “Opciones del explorador de archivos”.


-
Ve a “visualización” y desmarca “Ocultar las extensiones de archivos para tipos de archivo”.
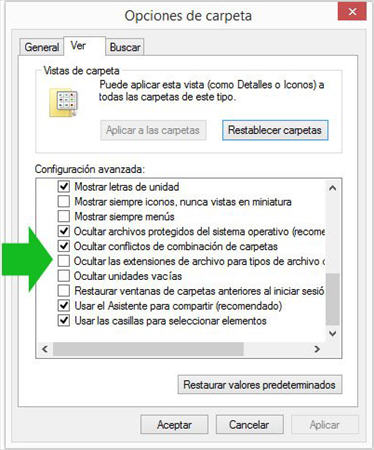
Método 3: Cambiar las configuraciones DDE de Excel
Es posible que haya un problema en tus configuraciones DDE (Dynamic Data Exchange) que te permiten abrir Excel automáticamente cuando haces doble clic sobre un archivo xlsx.
Para esto es necesario que actives las configuraciones DDE en Excel directamente.
-
Abre Excel, ve a la pestaña de “Archivo” y luego a “Otros”, “Opciones”.
-
Abre “Detalles” y luego baja en la ventana hasta llegar a “General”. Allí activa la opción “Utiliza Dynamic Data Exchange (DDE) e ignora otros programas”.

-
Cierra Excel y vuélvelo a abrir. Revisa que puedas abrir el archivo xlsx.
Método 4: Abrir con otro programa
Otros programas compatibles con Office Excel o Google "Hojas de cálculo" pueden abrir archivos Excel xlsx.
Otro software incluye el famoso "WPS Office", "Apache OpenOffice" y "LibreOffice".
Parte 3: Recuperar un archivo de Excel que borraste por accidente
Con los métodos de arriba podrás abrir archivos que repentinamente dejaron de funcionar. Sin embargo, ¿qué deberías hacer si pierdes un archivo repentinamente? Para esto puedes utilizar Tenorshare 4DDiG , el software de recuperación de datos que te permitirá recuperar tus archivos xlsx borrados.
4DDiG funciona para recuperar datos eliminados, perdidos por errores de tu sistema, discos duros formateados, daños de información o incluso virus. No necesita una instalación compleja, y te permite recuperar tu información en tres simples pasos. A continuación te explicaremos cómo usarlo para recuperar tus archivos de Excel.
-
Instala y abre 4DDiG.
DESCARGA GRATISDescarga Segura
DESCARGA GRATISDescarga Segura
-
Dirígete al directorio donde se encontraba el archivo que perdiste (puede ser la papelera, o incluso una tarjeta SD), y haz clic en “Escanear” en la esquina inferior derecha.

-
Selecciona los archivos de Excel que desees recuperar. Una vez hayas terminado la selección, haz clic en “Recuperar” en la esquina inferior derecha.

Parte 4: Conclusión
En este artículo te enseñamos las posibles causas y soluciones en caso de que no puedas abrir un archivo de Excel xlsx. En caso de que ninguno de los otros métodos funcione, o que no puedas abrir un archivo de Excel con extensión xlsx, puedes utilizar 4DDiG , para recuperar tus archivos xlsx fácil y rápidamente.
También puedes mirar el siguiente vídeo en caso de que tus archivos xlsx no abran.
También te puede interesar
- Home >>
- Recuperar Office >>
- ¿Cómo solucionar Excel no puede abrir el archivo xlsx?