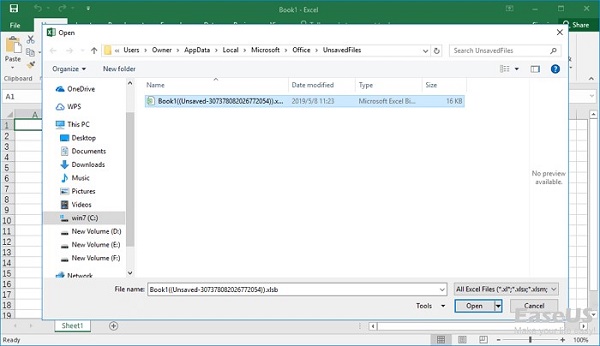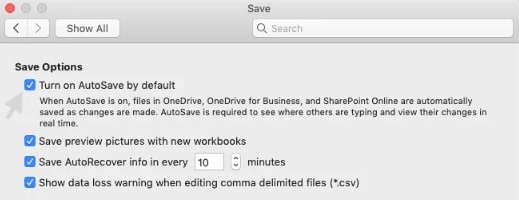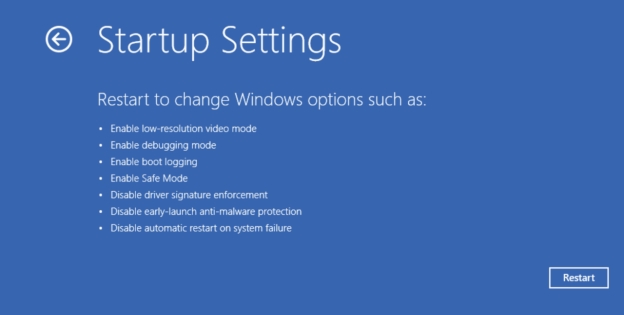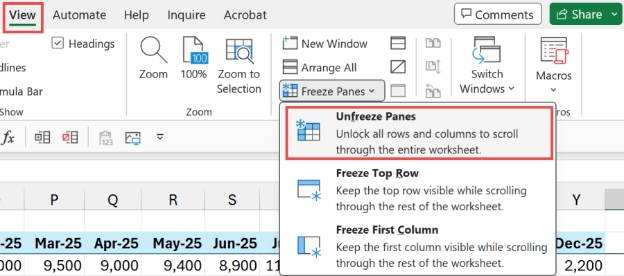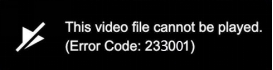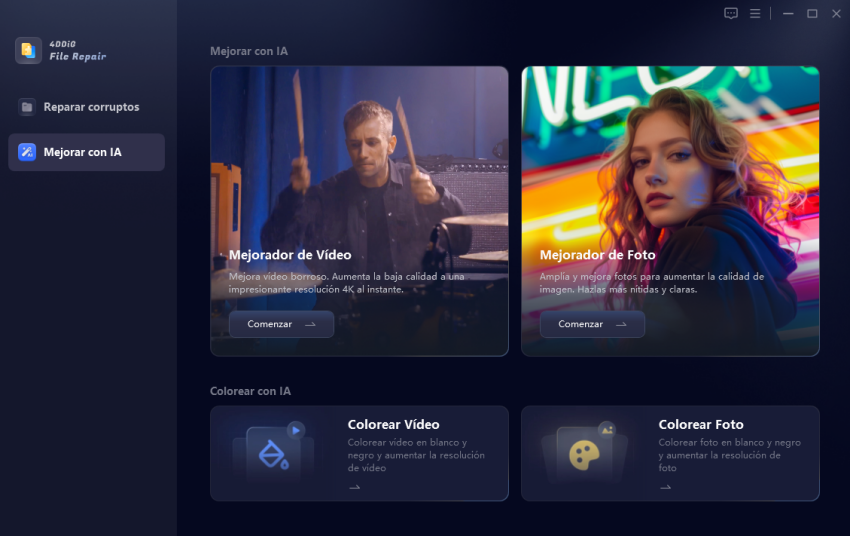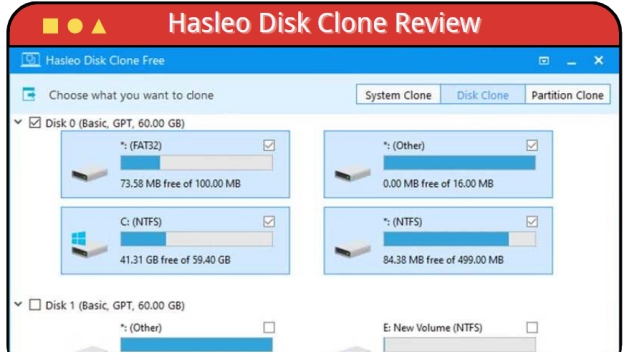Cómo activar el Autoguardado en Excel
¿Cómo activar el autoguardado en Excel? Microsoft Excel es una herramienta muy potente que utilizan millones de personas para analizar datos, hacer cálculos y crear presentaciones. Tanto si eres un profesional experimentado como un estudiante que está trabajando en un proyecto, la integridad de los datos es fundamental. Los accidentes ocurren y los archivos pueden eliminarse o dañarse, lo que podría provocar la pérdida de información importante. Aquí es donde entra en juego la función de autoguardado. ¿Cómo recuperar un archivo de excel eliminado? Este artículo explorará la importancia de activar la función de autoguardado en Excel y mostrará los mejores métodos para habilitarla. Además, veremos cómo recuperar archivos de Excel borrados y destacaremos una solución eficaz para proteger tus datos y garantizar una experiencia de trabajo fluida.
Parte 1: ¿Por qué activar el Autoguardado en Excel?
El Autoguardado es una función diseñada para guardar automáticamente tu trabajo de manera periódica y reducir el riesgo de perder datos debido a interrupciones inesperadas, como un fallo del sistema, un corte de energía o el cierre accidental de Excel sin guardar los cambios. Al activar el autoguardado, se crea una red de seguridad que garantiza que tu progreso se guarde de forma constante, lo que te brinda tranquilidad y minimiza las posibilidades de pérdida de datos. En entornos de trabajo acelerados, donde el tiempo es crucial, el autoguardado se convierte en un aliado valioso, ya que te permite concentrarte en tus tareas sin tener que preocuparte constantemente por perder tu trabajo.
Parte 2: ¿Cómo recuperar archivos de Excel borrados?
¿Cómo activar el autoguardado en Excel 365? A pesar de las medidas preventivas, como el autoguardado, pueden darse situaciones en las que los archivos de Excel se eliminen accidentalmente o se corrompan. En estos casos, contar con una herramienta de recuperación de datos fiable puede marcar la diferencia. Una excelente opción es Tenorshare 4DDiG , un software potente especializado en la recuperación de archivos de Excel eliminados desde diversos dispositivos de almacenamiento. Con una interfaz fácil de usar y avanzados algoritmos de recuperación, esta herramienta es la preferida de muchos usuarios.
- Recuperación integral: Tenorshare 4DDiG admite diversos tipos de archivos y ofrece una solución completa para todas tus necesidades de recuperación.
- Interfaz intuitiva: Su interfaz intuitiva está diseñada para facilitar la navegación a usuarios principiantes y avanzados.
- Versatilidad: Puede manejar situaciones como eliminaciones accidentales, formateos, fallos del sistema, etc.
- Previsualización antes de recuperar: Permite revisar los archivos recuperables antes de proceder, asegurando que solo se restaure lo necesario.
Descarga
Segura
Descarga
Segura
Pasos para utilizar Tenorshare 4DDiG:
-
Selecciona el disco local:
Tras instalar y abrir Tenorshare 4DDiG, navega hasta la sección de «Recuperación de datos». Selecciona el disco local y haz clic en «Iniciar» para comenzar el escaneo. Si lo prefieres, selecciona tipos específicos de archivos desde las opciones situadas en la esquina superior derecha.
-
Escanea el disco:
Tenorshare 4DDiG escaneará rápidamente el disco seleccionado y localizará los datos perdidos. Puedes pausar o detener el escaneo en cualquier momento. La interfaz intuitiva organizará los archivos para que sea más fácil identificarlos y la vista de archivos te permitirá observar los tipos específicos con más detalle.
-
Previsualización y recuperación:
Identifica los archivos objetivo, previsualízalos para garantizar su precisión y recupera los datos en una partición distinta para evitar sobrescribir los datos originales y proteger su integridad. Con Tenorshare 4DDiG, puedes recuperar rápidamente archivos de Excel eliminados o dañados.
Parte 3: ¿Cómo activar el autoguardado en Excel en Windows 10?
¿Cómo activar el autoguardado en Excel? Habilitar esta función en Excel para Windows 10 es un proceso sencillo que puede mejorar significativamente la protección de datos. Microsoft ha incluido esta función de forma sencilla en la aplicación para que los usuarios puedan proteger su trabajo fácilmente. A continuación, te mostramos una guía paso a paso para activar el autoguardado en Excel en Windows 10:
-
Inicia la aplicación de Excel en tu ordenador con Windows 10. Si aún no la tienes instalada, puedes descargarla desde el sitio oficial de Microsoft o suscribirte a Microsoft 365.
-
Haz clic en la pestaña «Archivo», situada en la esquina superior izquierda de la ventana. Esto te llevará a la vista denominada Backstage, donde puedes acceder a varias opciones relacionadas con los archivos.
-
En la vista Backstage, verás una lista de opciones en el lado izquierdo. Haz clic en «Opciones», que está en la parte inferior. Se abrirá la ventana de Opciones de Excel.
-
En la ventana de Opciones de Excel, selecciona la pestaña «Guardar», situada en el lateral izquierdo. Aquí encontrarás configuraciones relacionadas con el guardado automático y otras opciones para proteger tu trabajo.
-
Busca la opción que dice «Guardar automáticamente archivos de OneDrive y SharePoint Online por defecto en Word». Marca la casilla junto a esta opción para habilitar el autoguardado en tus archivos de Excel. De esta manera, los archivos se guardarán automáticamente en OneDrive o SharePoint, lo que te permitirá tener tu trabajo respaldado en la nube.
-
Opcionalmente, puedes ajustar el intervalo de tiempo del autoguardado. La configuración predeterminada es cada 10 minutos, lo que significa que Excel guardará automáticamente tu trabajo cada 10 minutos. Puedes personalizar este intervalo según tus preferencias.
-
Cuando hayas seleccionado y configurado el autoguardado según tus necesidades, haz clic en el botón «Aceptar» situado en la parte inferior de la ventana de Opciones de Excel. Al hacer clic, se guardarán tus cambios y se cerrará la ventana.
-
Siguiendo estos pasos, habrás activado el autoguardado en Excel en Windows 10.

Parte 4: Cómo activar el autoguardado en Excel en Mac
¿Cómo abrir un Excel autoguardado? Habilitar el autoguardado en Microsoft Excel para Mac es un proceso sencillo que sigue la filosofía de accesibilidad de Microsoft en todas sus plataformas. Al activar esta función, tus archivos de Excel se guardarán regularmente, lo que reduce el riesgo de pérdida de datos en caso de eventos inesperados. A continuación, te mostramos cómo activar el autoguardado en Excel en Mac:
-
Abre Excel en tu Mac. Si no tienes Excel instalado, puedes descargarlo desde el sitio oficial de Microsoft o suscribirte a Microsoft 365.
-
Haz clic en «Excel» en la esquina superior izquierda de la pantalla. En el menú desplegable, selecciona «Preferencias». Esta acción abrirá la ventana de preferencias, donde podrás personalizar diversas configuraciones relacionadas con Excel.
-
En la ventana de «Preferencias», busca y haz clic en la pestaña «Guardar». Aquí encontrarás opciones relacionadas con el guardado de archivos, incluida la opción de activar el autoguardado.
-
Busca la opción que dice «Guardar automáticamente archivos de OneDrive y SharePoint Online por defecto en Word». Marca la casilla junto a esta opción para activar el autoguardado en tus archivos de Excel.
-
Al igual que en la versión para Windows, esta configuración está diseñada para guardar automáticamente los archivos en OneDrive o SharePoint, lo que ofrece una copia de seguridad en la nube.
-
Puedes ajustar el intervalo de autoguardado. Por defecto, Excel en Mac guarda automáticamente tu trabajo cada 10 minutos. Si lo prefieres, puedes personalizar este intervalo según tus necesidades.
-
Cuando hayas seleccionado y configurado el autoguardado, haz clic en el botón «Aceptar». De este modo, se guardarán tus cambios y se cerrará la ventana de Preferencias.

Parte 5: Preguntas frecuentes
P1: ¿Por qué está desactivado el autoguardado en Excel?
El autoguardado podría estar desactivado en Excel por diversas razones. Una de las razones más comunes es que trabajes con archivos almacenados localmente en lugar de en OneDrive o SharePoint. El autoguardado está diseñado para funcionar con el almacenamiento en la nube, por lo que si el documento no está guardado en estas ubicaciones, es posible que la función esté deshabilitada. Además, si usas una versión antigua de Excel, es posible que el autoguardado no esté disponible. Actualizar a la última versión solucionaría este problema.
P2: ¿Cómo puedo verificar el estado del autoguardado en Excel?
Para verificar el estado del autoguardado en Excel, revisa la esquina superior izquierda del documento. Si el autoguardado está habilitado, verás la palabra «Autoguardado» seguida del nombre del archivo. También verás un pequeño icono con una marca de verificación verde que indica que el documento se está guardando automáticamente.
P3: ¿Cómo cambio la configuración del autoguardado en Office 365?
Para cambiar la configuración del autoguardado en Office 365, sigue estos pasos:
-
Abre el documento en Office 365.
-
Haz clic en la pestaña «Vista» de la cinta de opciones.
-
Activa o desactiva el botón de autoguardado según necesites.
-
Si deseas ajustar el intervalo de tiempo, haz clic en la pestaña «Archivo», selecciona «Información» y, en el menú desplegable, elige «Guardar como» para acceder a la configuración del autoguardado.
Conclusión
Activar el autoguardado en Excel es un paso crucial para garantizar la seguridad e integridad de tus datos. Los accidentes ocurren, y contar con una red de seguridad puede evitar posibles contratiempos causados por la pérdida de datos. En este artículo, exploramos la importancia del autoguardado y te mostramos métodos efectivos para habilitarlo en Excel en los sistemas operativos Windows y Mac. Además, hablamos de la importancia de las herramientas de recuperación de datos, como Tenorshare 4DDiG , y de su utilidad para recuperar archivos de Excel eliminados. Al combinar medidas preventivas, como el autoguardado, con herramientas de recuperación de datos eficaces, puedes crear una estrategia de gestión de datos resiliente que proteja tu trabajo ante desafíos inesperados. Sé proactivo, implementa estas medidas y disfruta de una experiencia en Excel fluida y segura.