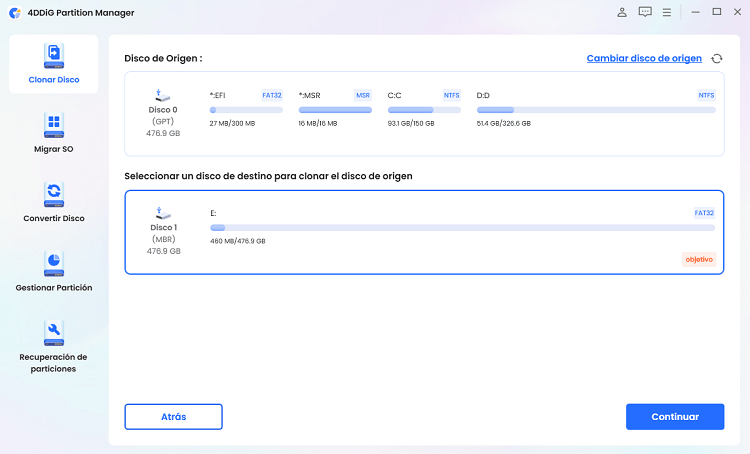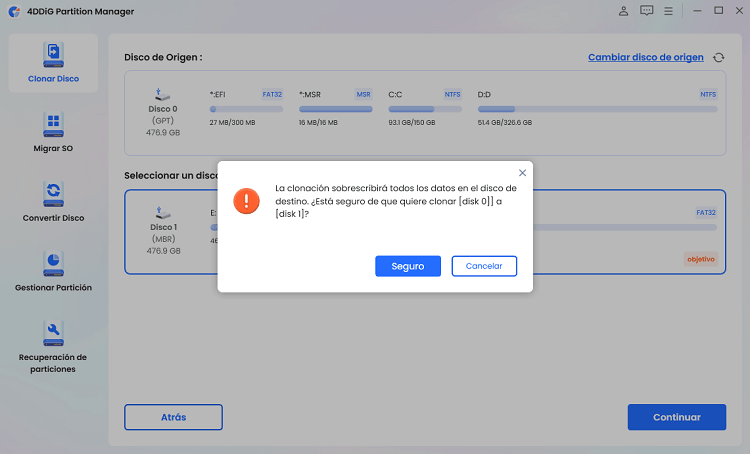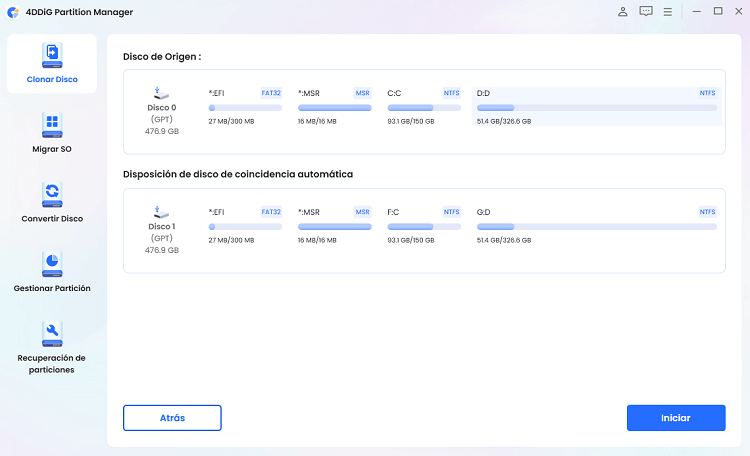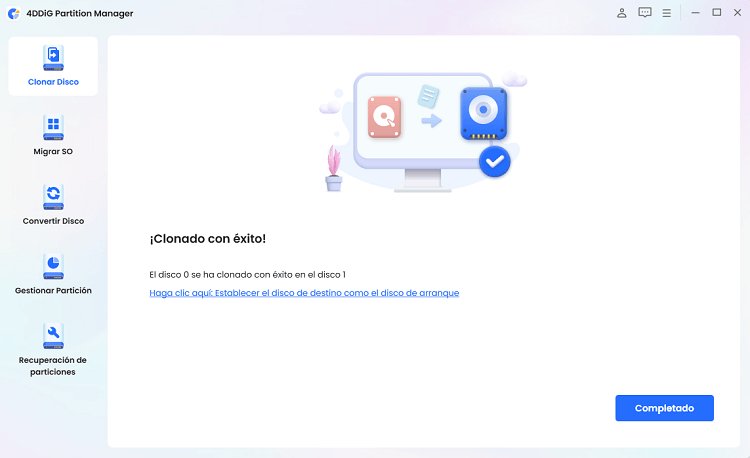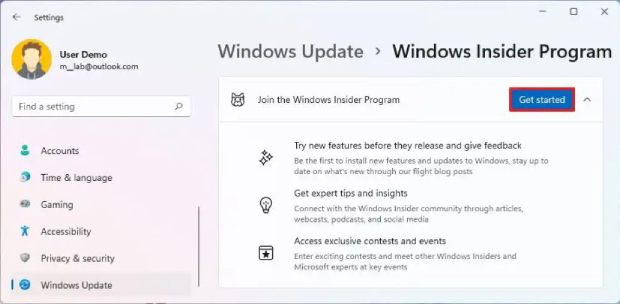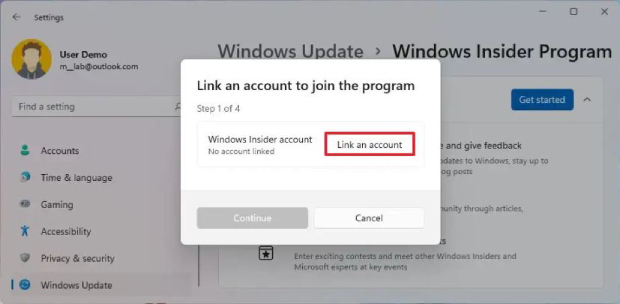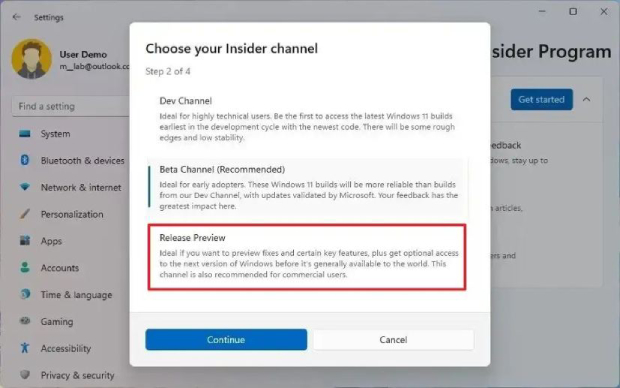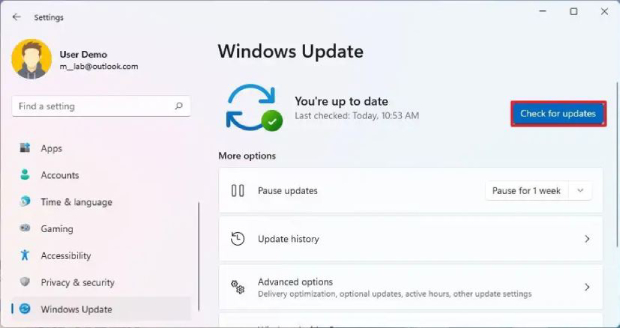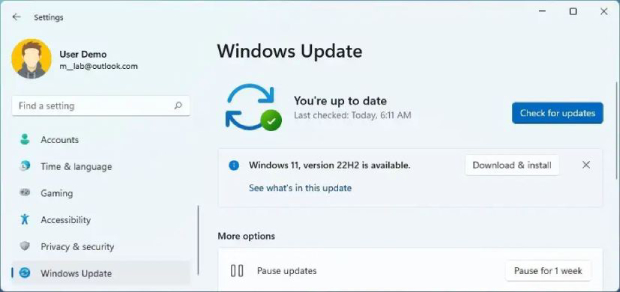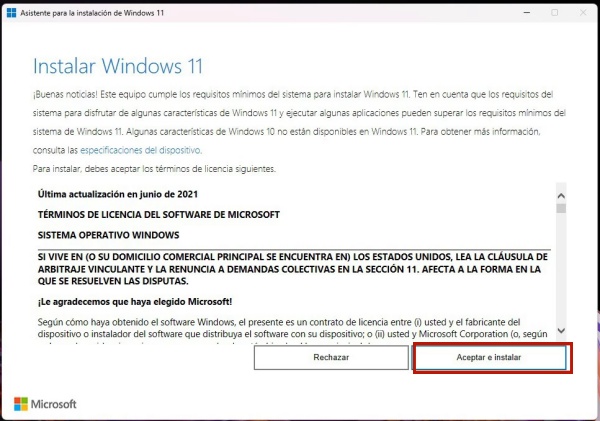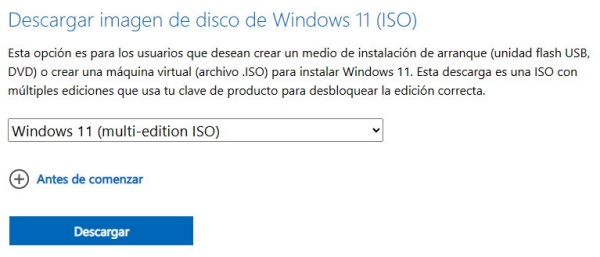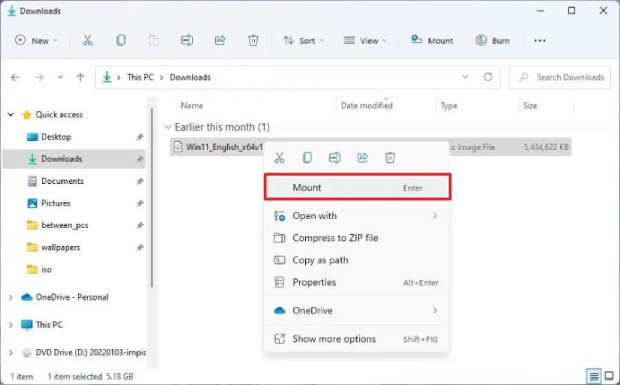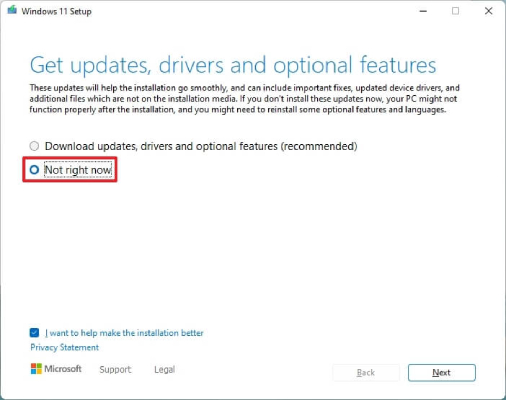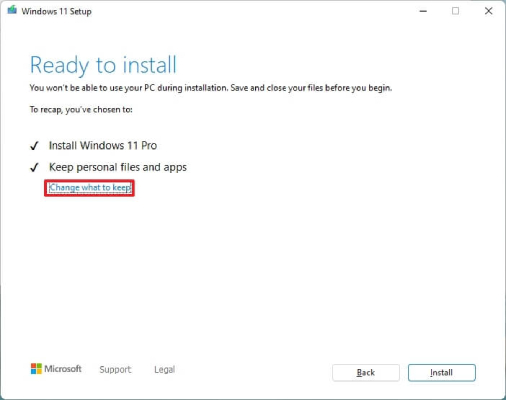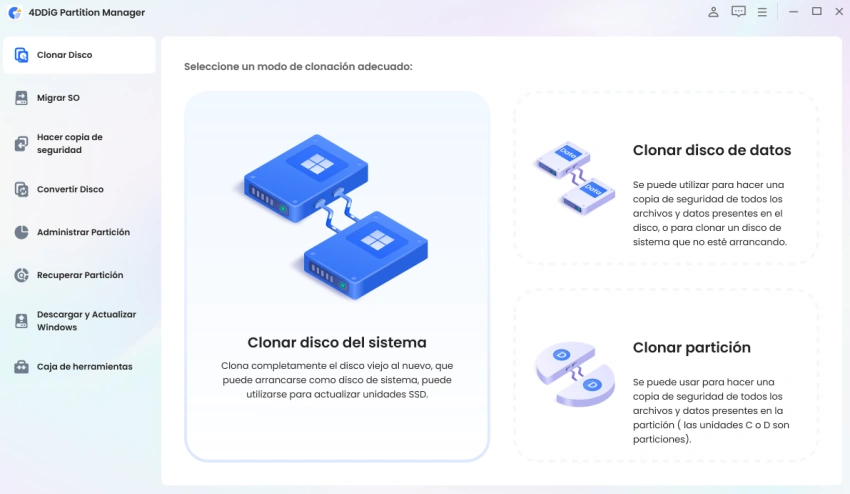¿Cómo actualizar a Windows 11 23H2? [Tutoriales Completas]
Aprende diferentes métodos para actualizar a Windows 11 23H2 fácilmente y recuerda hacer una copia de seguridad de tus datos con 4DDiG Partition Manager antes de actualizar a Windows 11 23H2.
Finalmente, Microsoft ha lanzado la actualización de Windows 11 23H2 y está disposición de los usuarios. Puedes actualizar a Windows 11 23h2, que ofrece nuevas funciones interesantes, mayor velocidad y experiencias de usuario mejoradas. Una incorporación importante es Windows Copilot, una herramienta útil que actualmente está disponible en algunas ubicaciones pero que se expandirá a más áreas en el futuro. Por lo tanto, si quieres descargar la actualización Windows 11 23h2 para tu PC, este artículo es para ti. Aquí analizaremos métodos comprobados que te ayudarán a instalar Windows 11 23h2 en tu sistema. ¡Empecemos!

Parte 1: Preparación antes de descargar Windows 23H2
1. Comprobar los requisitos del sistema de Windows 11 23H2
Antes de actualizar Windows 11 23H2, es fundamental asegurarse de que tu sistema cumpla con los requisitos para ejecutar la nueva versión. Microsoft normalmente establece requisitos previos de hardware y software específicos para garantizar una experiencia de usuario óptima y fluida. Estos son los requisitos del sistema:
- Procesador: CPU o sistema en un chip (SoC) de 1 GHz o más rápido con dos o más núcleos.
- RAM: 4GB.
- Disco duro: 64 GB o más.
- Firmware del sistema: UEFI, compatible con arranque seguro.
- TPM: Módulo de plataforma segura (TPM) versión 2.0.
- Gráficos: Compatible con DirectX 12 o posterior con controlador WDDM 2.0.
- Resolución de pantalla: Una pantalla de alta definición (720p) tiene más de 9″ en diagonal, 8 bits por canal de color.
- Redes: Cuenta de Microsoft y conectividad a Internet.
2. Hacer una copia de seguridad
Antes de descargar Windows 11 23H2, debes tomar precauciones para salvaguardar la integridad de tus datos y del sistema. Un paso esencial es crear una copia de seguridad de tus datos y particiones. Si bien hay varias herramientas de copia de seguridad disponibles, 4DDiG Partition Manager es una solución de software versátil que te ayuda a realizar copias de seguridad e incluye una función para convertir entre estilos de partición MBR y GPT.
Estas son las características clave de 4DDiG Partition Manager:
- Gestión de particiones: 4DDiG Partition Manager te permite crear, cambiar el tamaño, mover, formatear y eliminar particiones en tu disco duro o dispositivos de almacenamiento. Esto es particularmente útil al ajustar tus particiones para dejar espacio para la actualización de Windows 11 23H2.
- Copia de seguridad de datos: el software proporciona una sólida función de copia de seguridad de datos, que te permite crear copias de seguridad completas de tu sistema o particiones específicas, garantizando que tus valiosos archivos y datos estén seguros durante el proceso de actualización.
- Conversión de MBR a GPT: 4DDiG Partition Manager ofrece conversión de MBR a GPT. Windows 11 suele requerir un disco GPT para aprovechar todo tu potencial. El software puede ayudar a convertir MBR a GPT sin pérdida de datos, algo esencial para garantizar una instalación fluida de Windows 11.
- Interfaz: La interfaz fácil de usar la hace accesible tanto para principiantes como para usuarios experimentados. Puedes llevar a cabo varias tareas de administración de particiones con facilidad.
Sigue los pasos a continuación que pueden ayudarte a utilizar 4DDiG Partition Manager para crear copias de seguridad.
Descarga Segura
-
Conecta un disco externo a tu ordenador después de descargar e instalar 4DDiG Partition Manager. Luego, ejecuta la aplicación y elige "Clonar disco".

-
Haz clic en "Continuar" después de seleccionar un disco de destino para recibir datos clonados del disco de origen.

-
Por favor ten en cuenta que la clonación sobrescribirá todos los datos del disco de destino, así que solo haz clic en el botón "Seguro" después de haber confirmado que todo está correcto.

-
Luego, aparecerá una interfaz de vista previa que muestra el efecto del disco clonado. Una vez que hayas confirmado que la vista previa es correcta, haz clic en el botón Iniciar para comenzar el proceso de clonación.

-
Espera a que finalice la clonación del disco. El tamaño del disco de origen determina la velocidad de clonación. Por favor no hagas otras operaciones o interrumpas las actuales. Has clonado con éxito datos del disco de origen al disco de destino.

Parte 2: ¿Cómo actualizar a Windows 11 23H2?
Dado que la actualización de funciones todavía no está disponible públicamente, solamente puedes actualizar a través del programa Windows Insider. Si utilizas Windows Update, un archivo ISO o el Asistente de instalación antes de que esté disponible la versión 23H2, obtendrás la versión 22H2. Sigue los métodos a continuación que pueden ayudar a actualizar a Windows 11 23H2.
Método 1: Instalar Windows 11 23H2 desde el programa Windows Insider
Estos son los pasos para descargar la actualización Windows 11 23H2 desde el programa Windows Insider:
- Abre Configuración en Windows 11 y luego haz clic en Windows Update.
-
Después de eso, debes hacer clic en la pestaña Programa Windows Insider.

-
Haz clic en el botón Comenzar.

-
Debes hacer clic en el botón «Vincular una cuenta» e iniciar sesión con la cuenta de Microsoft.

-
En la sección «Elige tu configuración de Insider», selecciona la opción «Ver vista previa» y haz clic en Continuar.

- Debes reiniciar tu ordenador y luego abrir Configuración y hacer clic en Windows Update.
- Haz clic en el botón «Buscar actualizaciones» para actualizar Windows 11 23h2.
Método 2: Instalar Windows 11 23H2 desde Windows Update
Si deseas actualizar a Windows 11 23H2 y tu sistema cumple con los requisitos, puedes hacerlo a través de Windows Update. Aquí hay una guía paso a paso sobre cómo realizar esta actualización:
- Primero, debes abrir Configuración y hacer clic en Windows Update.
-
Después de eso, haz clic en el botón "Buscar actualizaciones".

-
Haz clic en el botón «Descargar e instalar» para instalar Windows 11 23H2. Luego, reinicia tu ordenador.

Método 3: Instala Windows 11 23H2 desde el Asistente de instalación
Si prefieres un enfoque más manual o tienes problemas con Windows Update, puedes usar el Asistente de instalación de Windows para actualizar a Windows 11 23H2. Sigue la siguiente guía paso a paso:
- Ve al sitio web de asistencia de Microsoft y haz clic en el botón Descargar ahora en la sección "Asistente de instalación de Windows 11".
-
Después de eso, haz doble clic en el archivo Windows11InstallationAssistant.exe para abrir la herramienta.

- Ahora haz clic en el botón «Aceptar e instalar» para actualizar a Windows 11 23H2.
Método 4: Descargar Windows 11 23H2 desde el archivo ISO
Descargar Windows 11 23H2 desde un archivo ISO es un método versátil que te permite crear medios de instalación para actualizar varios ordenadores o realizar una instalación limpia. Sigue los siguientes pasos:
-
Ve al sitio web de asistencia de Microsoft y selecciona la opción Windows 11 en la sección "Descargar imagen de disco (ISO) de Windows 11".

- Después de eso, haz clic en el botón Descargar y selecciona el idioma de instalación.
- Haz clic en el botón Descargar para guardar el archivo ISO de Windows 11 23H2.
-
Debes hacer clic derecho en el archivo ISO y seleccionar la opción Montar.

- Ahora, debes hacer clic en la unidad montada en el panel de navegación izquierdo.
- Haz doble clic en el archivo de instalación para comenzar el proceso de actualización de Windows 11 23H2.
-
Selecciona la opción "Ahora no".

-
Haz clic en el botón Siguiente y luego en el botón Aceptar para aceptar los términos y condiciones.

- Finalmente, debes hacer clic en el botón Instalar para actualizar a la versión 23H2.
Preguntas frecuentes sobre Windows 11 23H2
1. ¿Cuáles son las nuevas funciones de Windows 11 23H2?
La actualización de Windows 11 23H2 mejora la seguridad, resuelve errores y agrega nuevas capacidades al sistema operativo. Windows Copilot es una característica útil que actualmente está disponible en lugares concretos, pero se ampliará a más áreas. Esta actualización intenta mejorar la eficiencia y seguridad generales de Windows 11 corrigiendo problemas frecuentes y agregando nuevas funciones para una mejor experiencia de usuario.
2. ¿Cuál es la diferencia entre Windows 11 22H2 y 23H2?
Windows 11 22H2 presentó varias funciones, incluidas Snap Bar/Snap Groups, subtítulos en vivo de videos grabados, Voice Access y más. Por otro lado, la actualización de Windows 11 23H2 incorpora nuevas características de la última actualización «Moment 4» a Windows 11 22H2, así como algunas actualizaciones nuevas como un centro de notificaciones mejorado, una página de Componentes del sistema y el nuevo y reluciente asistente de inteligencia artificial de Microsoft, Copilot.
Conclusión
Descargar la actualización Windows 11 23H2 es vital para las personas que desean aprovechar las últimas funciones, avances y mejoras de seguridad del sistema operativo en expansión de Microsoft. Antes de instalar las actualizaciones de Windows, debes hacer copias de seguridad utilizando 4DDiG Partition Manager. Este paso es importante porque garantiza que tus datos estén protegidos.
Hemos proporcionado muchas opciones que pueden ayudar a actualizar a Windows 11 23H2, cada una de ellas orientada a las preferencias y requisitos específicos del usuario. Ya sea que utilices Windows Update, el Asistente de instalación o un archivo ISO para generar medios de instalación, es fundamental seguir las cuestiones esenciales, como la compatibilidad del sistema, las copias de seguridad de los datos, las fuentes confiables y más.
En última instancia, la actualización a Windows 11 23H2 abre la puerta a las últimas funciones y mejoras, lo que potencialmente mejora tu experiencia informática general. Consulta siempre los recursos oficiales y los canales de soporte de Microsoft para mantenerte actualizado con la información y orientación más recientes sobre Windows 11.
También te puede interesar
- Home >>
- migrar sistema >>
- ¿Cómo actualizar a Windows 11 23H2? [Tutoriales Completas]