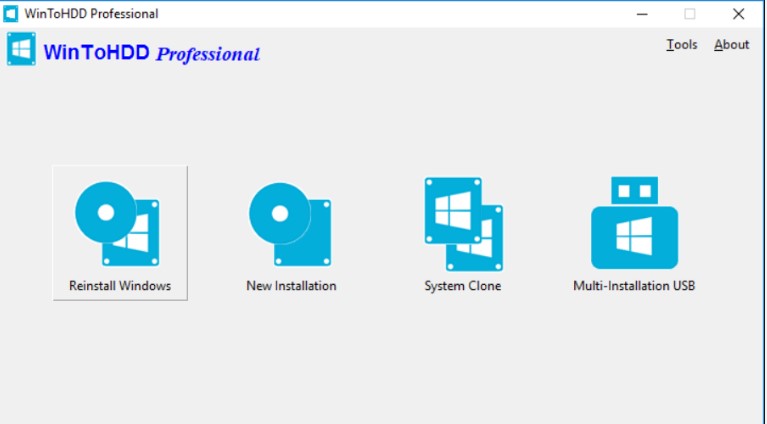HDD No Reconocido: Reparar y Recuperar Datos Perdidos
¿Tu disco duro no aparece en tu ordenador Windows? No te preocupes en absoluto. Podría haber algún problema relacionado con la BIOS, la conexión u otros problemas internos/externos. Si hay alguna avería, será necesario llevarlo a un servicio técnico para que lo reparen. Si no es así, es posible que tenga otros problemas que podrían resolverse consultando esta guía. A continuación presentamos algunas buenas soluciones para resolver el problema de no reconocimiento del disco duro en tu ordenador con Windows. Léela detenidamente.
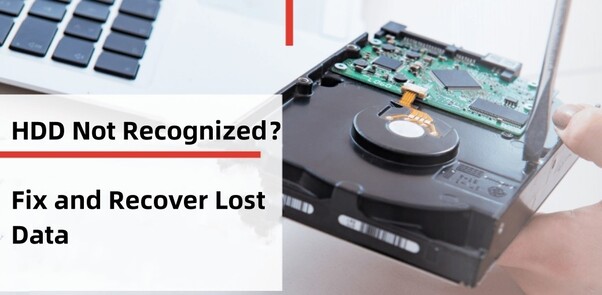
Parte 1. ¿Por qué el ordenador no reconoce el HDD?
Un disco duro (HDD) es un componente del ordenador, ya sea interno o externo, utilizado para almacenar datos, incluyendo el sistema operativo, aplicaciones y archivos de usuario. La no detección del disco puede deberse a varias razones, como problemas de conectividad, configuración de la BIOS, formateo o problemas de actualización. Si tienes un disco duro nuevo, es posible que te encuentres con estos problemas porque el disco no está configurado correctamente para funcionar en tu sistema.
Pero estos problemas se pueden resolver en casa. Basta con probar las diferentes soluciones para que todo funcione. Veamos qué soluciones hay.
Parte 2: Cómo reparar disco duro que no se reconoce
Si tu disco duro no se reconoce , necesitas probar las siguientes soluciones. Estas soluciones funcionan si no hay daños internos en el disco duro. Veámoslas ahora.
Solución 1. Comprueba las conexiones
Lo primero que hay que comprobar son las conexiones del disco duro. Esto es lo que tienes que hacer.
-
Comprueba el cable que conecta el disco duro a la máquina. A veces, el cable de datos se daña cuando se cambia el disco duro. Si está dañado, sustitúyelo por uno nuevo.
-
Desconecta el cable y vuelve a conectarlo a la unidad. Una vez hecho esto, reinicia el PC y comprueba si aparece el disco duro.
Solución 2. Comprueba la configuración de la BIOS
La configuración de la BIOS puede servirte para detectar la unidad de disco duro que no aparece en tu sistema. Reinicia el PC para hacerlo.
-
Al arrancar el ordenador, pulsa la tecla necesaria para entrar en la configuración de la BIOS/UEFI. Esta tecla suele ser una de las siguientes
-
Asegúrate de que el disco duro aparece en la lista de la BIOS/UEFI. Si no aparece, comprueba las conexiones físicas (cables de alimentación y datos) y asegúrate de que son seguras.
Solución 3. Cambia la letra de la unidad
Las letras de unidad juegan un papel crucial y pueden hacer que el disco duro no se muestre en tu PC. Por lo tanto, cambiar la letra de la unidad puede funcionar en algunos casos. A continuación te explicamos cómo hacerlo.
-
Abre la Administración de equipos y busca la Administración de discos.

-
En la Administración de discos, cambia la letra de la unidad que acabas de conectar. La mayoría de las veces el problema se resuelve a través de este método.

Solución 4. Actualiza el controlador del disco duro
Los controladores son esenciales, ya que tienen que funcionar correctamente para que los ordenadores ejecuten diferentes funciones. Un disco viejo o dañado podría no permitir que el sistema funcione correctamente.
-
Abre el Administrador de dispositivos en tu ordenador.
-
Haz clic en los controladores uno por uno para actualizarlos manualmente. A veces, estos controladores no se actualizan automáticamente. Por lo tanto, es necesario actualizarlos manualmente para asegurarse de que todo funciona bien.

Solución 5. Formatea el disco duro a NTFS
A veces, datos corruptos guardados en el disco duro pueden impedir que el sistema lo reconozca. Por lo tanto, formatear el disco duro podría resolver el problema.
-
Abre la Administración de discos y formatea el disco al sistema de archivos NTFS.
-
Una vez formateado el disco duro, tendrás un disco con memoria desconocida. Haz clic en inicializar el disco y luego selecciona GPT. Haz clic en Aceptar para completar el formateo y tu disco duro se reconocerá.
Parte 3: Recuperar archivos de disco duro que no se reconoce
Tenorshare 4DDiG es una herramienta de recuperación de datos que puede ayudarte a restaurar o reparar los datos de tu disco duro con facilidad. No hay necesidad de tener una copia de seguridad para restaurar tus datos con Tenorshare 4DDiG. Permite recuperar diferentes tipos de datos en tu ordenador sin dañarlos. Aquí están algunas de las características prometedoras de Tenorshare 4DDiG .
- Herramienta de recuperación rápida y segura: Tenorshare 4DDiG es una plataforma segura para recuperar tus datos perdidos mientras formateas tus discos duros. Cuando formateas tu disco duro, hay posibilidades de que pierdas los datos. Tenorshare 4DDiG te ayuda a recuperar esos datos.
- Recupera todos los tipos de datos: Soporta todos los tipos de datos incluyendo imágenes, videos, audio, grabaciones, docs, archivos de windows y mucho más.
- Opciones de recuperación selectiva: Incluye opciones de recuperación selectiva que lo hacen más fiable y rápido. Podrás seleccionar el tipo de archivo que quieres recuperar y sólo mostrará los resultados que sean relevantes.
- Vista previa de los archivos antes de la recuperación: Previsualiza los archivos antes de la recuperación para que te asegures de que estás recuperando el archivo correcto.
Descarga
Segura
Descarga
Segura
Ahora, vamos a intentar recuperar los datos que perdiste mientras configurabas tu disco duro.
-
Descarga e instala Tenorshare 4DDiG en tu PC. Selecciona el disco duro desde donde se perdieron tus datos.

-
Selecciona los tipos de archivos que deseas recuperar del disco duro. Puedes seleccionar varias opciones. Una vez seleccionadas, haz clic en escanear y deja que la herramienta encuentre tus datos. Podrás detenerte en cuanto encuentres los datos perdidos que quieres recuperar para ahorrar tiempo.

-
Tenorshare 4DDiG empezará a mostrar los datos que has solicitado. Selecciona los archivos que quieras recuperar y haz clic en Recuperar en la parte inferior derecha de la pantalla.

Descarga
Segura
Descarga
Segura
Conclusión
Si tienes un problema de "hdd no reconocido" en tu sistema, prueba las soluciones que hemos discutido en esta guía. Sin embargo, es posible que pierdas datos en el proceso de reparación. Tenorshare 4DDiG es muy útil en estas situaciones. Te ayuda a realizar una recuperación completa y hace que el proceso sea tan sencillo que cualquiera podría probarlo. Su interfaz fácil de usar hace que sea más fácil recuperar rápidamente los archivos perdidos. ¿A qué estás esperando? Pruébalo y recupera tus archivos rápidamente antes de que sea demasiado tarde.
También le puede gustar
- Inicio >>
- Disco Duro >>
- HDD No Reconocido: Reparar y Recuperar Datos Perdidos