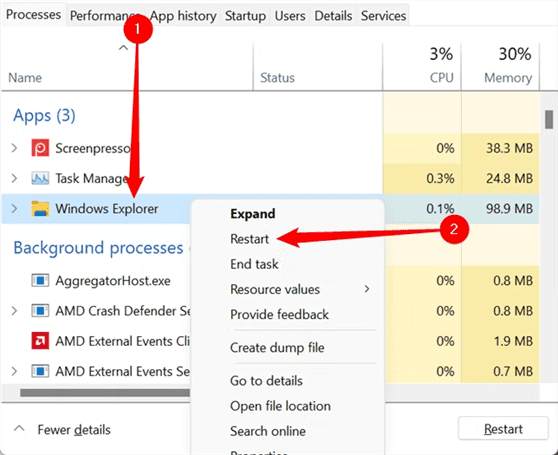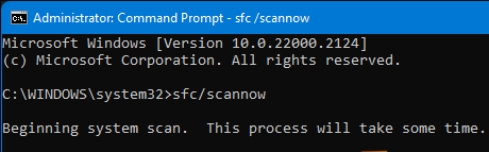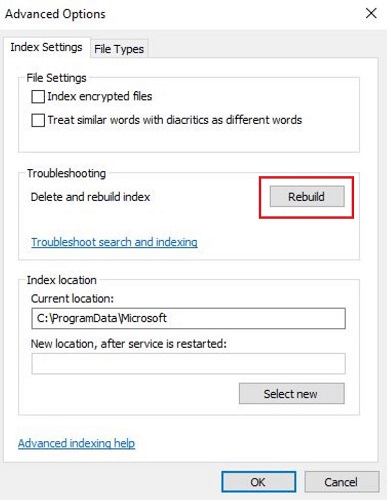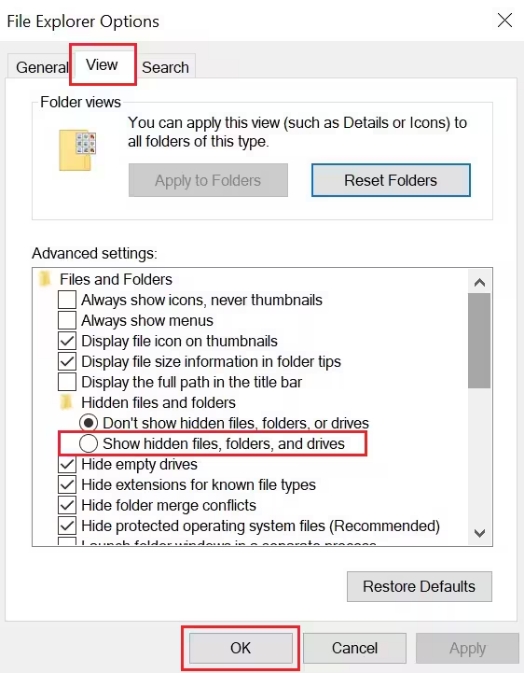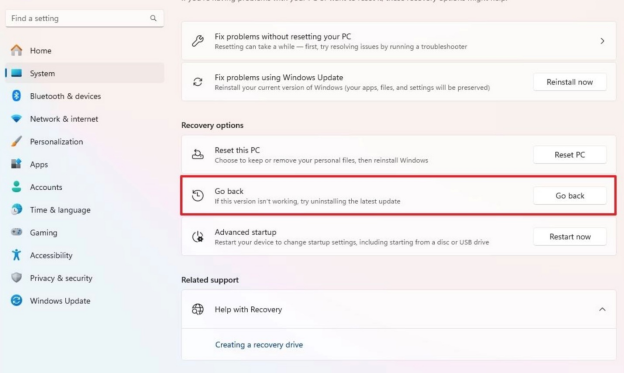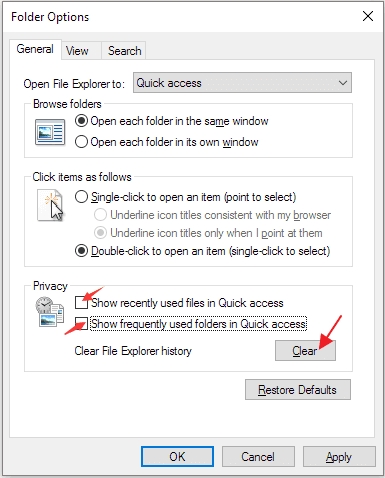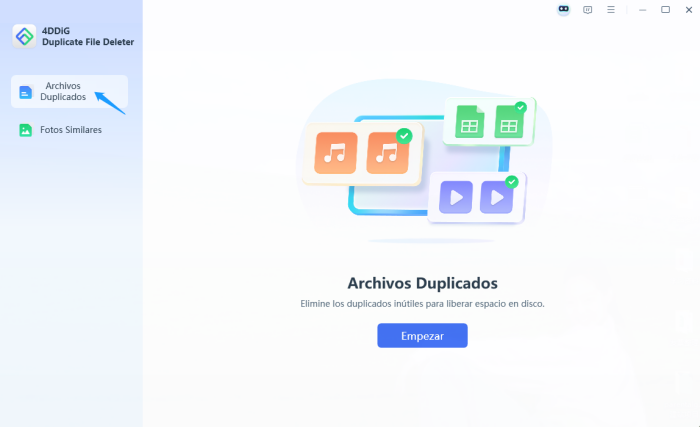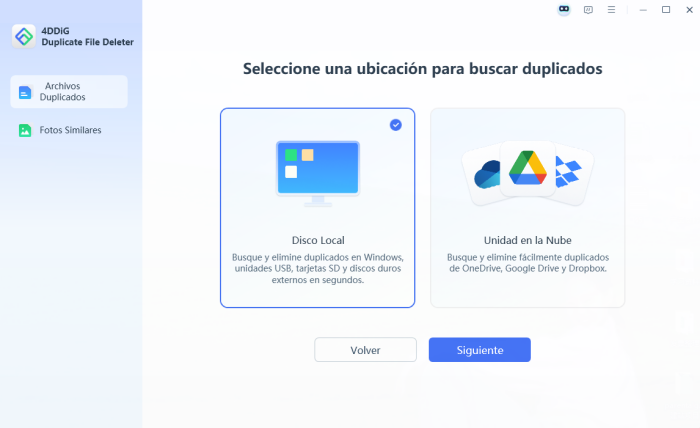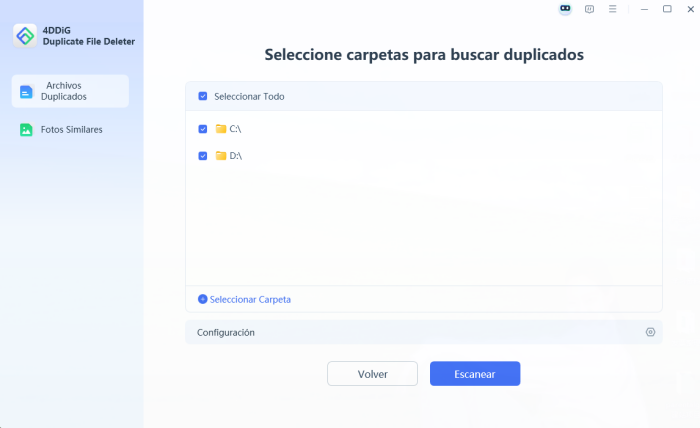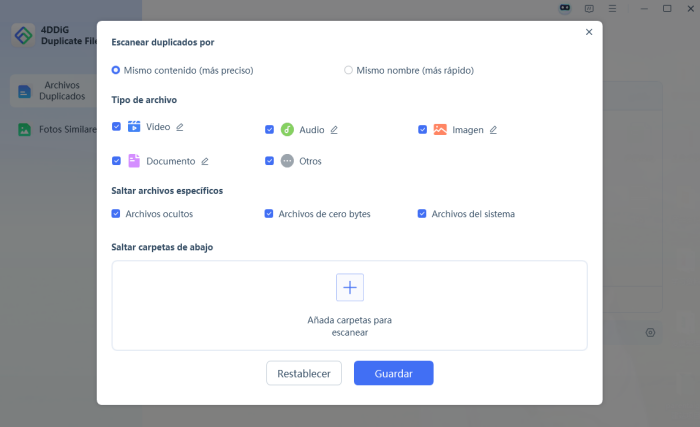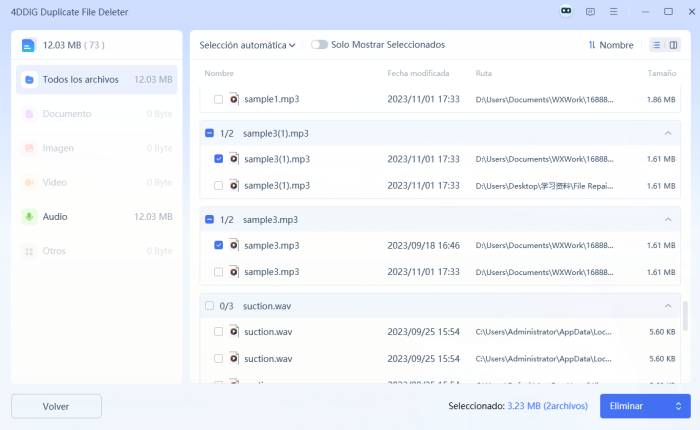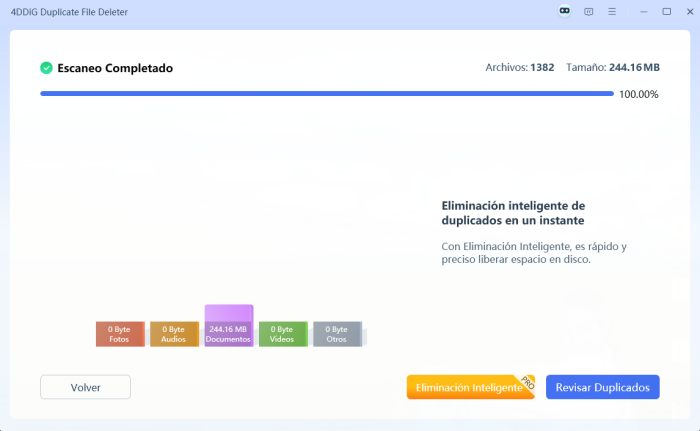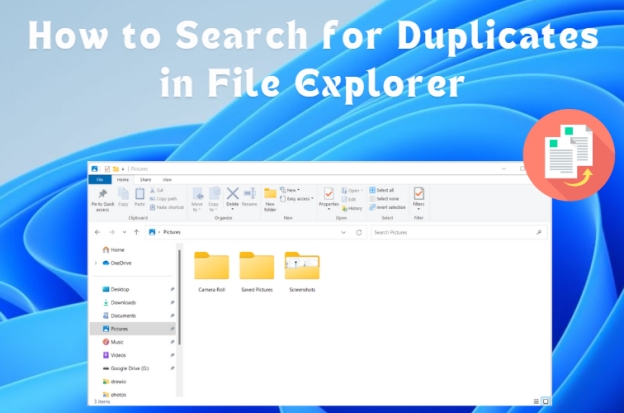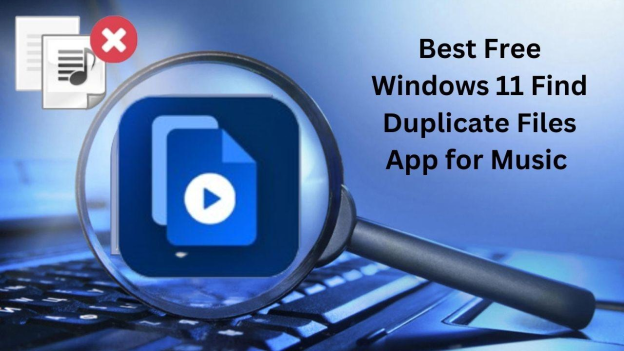¿Por qué el Explorador de archivos no responde y cómo solucionar?
Encontrarse problemas con el Explorador de archivos que no responde, como cuando Explorer.exe no responde a Windows 10, puede ser frustrante, interrumpiendo su flujo de trabajo y el acceso a archivos esenciales. Comprender las razones detrás de estos problemas y aprender soluciones efectivas puede ayudar a restaurar la funcionalidad de su sistema.
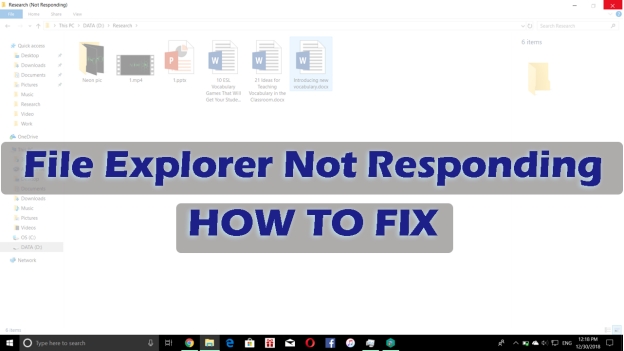
Parte 1: ¿Qué significa cuando el Explorador de Windows ha dejado de funcionar?
Cuando el Explorador de archivos deja de responder, indica que la interfaz de administración de archivos del sistema tiene dificultades para ejecutar comandos o mostrar contenido, lo que deja a los usuarios preguntándose qué hacer si el Explorador de archivos no responde. Esta falta de respuesta puede manifestarse en varios escenarios, incluyendo:
- Acceso a unidades de red
- Hacer clic derecho en archivos o carpetas
- Abrir descargas o archivos específicos
- Realizar búsquedas en el Explorador de archivos
- Selección de varios archivos simultáneamente
- Después de una actualización de Windows 11
- Creación de nuevas carpetas
- Eliminación de archivos
¿Por qué el Explorador de archivos no responde?
Varios factores pueden hacer que el Explorador de archivos deje de responder, lo que deja a los usuarios experimentando problemas como la congelación del Explorador de archivos o la falta de procesamiento adecuado de las opciones. :
- Archivos de sistema dañados: Los archivos esenciales necesarios para el funcionamiento del Explorador de archivos pueden estar dañados.
- Infecciones de malware: Los virus o el software malicioso pueden interrumpir los procesos del sistema.
- Actualizaciones de Windows obsoletas: La falta de actualizaciones críticas puede provocar problemas de compatibilidad.
- Historial excesivo del Explorador de archivos: El historial acumulado puede ralentizar el rendimiento.
- Controladores defectuosos: Los controladores obsoletos o dañados pueden interferir con la funcionalidad del Explorador de archivos.
¿Cómo dar solución al problema el Explorador de Windows sigue fallando?
Parte 2: Cómo arreglar el Explorador de archivos que no responde [6 soluciones comunes]
Después de repasar los culpables comunes detrás del problema de congelación del Explorador de Windows y no responder, pasemos a la parte de la solución alternativa. Aquí hay 6 soluciones probadas por los usuarios que pueden ayudarlo.
- Solución 1: Detener y reiniciar el Explorador de Windows desde el Administrador de tareas
- Solución 2: Ejecute el Comprobador de archivos del sistema (SFC)
- Solución 3: Reconstruir índices desde el Panel de control
- Solución 4: Restaurar los valores predeterminados del Explorador de archivos
- Solución 5: Reversión de Windows 11 a una versión anterior
- Solución 6: Borrar el historial del Explorador de Windows
Solución 1: Detener y reiniciar el Explorador de Windows desde el Administrador de tareas
Reiniciar el Explorador de Windows es una de las soluciones principales cuando el Explorador de Windows no responde, ya que actualiza la interfaz de usuario del sistema.
Presione Ctrl + Shift + Esc para abrir el Administrador de tareas.
-
En la pestaña “Procesos”, busque “Explorador de Windows” o “explorer.exe”.
-
Haga clic derecho sobre él y seleccione “Reiniciar” en el menú desplegable.

Solución 2: Ejecute el Comprobador de archivos del sistema (SFC)
La herramienta SFC escanea y repara los archivos dañados del sistema.
Presione la tecla Windows + X y seleccione “Command Prompt (Admin)”.
-
Ingrese el comando: sfc /scannow en la herramienta de línea de comandos y presione Entrar.
-
Permita que se complete el escaneo y siga las instrucciones que aparecen en pantalla.

Solución 3: Reconstruir índices desde el Panel de control
La reconstrucción de índices puede resolver problemas de congelación relacionados con la búsqueda y no responder en el Explorador de archivos.
-
Presione la tecla Windows + S, escriba “Panel de control” y presione Entrar.
En el cuadro de búsqueda, escriba “Opciones de indexación” y selecciónelo.
Haga clic en el botón “Avanzado”.
-
En la sección “Solución de problemas”, haga clic en “Reconstruir” para reconstruir el índice.

Solución 4: Restaurar valores predeterminados del Explorador de archivos
Restaurar la configuración predeterminada puede eliminar los problemas de configuración.
-
Presione la tecla Windows + S, escriba “Opciones del Explorador de archivos” y presione Entrar.
-
Desde la pestaña General: Haga clic en “Restaurar valores predeterminados” y luego en “Aplicar”.
-
Desde la pestaña Vista: Haga clic en “Restaurar valores predeterminados” y luego en “Aplicar”.
-
Desde la pestaña de búsqueda: Haga clic en “Restaurar valores predeterminados” y luego en “Aplicar”.

Solución 5: Reversión de Windows 11 a una versión anterior
Si el problema comenzó después de una actualización de Windows 11, como la actualización de Windows 11 versión 24h2, volver a una versión anterior puede ayudar a resolver problemas como que el Explorador de archivos de Windows 11 no responda.
Presione la tecla de Windows + I para iniciar la configuración de Windows.
-
Vaya a las opciones de recuperación yendo a “Sistema” > “Recuperación”.
-
En “Opciones de recuperación”, haga clic en “Volver” y siga las indicaciones.

Solución 6: Borrar el historial del Explorador de Windows
Borrar el historial del Explorador de archivos puede mejorar el performance.
-
Presione la tecla Windows + S, escriba “Opciones del Explorador de archivos” y presione Entrar para abrir Opciones del Explorador de archivos.
-
Cambie a la pestaña “General”. En la sección “Privacidad”, desmarque las casillas “Mostrar archivos usados recientemente en Acceso rápido” y “Mostrar carpetas de uso frecuente en Acceso rápido”.
-
Luego haga clic en el botón “Borrar” junto a “Borrar historial del Explorador de archivos” y toque “Aceptar”.

Parte 3: Cómo eliminar archivos duplicados en el Explorador de Windows para optimizar el rendimiento
Los archivos duplicados pueden consumir valioso espacio de almacenamiento y ralentizar el rendimiento del sistema, agravando problemas como el Explorador de archivos que no procesa correctamente las opciones. Si explorer.exe aún se congela después de probar las soluciones anteriores, puede considerar eliminar sus archivos duplicados del Explorador de archivos para liberar espacio y ahorrar RAM para un mejor rendimiento.
Cuando se trata de esto, un buscador y removedor de duplicados confiable que encontré es el 4DDiG Duplicate File Deleter. En comparación con otras herramientas, es más capaz de escanear a fondo todos los archivos duplicados como video, audio, foto, documento, pulgar, DLL y cualquier otro archivo con varias opciones de escaneo en poco tiempo. Cuando lo comparé con sus competidores como Auslogics, encontré que 4DDiG Duplicate File Deleter muestra más elementos duplicados mientras que este último muestra menos.
Lo más importante es que proporciona múltiples opciones de eliminación como Smart Remove o Remove según los tipos. En la actualidad, no encontré una pérdida de datos importante mientras mi computadora funciona en una situación más suave. Cualquier usuario puede manejarlo a gusto con la interfaz fácil de usar.
Descarga Segura
Descarga Segura
Pasos para eliminar duplicados del Explorador de archivos usando 4DDiG Duplicate File Deleter
Siga leyendo para ver cómo buscar archivos duplicados en el Explorador de archivos y luego eliminarlos:
-
Obtenga y ejecute el software en su computadora. Toque la pestaña izquierda “Duplicados” y active el botón “Comenzar”.

-
Elija “Unidad local” donde se encuentra el Explorador de archivos y presione “Siguiente” para continuar.

-
Seleccione todas las opciones de controlador como unidad C, controlador D, etc. y luego toque “Escanear” para iniciar el proceso de escaneo.

Consejos:
En la misma pantalla, al hacer clic en el icono de engranaje inferior derecho, puede personalizar las opciones de escaneo, que incluyen: escanear archivos duplicados por, tipo de archivo, omitir archivo específico, etc.

-
Una vez completado el escaneo, haga clic en “Revisar duplicados” para verificar la lista de archivos duplicados escaneados. Aquí, puede eliminarlos según los tipos de archivo u otras opciones.

-
También puede hacer clic en el botón “Eliminar inteligente”. Entonces esta herramienta inteligente le ayudará a seleccionar las opciones más seguras para eliminar los archivos duplicados seleccionados.

Parte 4: La gente también pregunta si el Explorador de Windows no responde
P1: ¿Por qué no puedo acceder a mi Explorador de archivos y otros problemas de congelación?
La imposibilidad de acceder al Explorador de archivos, acompañada de bloqueos del sistema, puede derivarse de archivos dañados del sistema, infecciones de malware o recursos insuficientes del sistema. Ejecutar un análisis del Comprobador de archivos del sistema (SFC) y asegurarse de que su sistema esté libre de malware puede ayudar a resolver estos problemas.
P2: ¿Qué debo hacer cuando el Explorador de archivos se congela?
Cuando el Explorador de archivos se congela, considere reiniciar el proceso del Explorador de Windows a través del Administrador de tareas, borrar el historial del Explorador de archivos o realizar un reinicio del sistema. Si el problema persiste, la actualización de los controladores del sistema y la comprobación de actualizaciones de Windows pueden proporcionar una solución.
P3: ¿Qué sucede si no puedo crear una carpeta en el Explorador de Windows?
Si no puede crear una nueva carpeta, es posible que se deba a problemas de permisos o archivos del sistema dañados. Ejecutar un análisis SFC y asegurarse de que tiene los permisos necesarios puede ayudar. Además, restaurar el Explorador de archivos a su configuración predeterminada puede resolver el problema.
P4: ¿Qué debo hacer si ciertas carpetas del Explorador no se abren?
Si las carpetas específicas no se abren, es posible que estén corrompidas o que carezca de los permisos necesarios. Comprobar los permisos de las carpetas, ejecutar un análisis SFC y asegurarse de que las carpetas no estén configuradas en “Sólo lectura” puede ayudar a solucionar este problema.
Conclusión
Si el Explorador de archivos no responde, puede interrumpir sus tareas diarias. Al comprender las posibles causas y aplicar las correcciones descritas anteriormente, puede restaurar la funcionalidad y mejorar el performance del sistema. Además, el uso de herramientas como 4DDiG Duplicate File Deleter puede ayudar a optimizar su sistema al eliminar archivos duplicados innecesarios, lo que contribuye a una experiencia informática más fluida.
Descarga Segura
Descarga Segura
También te puede interesar
- Home >>
- Eliminar Duplicados >>
- ¿Por qué el Explorador de archivos no responde y cómo solucionar?