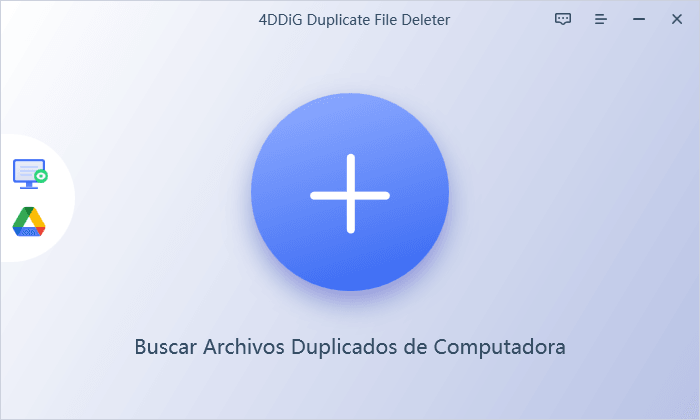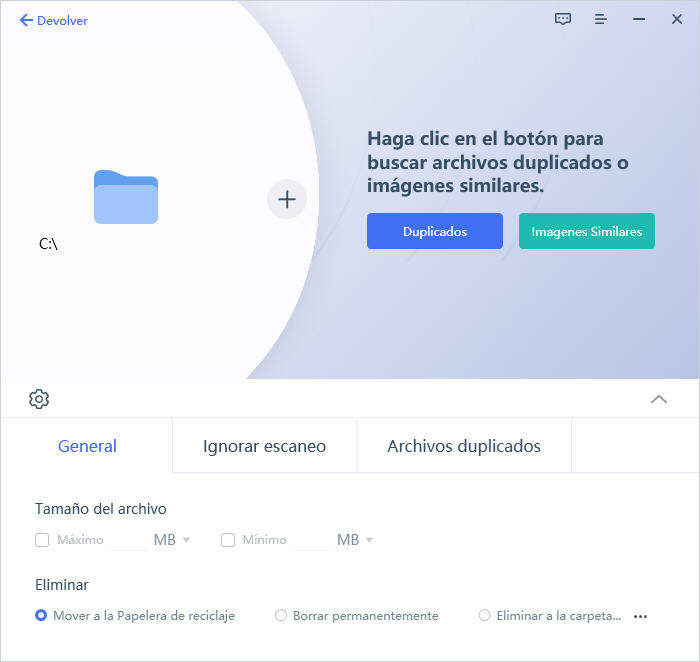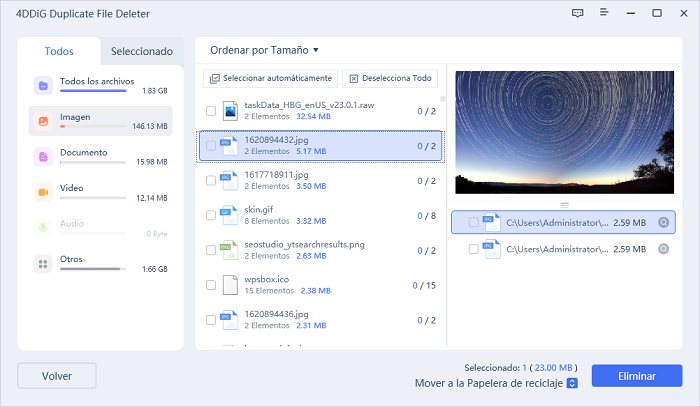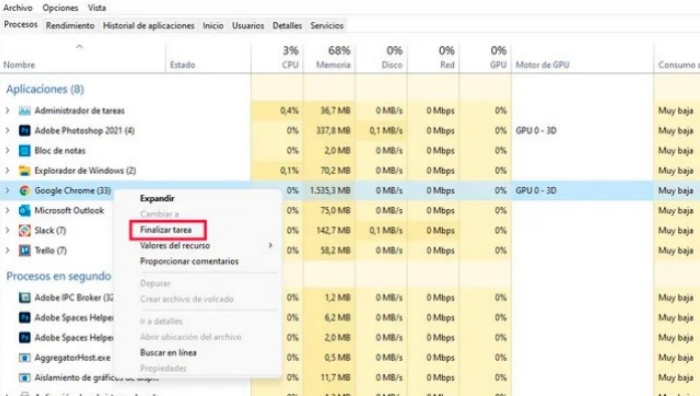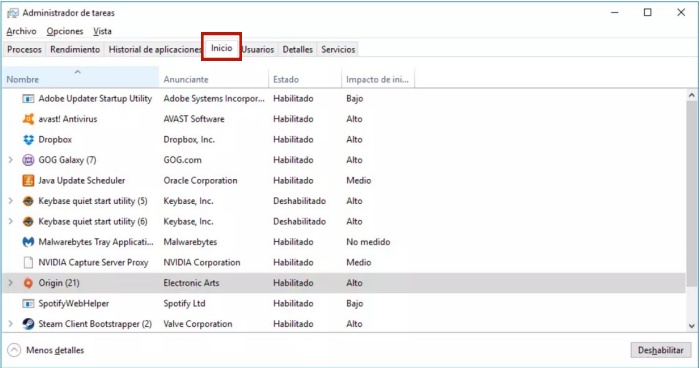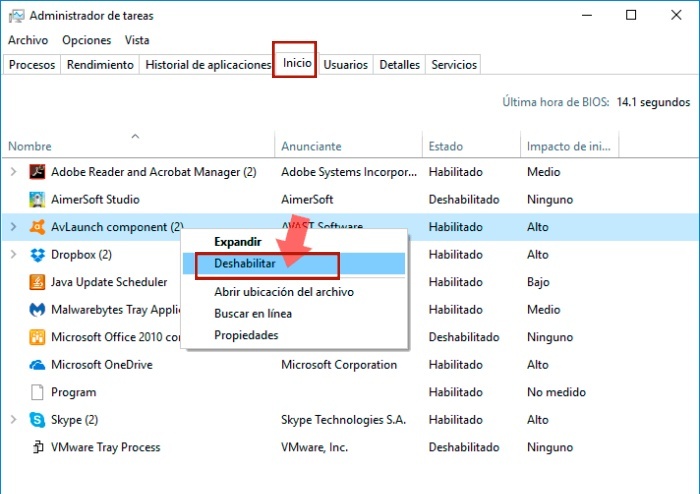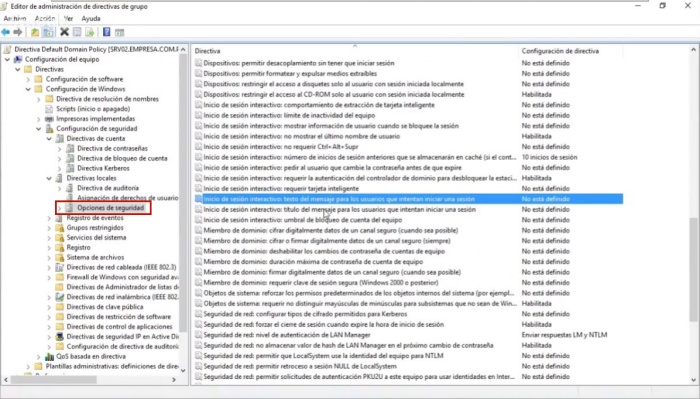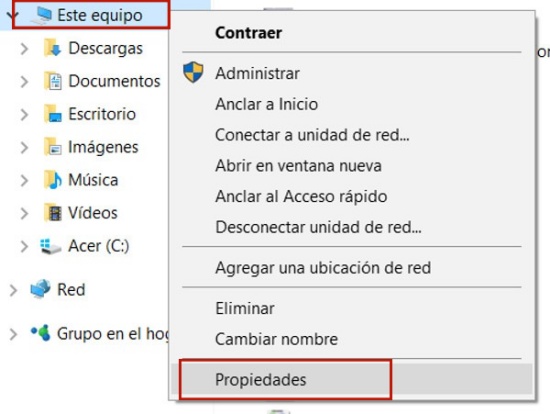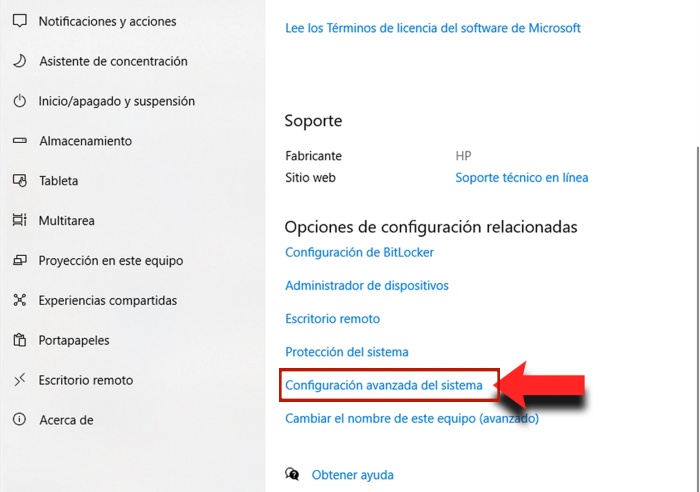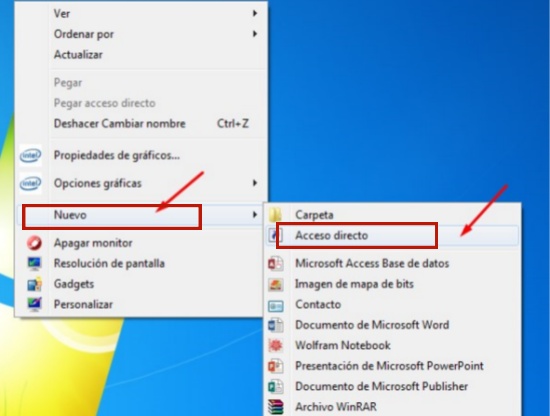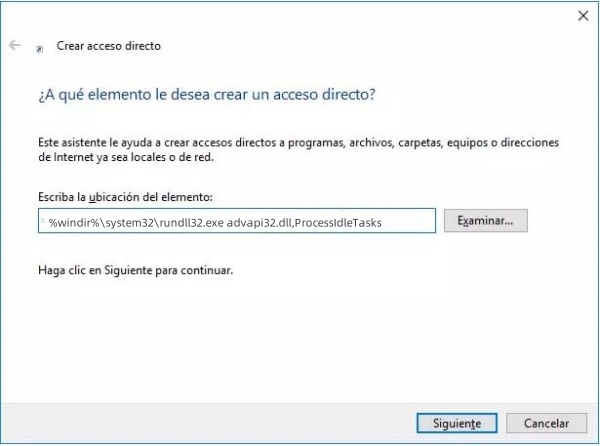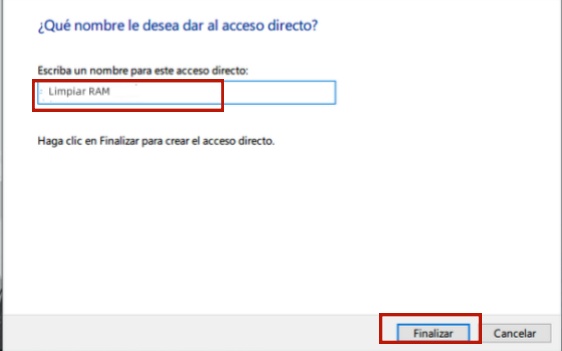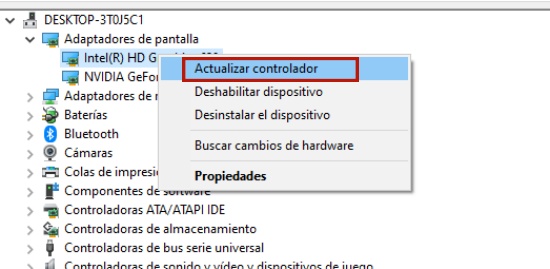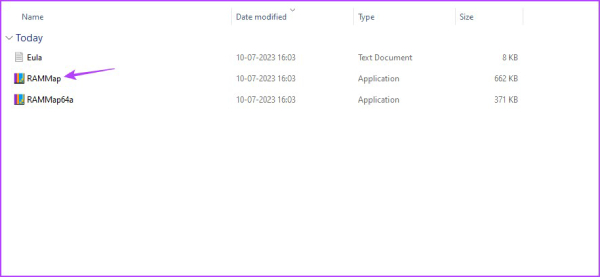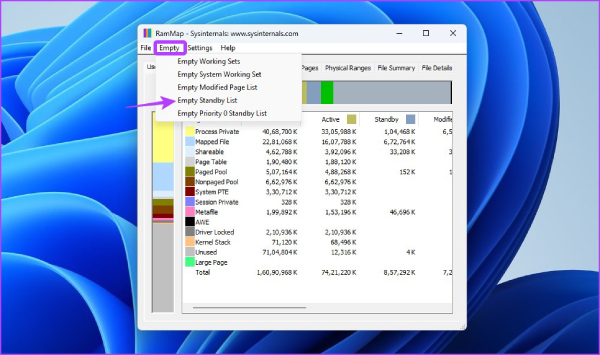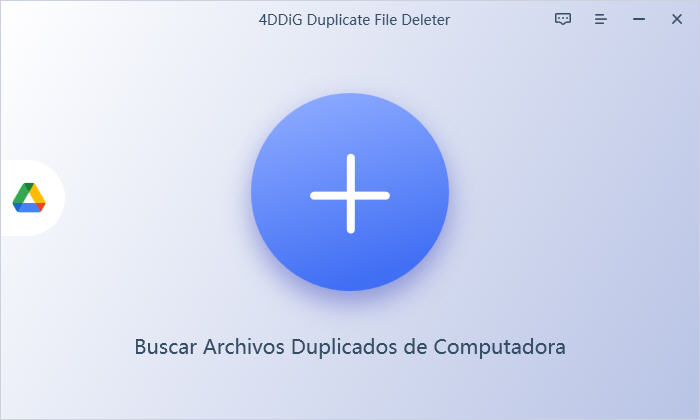¿Cómo liberar caché de memoria RAM en Windows 10/11?
¿Tu ordenador va demasiado lento a pesar de haber instalado muchos gigabytes de RAM? No estás solo en esta situación. Los usuarios de Windows se enfrentan a un problema común cuando el ordenador tarda mucho tiempo en cargar incluso las aplicaciones más pequeñas.
Puedes monitorizar el caché de la memoria RAM en el Monitor de Tareas para ver cuánta RAM está utilizando actualmente el sistema. Si está tomando más de lo que está utilizando actualmente, entonces es el momento de liberar para mejorar el rendimiento del sistema. Sigue esta guía para aprender cómo borrar caché de RAM en Windows 10.
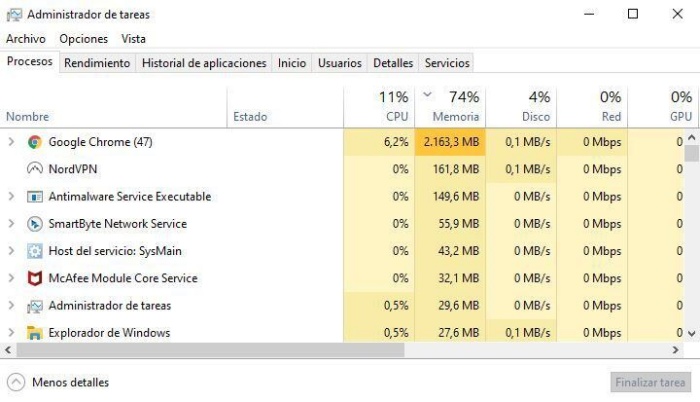
Parte 1: ¿Qué es la memoria RAM de caché?
Generalmente, RAM que significa Memoria de Acceso Aleatorio, es responsable de acelerar el proceso de recuperación de datos desde la CPU al disco de almacenamiento local, por ejemplo, disco duro o SSD. La RAM almacena los datos a los que se accede con frecuencia desde el almacenamiento local, como las aplicaciones que utilizas con frecuencia.
La RAM evita que la CPU recupere datos directamente del disco duro, lo que se traduce en un rendimiento más rápido del sistema y una mayor eficiencia del tiempo. Por eso el aumento de RAM se traduce en un alto rendimiento, y la diferencia se nota en la apertura de apps.
Sin embargo, ten en cuenta que la RAM es una memoria volátil. Los datos almacenados en la RAM se borran automáticamente al reiniciar el ordenador. Cuando reinicias tu PC, el mismo bucle comienza de nuevo; los datos se recuperan del dispositivo de almacenamiento.
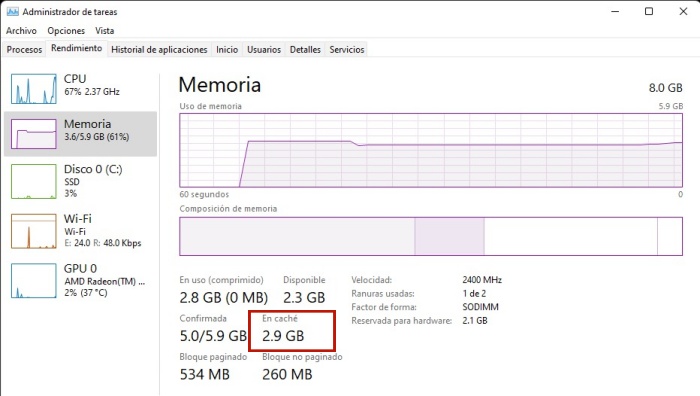
Parte 2: ¿Cómo borrar caché de la RAM en Windows 10/11?
En total, hay 9 maneras de borrar la caché RAM de Windows 10. A continuación presentaremos las 9 formas de borrar la caché de RAM de Windows 10 de manera eficiente.
Método 1:Liberar espacio de disco con 4DDiG Duplicate File Deleter [POPULAR]
Tener el almacenamiento lleno en el disco duro o SSD también puede contribuir a un rendimiento lento del sistema, bloqueos de aplicaciones y otros problemas relacionados con el sistema. Por lo tanto, también es necesario tener espacio extra en el dispositivo de almacenamiento para evitar fallos del sistema.
Los archivos duplicados pueden ser molestos de eliminar cuando no se dispone de demasiado tiempo. 4DDiG Duplicate File Deleter es una herramienta que te ayuda a identificar los archivos duplicados del disco de almacenamiento y eliminarlos fácilmente con un solo clic.
Todo lo que tienes que hacer es ejecutar este programa en tu ordenador, iniciar el proceso de escaneado y te mostrará todos los duplicados encontrados en el dispositivo de almacenamiento en unos minutos (dependiendo del número de archivos). Puedes eliminar los duplicados después de verificar si los necesitas o no.
- Localiza rápida y fácilmente archivos e imágenes duplicados en varios dispositivos de almacenamiento como Mac o Windows PC.
- Localiza y elimina archivos duplicados en cualquier carpeta o almacenamiento.
- Libera el espacio de almacenamiento y el rendimiento de sincronización de las unidades de red en segundos.
- Ayuda a eliminar archivos duplicados del ordenador, unidad, memoria USB, tarjeta SD, Google Drive, etc.
Descarga Segura
Descarga Segura
-
Descarga e instala 4DDiG Duplicate File Deleter en tu PC con Windows, y a continuación, ejecuta el programa. Puedes elegir una carpeta o partición para escanear.

-
Selecciona el icono de ajustes en la esquina inferior izquierda para acceder a las opciones de personalización de la búsqueda de archivos. Dentro de la pestaña General, ajusta las preferencias de tamaño de archivo y determina si quieres mover los duplicados a la papelera de reciclaje o eliminarlos definitivamente.

-
Una vez realizado el escaneo, 4DDiG Duplicate File Deleter muestra los archivos duplicados en función de tus criterios. A la izquierda, verás los números y tamaños de los archivos. Pulsa el icono del ojo para previsualizar. Elige los duplicados que quieras eliminar (o utiliza la selección automática) y haz clic en Eliminar para borrarlos.

Método 2: Cerrar los programas no deseados
Cuantos más programas tengas abiertos, más memoria RAM utilizará tu sistema para ejecutarlos. Si tu ordenador tiene poca RAM, la mejor solución es cerrar los programas no deseados que no estés utilizando, especialmente los más pesados.
Pasos para cerrar los programas no deseados:
- Pulsa la combinación de teclas Ctrl + Mayús + Esc para abrir el Administrador de tareas de Windows. Haz clic en Más detalles en la parte inferior de la ventana para expandirla.
-
Localiza el programa que utiliza mucha RAM, haz clic con el botón derecho sobre él y selecciona Finalizar tarea.

- Esto cerrará inmediatamente la actividad del programa.
Método 3: Reducir los programas de inicio
Los programas de inicio se ejecutan automáticamente al encender el ordenador. Aunque no los utilices, siguen ejecutándose en segundo plano, consumiendo mucha RAM que tu sistema podría utilizar en las tareas que necesitas hacer. Puedes reducir el número de programas de inicio y elegir sólo los necesarios para que se ejecuten al arrancar el ordenador.
-
Inicia el Administrador de Tareas y selecciona la pestaña Inicio en la barra superior.

-
Haz clic con el botón derecho del ratón sobre el programa y selecciona la opción Disable Deshabilitarr para impedir que se inicie automáticamente cada vez que arranque tu PC.

Método 4: Borrar archivo de página mientras cierras el sistema
El archivo de página es el espacio de almacenamiento designado como RAM virtual que el sistema utiliza cuando la RAM real se queda sin espacio. Los datos almacenados en el chip de RAM se destruyen cuando apagas el ordenador, pero los archivos de página no, ya que se almacenan en el disco duro.
El contenido del archivo de paginación puede transferirse a la RAM debido a la fuga de datos, lo que aumenta la memoria caché de la RAM. Puedes borrar el archivo de paginación ya que está almacenado en la carpeta pagefile.sys. Puedes configurarlo para que limpie automáticamente el contenido del archivo de paginación cada vez que se inicie el sistema. Aquí te explicamos cómo:
- Pulsa Windows + R para abrir la ventana Ejecutar e introduce el comando "gpedit.msc".
- En la siguiente ventana que se abra, haz clic en Computer Configuration Configuración del equipo en la parte izquierda de la ventana, y ve a Windows Settings >> Security Settings >> Local Policies >> Configuración de Windows >> Configuración de seguridad >> Directivas locales >> Opciones de seguridad.
-
Localiza la opción Shutdown Apagar: Borra el archivo de página de memoria virtual en el panel derecho, haz doble clic en él y selecciona habilitar.

- Ahora reinicia tu ordenador.
Método 5: Desactivar los efectos visuales que ocupan mucha RAM
Windows ha evolucionado mucho con el tiempo y ha adoptado efectos visuales para elevar la experiencia del usuario. Sin embargo, consumen mucha RAM y pueden ralentizar tu PC. La mejor apuesta para limpiar la caché de RAM de Windows 11 en el escenario es desactivar los efectos visuales.
-
Ve a File Explorer Explorador de archivos y haz clic con el botón derecho del ratón en la opción Este Equipo. Selecciona la opción Propiedades de la ventana desplegable.

-
En la siguiente ventana, desplázate hacia abajo desde el panel lateral izquierdo, selecciona la opción Acerca, y ve a Configuración avanzada del sistema.

- Selecciona la pestaña Avanzado y haz clic en Configuración en la sección Rendimiento.
- En la siguiente ventana, marca Ajustar para obtener el mejor rendimiento y pulsa OK o Aceptar para guardar los cambios.
Método 6: Vaciar la caché de RAM
Limpiar la caché de RAM se refiere a crear un acceso directo para limpiar la caché de RAM. Siempre que necesites borrar la caché de RAM en tu PC, puedes hacer doble clic en él. A continuación te explicamos cómo hacerlo:
-
Ve al Escritorio, haz clic con el botón derecho del ratón en el espacio vacío y selecciona Acceso directo en la ventana emergente.

-
En la siguiente ventana, escribe el siguiente comando en el campo de texto y pulsa Siguiente. %windir%\system32\rundll32.exe advapi32.dll,ProcessIdleTasks

-
Introduce cualquier nombre para el acceso directo, como Limpiar RAM, y haz clic en Finalizar. Ahora, puedes hacer clic en este acceso directo en cualquier momento para borrar la caché de RAM.

Método 7: Actualizar el controlador de tu dispositivo
A veces, el archivo del controlador obsoleto o dañado puede hacer que la caché de RAM se llene debido a la fuga de datos. Por eso se recomienda mantener los controladores actualizados. Si no sabes cómo actualizar el controlador del dispositivo, sigue los pasos que se indican a continuación:
- Ve al Administrador de dispositivos y localiza los controladores con signos de exclamación amarillos.
-
Haz clic con el botón derecho en el controlador de dispositivo con un signo de exclamación y selecciona Actualizar controlador.

Método 8: Usar RamMap para limpiar la caché de RAM
Si no deseas borrar la caché de RAM utilizando los pasos manuales, puedes hacerlo utilizando la herramienta RAMMap. Microsoft la construyó, la cual puede monitorear los recursos de RAM en el sistema y borrar la caché de RAM en Windows 10. Así es como funciona:
-
Descarga el programa RAMMap en tu ordenador e inicialo.

-
Selecciona pestaña Vaciar y la opción Vaciar lista de espera.

- 3.Si tu sistema se queda sin memoria RAM, realiza estos pasos para borrar la caché de RAM.
Método 9: Añadir más RAM
La mejor respuesta a la pregunta "¿Cómo puedo borrar mi caché de RAM Windows 10?" es añadir más RAM al sistema. Si tu PC tiene poca capacidad de RAM, considera invertir en nuevos chips de RAM e instalarlos en tu PC. Esto evitará que tu ordenador se ralentice y que utilice mucha memoria.
Preguntas frecuentes sobre el caché de la memoria RAM
P1: ¿Se puede borrar la memoria RAM en caché?
Sí, borrar la memoria RAM en caché de tu ordenador está bien si notas un mayor uso de la RAM. Tiene ventajas potenciales en términos de rendimiento del ordenador. Cuando borras la memoria RAM en caché, eliminas los contenidos corruptos y evitas problemas relacionados con la memoria.
P2: ¿Cómo puedo borrar mi memoria RAM sin reiniciarla?
Puedes borrar la caché de RAM utilizando una herramienta RAMMap creada por Microsoft. Usando esta herramienta, puedes monitorizar el uso de RAM en tu sistema y limpiarla cuando sea necesario. Ejecutar los programas desde el Monitor de Tareas también es una forma cómoda de limpiar la RAM sin reiniciar el PC.
P3: ¿Por qué mi uso de RAM es tan alto?
Si observas un uso elevado de RAM en el sistema, puede deberse a la apertura de demasiados programas ejecutándose en primer y segundo plano. Ve al Administrador de tareas y elimina los programas uno a uno para reducir el uso de RAM y aumentar el rendimiento del sistema.
Conclusión
El aumento del uso de RAM en el PC puede afectar seriamente al rendimiento y causar graves problemas. Limpiar la caché de RAM se hace necesario si tu PC se queda sin mucha RAM. Esta guía explica todas las formas posibles para borrar la caché de memoria RAM de Windows 10.
Por otra parte, si tu PC tiene poco espacio de almacenamiento debido al archivo duplicado, considera el uso de 4DDiG Duplicate File Deleter. Encontrará y eliminará los archivos duplicados del dispositivo de almacenamiento rápidamente.
También te puede interesar
- Home >>
- Eliminar Duplicados >>
- ¿Cómo liberar caché de memoria RAM en Windows 10/11?