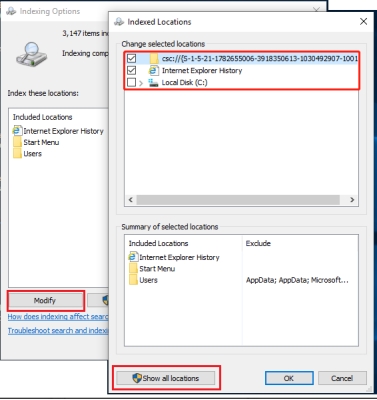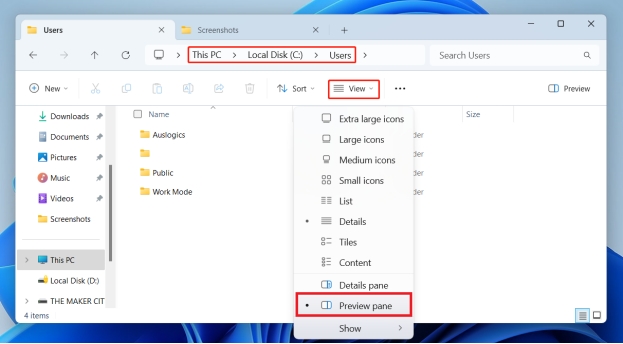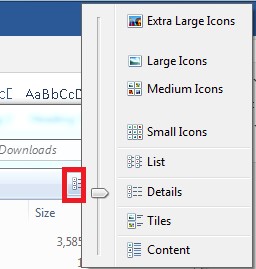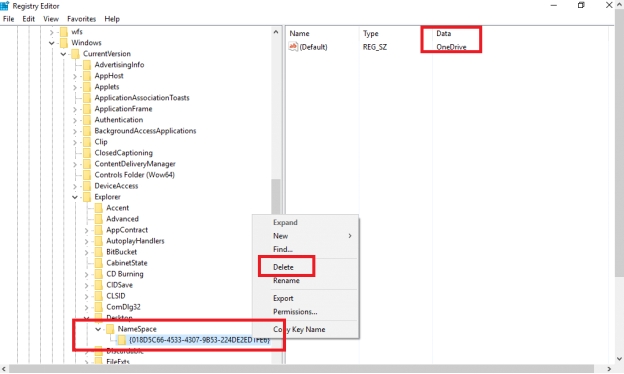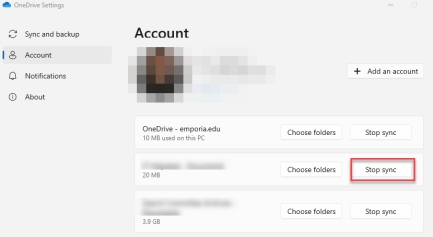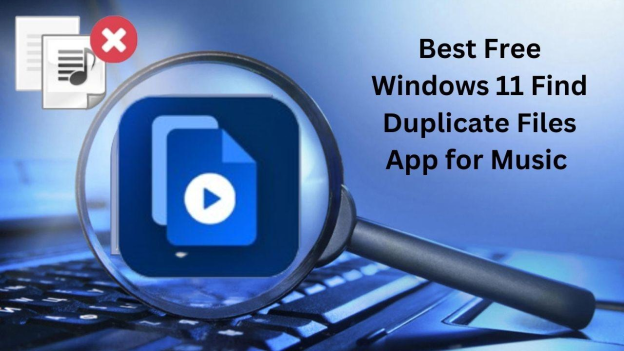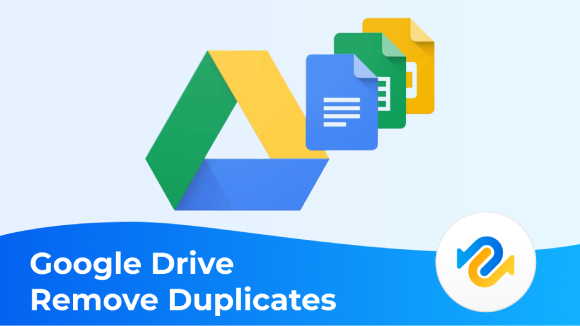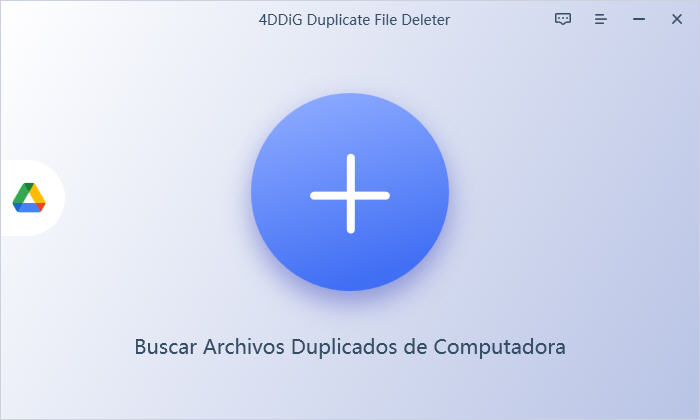Cómo buscar duplicados en Explorador de archivos con y sin software
Los archivos duplicados en el Explorador de archivos pueden abarrotar su sistema, consumir almacenamiento valioso y ralentizar el rendimiento de su PC. Aprender a buscar duplicados en el Explorador de archivos le ayudará a organizar sus archivos y eliminar copias innecesarias. Esta guía cubre métodos manuales y soluciones de software, lo que facilita la búsqueda y eliminación de duplicados.
Los pasos son simples y efectivos, ya sea que utilice las funciones integradas del Explorador de Windows o una herramienta especializada como 4DDiG Duplicate File Deleter. ¿Listo para optimizar su administración de archivos y desordenar su sistema? Exploremos cómo eliminar archivos duplicados en el Explorador de archivos de Windows o en cualquier otro aprendiendo métodos eficientes.
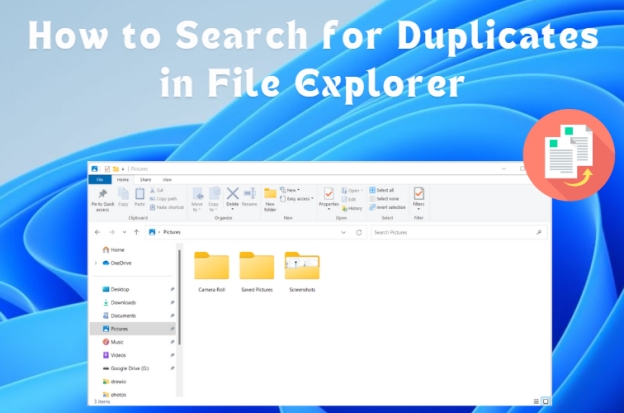
Parte 1. Estructura del Explorador de archivos: ¿Por qué hay carpetas duplicadas?
Las carpetas duplicadas en el Explorador de Archivos pueden surgir debido a problemas de sincronización con servicios en la nube como Onedrive o SharePoint, copia accidental de archivos o incluso errores de nombre. Exploremos algunas de las razones más comunes para la duplicación:
- Problemas de sincronización en la nube (OneDrive, SharePoint): La sincronización de archivos en varios dispositivos a través de servicios en la nube como OneDrive o SharePoint puede dar lugar a carpetas duplicadas del Explorador de archivos, especialmente cuando los cambios se realizan fuera de línea o se producen conflictos de sincronización.
- Errores de usuario: La copia, el arrastre y el soltado accidentales de archivos pueden dar lugar a duplicados. Por ejemplo, copiar carpetas involuntariamente o usar “Copiar” y “Pegar” sin darse cuenta del destino a menudo crea duplicados innecesarios.
- Migración de archivos o conflictos de transferencia: Al migrar o transferir archivos entre dispositivos de almacenamiento, los conflictos de nombres o las transferencias incompletas pueden generar duplicados. Si surge un conflicto durante el proceso, las carpetas podrían terminar con nombres como “FolderName (1)”.
- Problemas de copia de seguridad y restauración: Las herramientas de copia de seguridad configuradas incorrectamente pueden crear varias versiones de la misma carpeta. Las copias de seguridad repetidas o la restauración de archivos desde diferentes puntos en el tiempo pueden resultar en carpetas duplicadas.
- Software de terceros: Ciertas herramientas de administración o sincronización de archivos pueden crear duplicados si surgen conflictos durante la sincronización, especialmente cuando los archivos se modifican en diferentes dispositivos simultáneamente.
Para limpiar de manera efectiva, es importante comprender la causa raíz de la duplicación en su sistema antes de sumergirse en las soluciones.
Parte 2. Cómo buscar duplicados en Explorador de archivos sin software
¿Se pregunta cómo encontrar archivos duplicados en el Explorador de Windows? La búsqueda manual de archivos duplicados en el Explorador de Windows se puede hacer sin software de terceros. Aquí hay varios métodos para ayudarle a detectar duplicados:
Método 1. Utilizar el cuadro de búsqueda en Explorador de archivos
Puede utilizar la barra de búsqueda integrada en la parte superior derecha del Explorador de archivos para reducir los resultados. Busque tipos de archivo específicos agregando términos como .jpg, .mp3 o.doc para filtrar por extensión de archivo, ayudándole a localizar duplicados del mismo tipo.
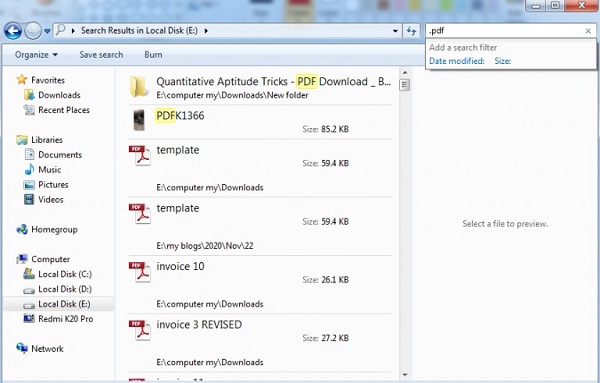
Método 2. Utilizar las opciones de indexación integradas del Explorador de archivos
El Explorador de archivos tiene características de indexación que permiten resultados de búsqueda más rápidos. Con él, podemos encontrar archivos duplicados en el Explorador de Windows desde las vistas de carpeta. De esta manera, veremos todos los duplicados ordenados por nombre, tamaño o fecha fácilmente.
-
Toque el menú Inicio de la parte inferior derecha en la pantalla de inicio de su PC y busque “Opciones de indexación” en el cuadro de búsqueda. Una vez hecho esto, haga clic en el resultado.
-
En el panel emergente, presione el botón inferior “Modificar” y luego “Mostrar todas las ubicaciones”. En la pestaña “Cambiar ubicaciones seleccionadas”, marque todas las opciones y luego haga clic en “Aceptar”.

-
Más tarde, vaya al Explorador de archivos y navegue a la ruta “Esta PC > Disco local (C:) > Usuarios”. Luego toque la pestaña superior “Ver” y elija “ Panel de vista previa” en el cuadro desplegable.

-
En las secciones de diseño, elija “Detalles”.

-
Luego, en la sección “Vista actual”, elija “Agrupar por” > “Nombre” > “Ascendente”. Después, puede hacer clic con el botón derecho en los archivos duplicados y seleccionar “Eliminar”.
Método 3. Utilizar la función Ordenar en Explorador de archivos
Otro método eficaz es ordenar los archivos por tamaño, tipo o fecha de creación. Esto agrupará archivos similares, lo que facilitará la localización de duplicados. Combine la clasificación con vistas detalladas para obtener resultados más precisos.
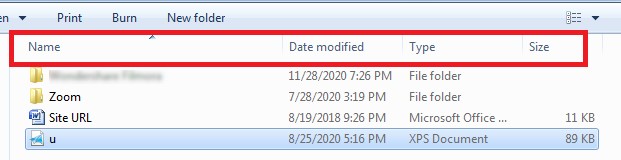
[8 Maneras] Buscar y eliminar archivos duplicados en Windows
Parte 3. Cómo encontrar archivos duplicados en Explorador de archivos de manera efectiva
Si bien los métodos manuales funcionan, el software especializado puede automatizar y ahorrar tiempo. Una de las mejores herramientas para encontrar duplicados en el Explorador de archivos es el 4DDiG Duplicate File Deleter. Este potente software es capaz de encontrar y eliminar duplicados de cualquier carpeta o dispositivo, como memorias USB, tarjetas SD y otros discos duros externos.
Más allá de eso, en comparación con otros métodos comunes y sus competidores, 4DDiG Duplicate File Finder and Deleter nos brinda el beneficio de eliminar duplicados en segundos sin ningún requisito técnico. De esta manera, podemos usarlo para liberar nuestro espacio en disco y mejorar el rendimiento de arranque.
Por qué elegir 4DDiG Duplicate File Deleter
- Procesar por lotes un amplio tipo de archivos duplicados
- Buscar y eliminar duplicados de cualquier carpeta, Cloud Drive y dispositivos duros externos
- Recordar duplicados en tiempo real con algoritmos inteligentes
- Eliminación gratuita de 15 duplicados
- Se utiliza para limpiar el espacio en disco y optimizar el rendimiento de configuración
Parte 4. Cómo eliminar duplicados en Explorador de archivos
Una vez que haya localizado duplicados, el siguiente paso es la eliminación. Hay algunas maneras de aprender a eliminar archivos duplicados en el Explorador de archivos:
Método 1. Eliminar archivos duplicados en Explorador de archivos con buscador de duplicados
El método más recomendado es recurrir al Eliminador de archivos duplicados 4DDiG que mencionamos anteriormente. Nos permite encontrar y eliminar varios duplicados a fondo y fácilmente, lo cual es amigable para los novatos.
Descarga Segura
Descarga Segura
-
Seleccionar archivos duplicados y empezar
En primer lugar, descargue e instale 4DDiG Duplicate File Deleter en su ordenador y ejecútelo. Seleccione Archivos Duplicados y haga clic en Empezar.
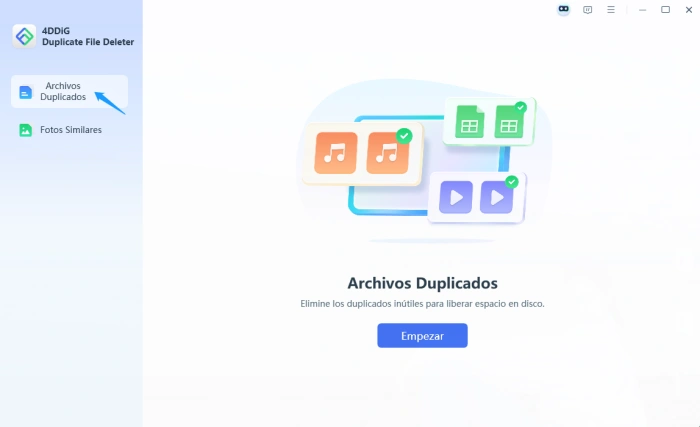
-
Elegir carpetas para escanear
Seleccione Disco Local y haga clic en Siguiente.
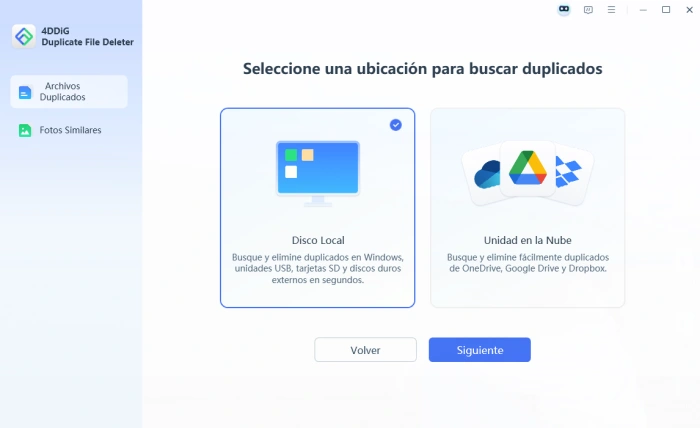
Seleccione Carpetas para buscar duplicados.
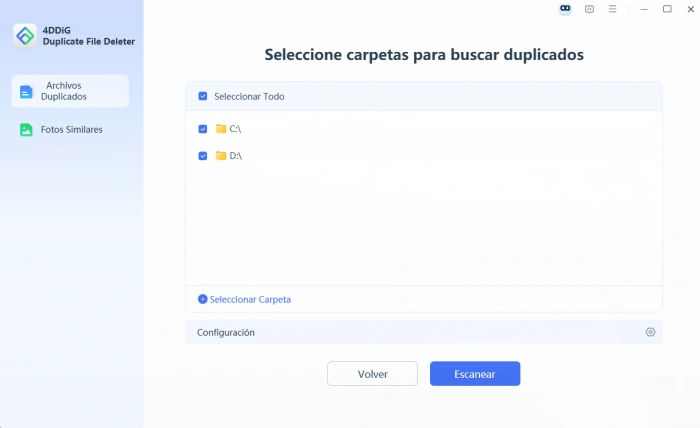
-
Personalizar la configuración para buscar duplicados
Haga clic en Configuración y se le ofrecerán opciones para personalizar la búsqueda de archivos. Aquí puedes elegir tipos de archivos y omitir archivos y carpetas específicos.
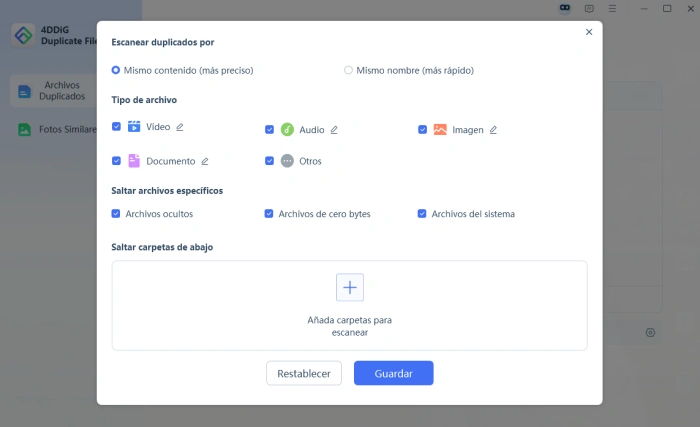
Haga clic en el icono de edición junto al tipo de archivo para editar las extensiones de archivo.
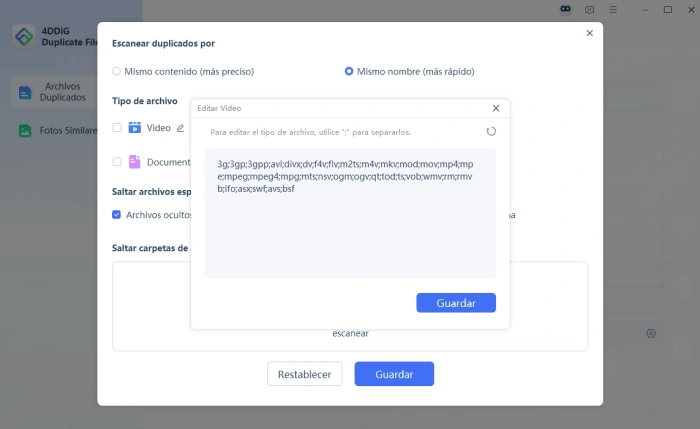
Una vez hecho esto, guarde los cambios y haga clic en Escanear para empezar el escaneo.
-
Eliminar duplicados
Después de escanear, verá cuántos duplicados encuentra de cada tipo de archivo. Pulse Eliminación inteligente para eliminar todos los duplicados automáticamente.
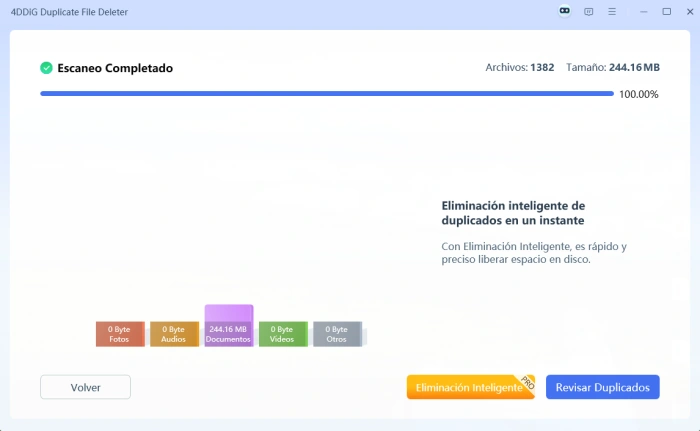
O haga clic en Revisar duplicados para previsualizar y seleccionar los duplicados que desea eliminar. Después de seleccionar los archivos duplicados de destino (también puede hacer clic en Selección automática para seleccionar el archivo más grande o más antiguo), simplemente haga clic en Eliminar para eliminarlos.
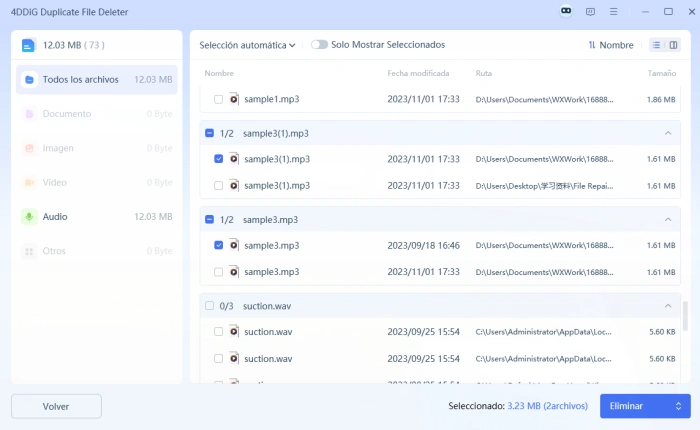
Mejor buscador para encontrar archivos duplicados de música [2025]
Método 2. Remover Duplicate Onedrive del Explorador de archivos Windows 11
Si ha notado carpetas duplicadas de Onedrive en el Explorador de archivos, este problema generalmente se debe a varias instancias de sincronización de Onedrive. A continuación, le indicamos cómo solucionarlo:
-
Abra el Explorador de archivos.
-
Vaya a “C:\Users [Su nombre de usuario]\ Onedrive”.
-
Haga clic con el botón derecho en la carpeta duplicada y seleccione “Eliminar”.

Método 3. Quitar carpetas duplicadas de SharePoint del Explorador de archivos
Las carpetas duplicadas de SharePoint también pueden abarrotar su Explorador de archivos. Para eliminarlos:
-
Primero, detenga la sincronización de SharePoint: vaya a OneDrive > toque el icono de engranaje > seleccione Configuración > presione “Detener sincronización”.

-
Abra el Explorador de archivos.
-
Navegue a la carpeta duplicada de SharePoint en Esta PC.
-
Haga clic con el botón derecho en la carpeta y elija “Desconectar”.
Parte 5. Consejos para evitar duplicados del Explorador de archivos
Para mantener un sistema libre de desorden, la administración regular de archivos es esencial. Si sigue estas prácticas recomendadas, puede evitar archivos duplicados en el Explorador de archivos:
✅ Realice copias de seguridad regulares de sus archivos y evite copias de seguridad duplicadas
Es importante hacer copias de seguridad de sus archivos con frecuencia, pero la creación de múltiples copias de seguridad de los mismos datos puede llevar a duplicados. Utilice un enfoque estructurado al guardar copias de seguridad, asegurándose de actualizar o sobrescribir los archivos existentes en lugar de duplicarlos.
✅ Utilice los servicios en la nube como OneDrive o SharePoint con cuidado, asegurando una configuración de sincronización adecuada:
Los servicios en la nube como OneDrive y SharePoint son convenientes, pero una configuración de sincronización incorrecta puede causar carpetas duplicadas en el Explorador de archivos. Para evitar esto, verifique sus preferencias de sincronización y asegúrese de que solo sincronice las carpetas y archivos necesarios. Desactive la sincronización para dispositivos innecesarios para minimizar la duplicación.
✅ Organice los archivos en carpetas claramente etiquetadas para evitar copias accidentales:
Mantener una estructura de carpetas organizada es crucial. Nombra sus carpetas de manera clara y lógica, y evite arrastrar y soltar archivos entre ellas sin cuidado, ya que esto a menudo conduce a copias no intencionadas.
✅ Utilice software como 4DDiG Duplicate File Deleter para ejecutar escaneos regulares en busca de duplicados:
Programar escaneos regulares con software especializado como 4DDiG Duplicate File Deleter puede ayudar a detectar y eliminar duplicados antes de que se acumulen. Este enfoque proactivo garantiza que su sistema se mantenga limpio y optimizado.
Parte 6. Preguntas frecuentes sobre archivos duplicados del Explorador de archivos
P1: ¿Hay alguna manera de encontrar duplicados en el Explorador de archivos?
Sí, puede usar las herramientas integradas de búsqueda y clasificación del Explorador de archivos para encontrar duplicados manualmente. Al ordenar los archivos por tamaño, nombre o fecha de creación, puede comparar visualmente y detectar posibles duplicados. Además, el uso del cuadro de búsqueda para buscar extensiones de archivo específicas (por ejemplo, .jpg, .pdf) permite obtener resultados más específicos. Aunque son manuales, estos métodos pueden ser efectivos para la administración de archivos a pequeña escala.
P2: ¿Puede duplicar un archivo en el Explorador de archivos?
Sí, duplicar un archivo en el Explorador de archivos es sencillo. Haga clic derecho en el archivo que desea copiar y seleccione “Copiar” en el menú contextual. Luego, navegue a la carpeta que desee, haga clic con el botón derecho de nuevo y seleccione “Pegar”. Esta acción creará un duplicado del archivo en la nueva ubicación. También puede usar métodos abreviados de teclado (Ctrl+C para copiar, Ctrl+V para pegar) para una duplicación más rápida.
P3: ¿Cómo buscar archivos duplicados en el Explorador de archivos Mac?
Si bien el Explorador de archivos es específico para Windows, los usuarios de Mac pueden usar las carpetas inteligentes del Finder para encontrar duplicados. La función Carpetas inteligentes le permite crear criterios de búsqueda personalizados, como tamaño o tipo de archivo, que pueden ayudar a identificar archivos duplicados. Aunque Finder no tiene un buscador de duplicados integrado como algunas herramientas de terceros, la función Carpetas inteligentes es una forma útil de localizar y administrar duplicados.
P4: ¿Windows 10/11 tiene un buscador de archivos duplicados?
No, Windows 10/11 no viene con un buscador de archivos duplicados incorporado. Sin embargo, aún puede buscar manualmente duplicados usando el Explorador de archivos utilizando la barra de búsqueda, clasificando archivos y verificando similitudes. Las herramientas de terceros como 4DDiG Duplicate File Deleter son muy recomendables para una solución más automatizada y eficiente. Estas herramientas ofrecen capacidades avanzadas de escaneo y pueden detectar y eliminar fácilmente archivos duplicados.
Conclusión
La limpieza de archivos duplicados es esencial para una mejor organización de archivos y un mejor rendimiento del sistema. Con los métodos descritos en esta guía, ahora sabe cómo buscar duplicados en el Explorador de archivos utilizando funciones integradas y soluciones de software.
Ya sea que prefiera la búsqueda manual o una herramienta optimizada como 4DDiG Duplicate File Deleter , el mantenimiento regular garantiza que su sistema permanezca libre de desorden. Al implementar estos pasos, puede recuperar espacio de almacenamiento, mejorar la administración de archivos y evitar la molestia de lidiar con duplicados en el futuro. Mantenga su sistema optimizado con estas técnicas efectivas.
Descarga Segura
Descarga Segura
También te puede interesar
- Home >>
- Eliminar Duplicados >>
- Cómo buscar duplicados en Explorador de archivos con y sin software