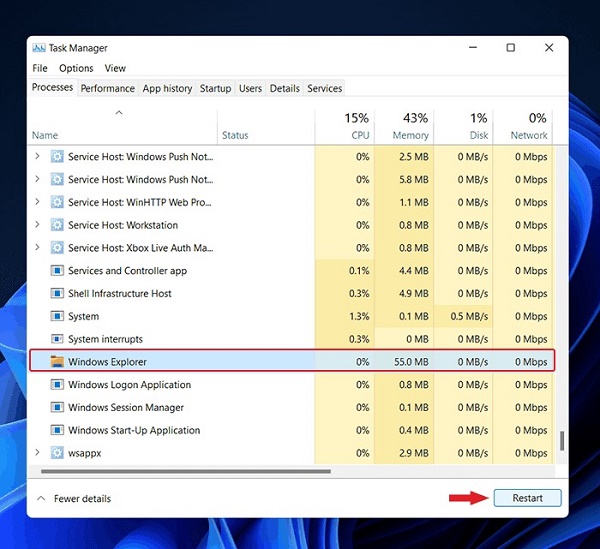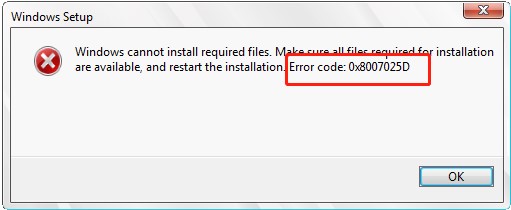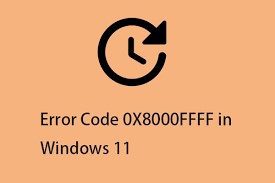¿Cómo dar solución al problema el Explorador de Windows sigue fallando?
Experimentar bloqueos frecuentes en el Explorador de Windows puede ser muy frustrante, especialmente cuando este problema interrumpe su flujo de trabajo y productividad. Esto indica la existencia de problemas subyacentes que requieren una solución oportuna para restaurar la estabilidad de su sistema.
Esta guía explora siete estrategias probadas para abordar el problema persistente de los bloqueos del Explorador de Windows, garantizando una experiencia informática fluida, de forma rápida y eficaz. Desde soluciones rápidas y fáciles de implementar hasta soluciones más completas, lo guiaremos paso a paso con el objetivo de que tenga un entorno libre de fallas.
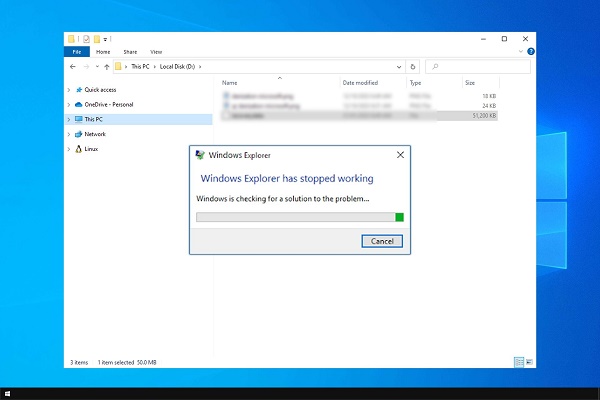
Parte 1: ¿Por qué el Explorador de Windows sigue fallando?
El Explorador de Windows, también conocido como Explorador de archivos, puede fallar debido a varios factores como conflictos de software, controladores obsoletos, actualizaciones insuficientes del sistema, archivos del sistema dañados o incluso la presencia de malware o virus.
En algunos casos, los bloqueos se atribuyen al uso de extensiones de software de terceros obsoletas o incompatibles que se integran con el Explorador, lo que genera problemas de compatibilidad e inestabilidad. Además, los problemas relacionados con el hardware, como discos duros defectuosos o RAM insuficiente, pueden contribuir a la inestabilidad del sistema, y afectar el rendimiento del Explorador.
Para abordar estas causas subyacentes y garantizar un entorno óptimo del sistema operativo, es fundamental actualizar regularmente el software y los controladores, realizar actualizaciones del sistema y buscar malware o virus. Resolver cualquier conflicto con extensiones de software de terceros y solucionar problemas de hardware, como actualizar discos duros defectuosos o añadir más memoria RAM, también puede prevenir los bloqueos del Explorador y mantener la estabilidad del sistema.
Al tomar estas medidas proactivas, los usuarios mitigan el riesgo de bloqueos del Explorador y disfrutan de una experiencia de exploración de archivos más fluida y confiable.
Parte 2: ¿Cómo recuperar archivos cuando se presenta el problema el Explorador de Windows sigue fallando?
Cuando el Explorador de Windows se bloquea continuamente, esto no solo afecta su flujo de trabajo, sino que también existe el riesgo de pérdida de datos. 4DDiG es una excelente opción para recuperar de manera segura y efectiva sus archivos importantes sin la necesidad de que el Explorador de Windows funcione. Lo que hace de 4DDiG una solución de recuperación óptima es su interfaz fácil de usar, su alta tasa de éxito de recuperación y su capacidad de restaurar varios tipos de archivos desde distintos escenarios de pérdida.
Descarga
Segura
Descarga
Segura
Para iniciar el proceso de recuperación de archivos con Tenorshare 4DDiG, siga estos pasos:
-
Descargue e instale 4DDiG
Obtenga la última versión desde el sitio web oficial e instálela en su computador. Abra la aplicación una vez finalizada la instalación.
-
Seleccione una ubicación para iniciar la recuperación
Identifique y elija el disco o la ubicación donde perdió sus datos.4DDiG escanea rápidamente la unidad elegida y localiza los datos que faltan. Usted puede pausar o detener el escaneo en cualquier momento. La interfaz intuitiva clasifica los archivos para facilitar su identificación, y la vista de archivos ofrece una visión detallada de tipos de archivos específicos.

-
Escanee su ubicación seleccionada
Haga clic en el botón 'Escanear' para buscar minuciosamente los datos perdidos. 4DDiG ofrece opciones de escaneo rápido y escaneo profundo para localizar sus archivos. Una vez finalizado el escaneo, puede previsualizar los archivos recuperables. Elija los archivos que necesita y pulse 'Recuperar' para guardarlos en una ubicación segura.
4DDiG es una solución de recuperación que simplifica el proceso de restauración de datos, reduciendo de manera significativa el estrés y la posible pérdida de productividad que se presenta cuando el Explorador de Windows se bloquea. Guarde los archivos recuperados en una unidad distinta para evitar la sobreescritura.
Parte 3: ¿Cómo dar solución al problema el Explorador de Windows sigue fallando?
Antes de analizar las soluciones prácticas para resolver los bloqueos del Explorador de Windows, es importante abordar el problema metódicamente. Entendiendo que las soluciones van de lo simple a lo complejo, es mejor probar primero los métodos menos invasivos. Esto no sólo le ahorrará tiempo, sino que también reducirá el riesgo de cambios involuntarios en el sistema.
Pasemos a revisar algunos métodos paso a paso que le ayudarán a solucionar los fallos y a hacer que su sistema sea estable y eficiente.
Forma 1: Reiniciar el Explorador de Windows
A veces, cuando el Explorador de Windows se bloquea, un simple reinicio puede resolver rápidamente el problema. Este método ofrece una forma cómoda de actualizar el Explorador sin tener que reiniciar completamente el sistema, eliminando las fallas temporales. Para reiniciar el Explorador de Windows, haga lo siguiente:
- Abra el Administrador de tareas: Pulse 'Ctrl + Shift + Esc' o de clic con el botón derecho en la barra de tareas y seleccione "Administrador de tareas".
- Busque el Explorador de Windows: Una vez en el Administrador de tareas, vaya a la pestaña Proceso y desplácese hacia abajo hasta ubicar el "Explorador de Windows".
-
Reinicie el proceso: De clic con el botón derecho en el "Explorador de Windows" y elija la opción "Reiniciar". El Explorador de Windows se cerrará momentáneamente y se reiniciará automáticamente en unos momentos.

Siguiendo este sencillo proceso, con frecuencia encontrará una solución rápida a los bloqueos frecuentes. Sin embargo, si los bloqueos persisten, quizás requiera utilizar métodos adicionales de solución de problemas para abordar la causa subyacente.
Forma 2: Cambiar las opciones del Explorador de archivos
Alterar las opciones del Explorador de archivos es otra estrategia que le ayudará a prevenir fallos. Ajustando ciertos parámetros, eliminará los factores que causan inestabilidad. A continuación se explica cómo modificar estas opciones:
- Abra las opciones del explorador de archivos: Pulse la 'tecla de Windows + S', escriba 'Opciones del Explorador de Archivos' y presione Intro.
- Vaya a la pestaña Ver: En la ventana Opciones del Explorador de archivos, de clic en la pestaña 'Ver' para acceder a la configuración avanzada.
- Ajuste la configuración: Considere deshabilitar opciones como "Iniciar ventanas de carpeta en un proceso separado" o "Mostrar controladores de vista previa en el panel de vista previa", que podrían estar contribuyendo a los bloqueos.
-
Aplicar y aceptar: Después de realizar los cambios, de clic en 'Aplicar', seguido de 'Aceptar' para guardar su configuración.

Estos ajustes pueden variar de un escenario a otro, dependiendo de la causa del fallo. Vale la pena comprobar si la modificación de estas opciones reduce la frecuencia de los bloqueos, garantizando así un rendimiento más estable del Explorador de archivos.
Forma 3: Use el Comprobador de Archivos del sistema para dar solución a “el Explorador de Windows sigue fallando”
Los archivos del sistema dañados o que faltan pueden ser los culpables de la inestabilidad del Explorador de Windows. El Comprobador de Archivos del Sistema (SFC) es una valiosa utilidad integrada en Windows para reparar estos archivos. Ejecutar un escaneo SFC puede restaurar la integridad de los archivos del sistema y, corregir el problema de bloqueo del Explorador. A continuación se explica cómo ejecutar el escaneo SFC:
- Abra el símbolo del sistema como administrador: Pulse 'Tecla de Windows + X' y seleccione "Símbolo del sistema (Administrador)" o "Windows PowerShell (Administrador)" en el menú.
- Ejecute el comando SFC: Escriba 'sfc /scannow' en la línea de comandos y pulse Intro. Este proceso escaneará todos los archivos protegidos del sistema y sustituirá los archivos dañados por una copia en caché.
- Espere a que finalice el proceso de escaneo: El escaneo puede tardar algún tiempo, dependiendo de su sistema. Cierre la ventana del símbolo del sistema cuando vea el mensaje de que el escaneo finalizó.
- Evalúe los resultados del escaneo: Una vez completado, la herramienta SFC proporcionará detalles sobre los problemas encontrados y las acciones tomadas para solucionarlos.
-
Reinicie su computador: Una vez completados los procesos de escaneo y reparación, reinicie su computador para que los cambios surtan efecto.

Ejecutar el Comprobador de Archivos del Sistema puede resolver problemas de bloqueos del Explorador de Windows reparando cualquier violación de integridad encontrada en el sistema. Si el problema persiste después de usar esta herramienta, otros métodos de solución de problemas pueden involucrar opciones más avanzadas de recuperación de Windows.
Forma 4: Ejecutar comandos DISM usando el símbolo del sistema
Cuando el comprobador de archivos del sistema no es suficiente para resolver los bloqueos, la Herramienta de Servicio y Gestión de Imágenes de Implementación (DISM) puede ser la siguiente línea de defensa. DISM aborda posibles corrupciones dentro de la imagen del sistema de Windows. Aquí le mostramos cómo usar DISM para intentar solucionar los bloqueos del explorador de Windows:
- Acceda al símbolo del sistema con privilegios elevados: Pulse 'Tecla de Windows + X' y seleccione "Símbolo del sistema (Administrador)" o "Windows PowerShell (Administrador)" en el menú emergente.
- Escriba el comando DISM: Ingrese el comando 'DISM /Online /Cleanup-Image /RestoreHealth' en el símbolo del sistema y pulse Intro.
- Permita que DISM se ejecute: este proceso puede tardar varios minutos, ya que DISM intenta encontrar y corregir problemas. Es importante mantener una conexión a Internet ininterrumpida, ya que DISM podría necesitar descargar copias nuevas de archivos dañados.
- Observe el progreso del comando: DISM mostrará su progreso en la ventana del símbolo del sistema. Espere hasta que se complete la operación, lo que puede tardar desde unos minutos hasta una hora, según el nivel de corrupción y el rendimiento de su sistema.
- Reinicie el sistema: Una vez completada la operación DISM, reinicie el equipo para permitir que los cambios surtan efecto y, se solucione cualquier problema que provocaba el bloqueo del Explorador de Windows.
El uso de DISM puede ayudar a reparar la corrupción del almacén de componentes de Windows y, suele ser una solución más poderosa que la herramienta SFC. Es un paso recomendado antes de considerar medidas más drásticas, como la restauración del sistema o la reinstalación de Windows.
Parte 4: Otras maneras de solucionar el problema el Explorador de Windows sigue fallando
Aunque los métodos basados en software mencionados anteriormente, pueden reparar muchos de los problemas que provocan el bloqueo del Explorador de Windows, a veces el problema persiste, lo que indica que el problema es aún más profundo. En tales casos, es aconsejable mirar más allá de los archivos del sistema y considerar otros culpables que podrían contribuir a la inestabilidad del Explorador.
El siguiente segmento explorará soluciones adicionales para hacer frente a los bloqueos del Explorador de Windows, incluyendo la comprobación de problemas de hardware, la actualización de controladores y la búsqueda de malware, proporcionando un enfoque integral de solución de problemas.
Forma 1: Borrar la caché para dar solución a el Explorador de Windows sigue fallando
Un método eficaz para dar solución a los bloqueos recurrentes en el Explorador de Windows es borrar la caché. Con el tiempo, la caché puede acumular archivos temporales obsoletos o dañados que impiden la funcionalidad del Explorador de Windows. Borrar la caché puede restaurar la eficiencia y la estabilidad. Siga estos pasos hacerlo:
- Abra el cuadro de diálogo Ejecutar: Pulse 'Tecla de Windows + R' para abrir el cuadro Ejecutar.
- Ingrese el comando Borrar caché: Escriba 'cleanmgr' en el cuadro y pulse Intro. Se abrirá el Liberador de espacio en disco.
- Seleccione la unidad del sistema: Normalmente, es la unidad C. De clic en 'Aceptar' para iniciar el escaneo.
- Elija los archivos que desea eliminar: En la ventana Liberador de espacio en disco, seleccione 'Archivos temporales' y cualquier otro tipo de archivo que desee eliminar.
- Confirme la eliminación: De clic en 'Aceptar' y luego elija 'Eliminar archivos' para confirmar la acción.
- Espere a que se complete la limpieza: La herramienta borrará los archivos seleccionados, lo que puede tardar unos momentos.
-
Reinicie su computador: Después del proceso de limpieza, reinicie su computador para que los cambios surtan efecto.

Si realiza con regularidad esta sencilla tarea de mantenimiento, podrá reducir la probabilidad de que el Explorador se bloquee debido a problemas relacionados con la caché y el sistema funcionará sin problemas.
Forma 2: Actualice el sistema operativo Windows para dar solución a el Explorador de Windows sigue fallando
Mantener Windows actualizado es fundamental para la estabilidad del sistema, y esto incluye evitar bloqueos del Explorador de Windows. Microsoft libera con frecuencia actualizaciones que no solo introducen nuevas características, sino que también corrigen errores y mejoran el rendimiento y pueden resolver problemas existentes. A continuación, se explica cómo buscar e instalar actualizaciones de Windows:
- Acceda a la aplicación Configuración: Pulse la tecla de Windows + I para abrir Configuración.
- Vaya a Actualización y seguridad: De clic en "Actualización y Seguridad" para acceder a Windows Update.
- Buscar actualizaciones: De clic en el botón "Buscar actualizaciones". Windows buscará las actualizaciones disponibles.
- Instalar actualizaciones disponibles: Si se encuentran actualizaciones, de clic en "Instalar ahora" o "Descargar e instalar" para comenzar el proceso.
- Reinicie si es necesario: Dependiendo de la actualización, es posible que su computador deba reiniciarse para completar el proceso de instalación. Guarde cualquier trabajo y cierre todas las aplicaciones antes de continuar con el reinicio.
-
Compruebe si hay actualizaciones adicionales: A veces, las actualizaciones se despliegan por fases o requieren actualizaciones previas antes de que se puedan instalar otras nuevas. Repita el proceso de búsqueda de actualizaciones hasta que no haya más disponibles.

Al verificar que su sistema operativo Windows esté actualizado, resolverá los problemas que causan que el Explorador de Windows se bloquee, y mejorará la estabilidad y seguridad general del sistema.
Forma 3: Actualice el controlador de la GPU para dar solución a el Explorador de Windows sigue fallando
Un controlador de gráficos obsoleto o dañado puede provocar problemas de estabilidad del sistema, incluidos bloqueos del Explorador de Windows. Al mantener actualizado el controlador de la GPU (unidad de procesamiento de gráficos), se asegurará de que todas las tareas visuales se realicen de manera eficiente, lo que reduce la tensión en su sistema. Este es el proceso para actualizar el controlador de la GPU:
- Abra el Administrador de dispositivos: De clic con el botón derecho en 'Inicio' y elija 'Administrador de dispositivos' en el menú contextual.
- Expanda los Adaptadores de pantalla: Busque y de clic en 'Adaptadores de pantalla' para mostrar la lista de dispositivos gráficos.
- Actualice el software del controlador: De clic con el botón derecho en su tarjeta gráfica y seleccione 'Actualizar controlador'. Elija 'Buscar automáticamente el software del controlador actualizado' para que Windows encuentre el controlador más reciente.
- Instale el controlador: Siga las instrucciones en pantalla para instalar el controlador si hay una actualización disponible.
- Reinicie su computador: Una vez completada la instalación del controlador, reinicie su computador para que se implementen los cambios.
Si Windows no encuentra un nuevo controlador, visite el sitio web del fabricante de su tarjeta gráfica para descargar e instalar el controlador manualmente. Tenga presente que aplicar la versión correcta del controlador es fundamental para evitar problemas de compatibilidad.
Parte 5: Preguntas frecuentes
P 1: ¿Cómo evito que el Explorador de Windows se bloquee?
Para evitar que el Explorador de Windows se bloquee, realice tareas básicas de mantenimiento, como ejecutar una verificación de archivos del sistema con el comando 'sfc /scannow' en el símbolo del sistema, borrar la caché con la herramienta Liberador de espacio en disco y actualizar el sistema operativo Windows y el controlador de la GPU. Además, verifique si hay malware con un programa antivirus de buena reputación y verifique que no haya aplicaciones conflictivas o archivos dañados en su sistema.
P 2: ¿Cómo soluciono el bucle de bloqueo del Explorador de Windows?
Si experimenta un bucle de bloqueo con el Explorador de Windows, inicie su computador en modo seguro y ejecute una verificación de archivos del sistema. También debe desactivar las extensiones de shell agregadas recientemente. Si el problema persiste, realice un inicio limpio para determinar si los programas en segundo plano están causando el bloqueo. Como último recurso, realice una restauración o un restablecimiento del sistema para que se estabilice.
P 3: ¿Es seguro reiniciar el Explorador de Windows?
Sí, reiniciar el Explorador de Windows suele ser seguro y, con frecuencia, resuelve fallos operativos menores, como bloqueos. Para ello, abra el Administrador de tareas, busque el proceso del Explorador de Windows, de clic derecho sobre él y seleccionar "Reiniciar". Los iconos del escritorio, la barra de tareas y el menú Inicio desaparecerán momentáneamente cuando reinicie el Explorador de Windows, pero esto no debería afectar las aplicaciones o los datos abiertos.
Conclusión
Los bloqueos persistentes en el Explorador de Windows pueden ser mitigados con diversos métodos de solución de problemas, como realizar comprobaciones de archivos del sistema, borrar la caché, verificar que el sistema operativo esté actualizado y actualizar los controladores de la GPU. Cada una de estas soluciones se dirige a una causa específica de inestabilidad dentro del sistema, lo que garantiza que pueda mantener un rendimiento óptimo y minimizar las interrupciones en su flujo de trabajo. Y un consejo extra es el uso de 4DDiG. Recuerde que el mantenimiento y las actualizaciones regulares son fundamentales para evitar estos problemas. Si estos consejos le han resultado útiles, comparta esta guía con otras personas que también puedan beneficiarse de una experiencia informática más estable. No dude en contactarnos para obtener más ayuda o compartir sus historias de éxito en los comentarios a continuación. Mantenga su sistema funcionando sin problemas. ¡Implemente estas correcciones hoy mismo!
También te puede interesar
- Home >>
- Problemas de Windows >>
- ¿Cómo dar solución al problema el Explorador de Windows sigue fallando?