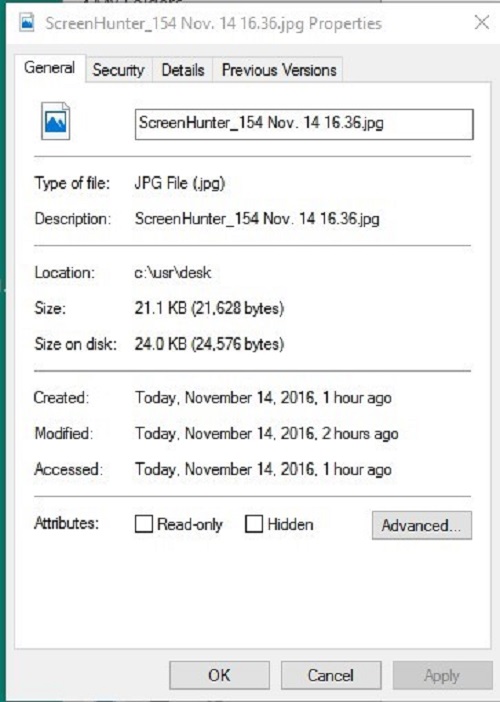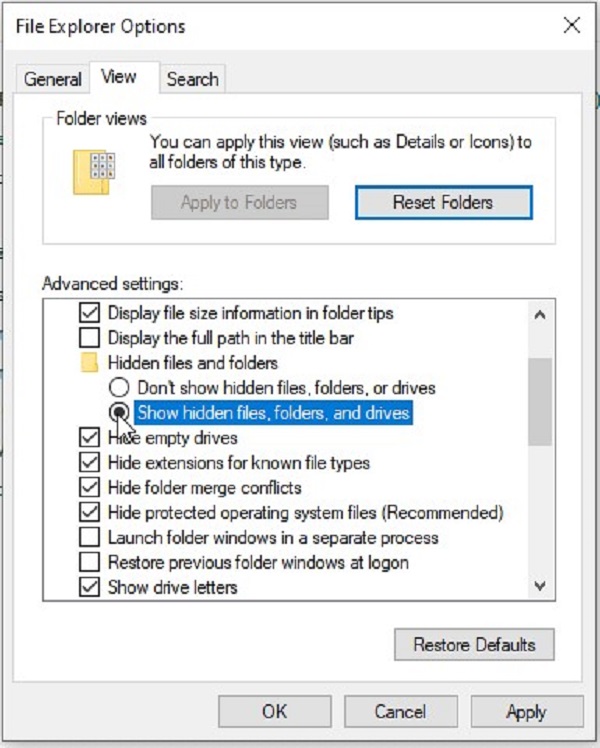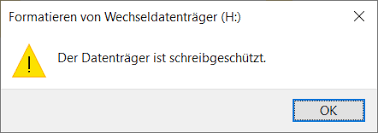Bilder von der SD-Karte verschwunden, was tun?
Warum sind meine Bilder von der SD-Karte verschwunden verschwunden? Der Verlust wertvoller Fotos von Ihrer SD-Karte kann eine frustrierende und entmutigende Erfahrung sein. Ob Sie nun ein professioneller Fotograf sind oder einfach nur jemand, der seine aufgenommenen Erinnerungen schätzt das plötzliche Verschwinden Ihrer Bilder kann ein Alptraum sein. Bevor Sie jedoch verzweifeln, ist es wichtig zu verstehen, warum dies passiert und welche Schritte Sie unternehmen können, um Ihre von der SD-Karte verschwundenen Bilder wiederherzustellen.
In diesem umfassenden Leitfaden gehen wir auf die Gründe für das Problem "Bilder von der SD-Karte verschwunden" ein und bieten verschiedene Lösungen für dieses Problem.

Teil 1: Warum sind meine Bilder von der SD-Karte verschwunden?
Warum sind meine Bilder von meiner SD-Karte verschwunden? Bevor wir uns mit den Lösungen befassen, ist es wichtig zu verstehen die möglichen Gründe zu verstehen, warum Ihre Bilder von der SD-Karte verschwunden sind. Mehrere Faktoren können zu diesem Problem beitragen, wie:
- Dateibeschädigung: Manchmal können die Dateien auf Ihrer SD-Karte aufgrund verschiedener Probleme beschädigt werden, was zu ihrem Verschwinden führt.
- Versehentliche Löschung: Durch menschliches Versagen können versehentlich Bilder von Ihrer SD-Karte gelöscht werden. Das passiert oft passiert, wenn Sie Ihre Dateien auf einem Computer verwalten.
- Virus oder Schadsoft(mal)ware: Wenn Ihre SD-Karte mit einem Virus oder Malware infiziert wird, kann dies Ihre Dateien beschädigen oder unzugänglich machen.
- Unzulässiger Auswurf: Wenn Sie die SD-Karte aus Ihrem Gerät oder Computer entfernen, ohne sie sicher auszuwerfen, kann dies zu Datenverlusten und folglich zu fehlenden Bildern führen.
- Physischer Schaden: Physische Schäden an der SD-Karte, wie z. B. eine gesprungene oder gebrochene Karte, können zu Datenverlusten führen.
- Dateisystem-Fehler: Fehler im Dateisystem der SD-Karte können dazu führen, dass Bilder verschwinden oder unzugänglich werden.
Teil 2: Wie man meine Bilder von der SD-Karte verschwinden lässt
Nachdem wir nun die möglichen Gründe für das Verschwinden Ihrer Bilder identifiziert haben, wollen wir uns mit einigen wirksame Lösungen, um Ihre wertvollen Erinnerungen wiederherzustellen. Wir beginnen mit einem leistungsstarken Datenwiederherstellungstool, 4DDiG Data Wiederherstellung.
Lösung 1: Wiederherstellen von Bildern, die von SD-Karten verschwunden sind, mit 4DDiG Data Recovery
4DDiG Data Recovery ist eine professionelle und vielseitige Datenrettungssoftware, die Ihnen helfen kann, Ihre verlorenen Bilder von Ihrer SD-Karte wiederherzustellen. Mit seiner benutzerfreundlichen Oberfläche und fortschrittlichen Scan-Fähigkeiten, kann es gelöschte oder beschädigte Fotos mit Leichtigkeit wiederherstellen. Ob Ihre Bilder durch versehentliches Löschen, Formatieren oder aus anderen Gründen verschwunden sind, 4DDiG Data Recovery ist eine zuverlässige Lösung. Es hat eine hohe Erfolgsquote bei der Wiederherstellung von verlorenen Daten. Das macht es zu einer ausgezeichneten Wahl für die Wiederherstellen von Bildern auf SD-Karte.
Warum 4DDiG Windows Data Recovery wählen? Die Antwort ist einfach - es bietet eine zuverlässige und effiziente Lösung für Wiederherstellung von fehlenden Bildern von Ihrer SD-Karte. Um es zu benutzen, folgen Sie einfach den Schritten in der Software, um den Wiederherstellungsprozess zu starten.
Sicherer
Download
Sicherer
Download
-
Beginnen Sie mit der Installation von 4DDiG Windows Data Recovery. Starten Sie die Anwendung, schließen Sie Ihre SD-Karte an den PC, und klicken Sie dann auf Ihre SD-Karte zum Scannen.

-
4DDiG scannt sofort die gesamte SD-Karte nach fehlenden Daten, und Sie können den Prozess anhalten oder stoppen wenn Sie die gewünschten Dateien gefunden haben. Es kategorisiert die Dateien in Abschnitte wie Gelöschte Dateien, Vorhandene Dateien, Verlorener Speicherort, RAW-Dateien und Tag-Dateien in der Baumansicht. Sie können auch umschalten auf Dateiansicht wechseln, um Dateitypen wie Fotos, Videos, Dokumente, Audiodateien, E-Mails und mehr zu untersuchen. Zusätzlich, haben Sie die Möglichkeit, nach bestimmten Dateien zu suchen oder Filter anzuwenden, um Ihre Suche auf der rechten Seite zu verfeinern.

-
Nachdem Sie die gewünschten Dateien identifiziert haben, können Sie eine Vorschau anzeigen und sie an einem sicheren Ort wiederherstellen. Um Datenverlust zu vermeiden, speichern Sie sie nicht auf derselben Partition, auf der sie verloren gegangen sind.

Wie kann man auf ein USB-Laufwerk kopierte Dateien wiederherstellen, die verschwunden sind?
Lösung 2: PC neu starten
Manchmal kann ein einfacher Neustart des Computers Wunder bewirken, um Probleme mit verschwundenen Bildern von der SD-Karte zu beheben. Er kann Ihr System aktualisieren und möglicherweise den Zugriff auf die verlorenen Dateien wiederherstellen. Hier sind die zu befolgenden Schritte:
- Bevor Sie fortfahren, sollten Sie alle noch nicht gespeicherten Arbeiten speichern und alle offenen Anwendungen auf Ihrem Computer schließen.
- Werfen Sie die SD-Karte sicher aus Ihrem Computer oder Gerät aus.
- Klicken Sie auf die Schaltfläche "Start" (Windows) oder das Apple-Menü (macOS) und wählen Sie die Option "Neustart". Warten Sie, bis dass Ihr Computer heruntergefahren und neu gestartet wird.
- Nachdem Ihr Computer vollständig neu gestartet wurde, setzen Sie die SD-Karte wieder in den entsprechenden Steckplatz ein.
- Sobald die SD-Karte wieder eingelegt ist, überprüfen Sie, ob die fehlenden Bilder wieder aufgetaucht sind. Möglicherweise sind sie jetzt zugänglich.
Lösung 3: SD-Karte Schreibschutz aufheben
Der Schreibschutz kann Sie daran hindern, Dateien auf Ihrer SD-Karte hinzuzufügen oder zu ändern, und ist möglicherweise der Grund für Ihre fehlenden Bilder sein. Gehen Sie folgendermaßen vor, um den Schreibschutz zu entfernen:
- Wenn Ihre SD-Karte über einen physischen Schreibschutzschalter verfügt, vergewissern Sie sich, dass er sich in der entriegelten Position befindet. Dieser Schalter befindet sich normalerweise an der Seite der Karte.
- Wenn Ihre SD-Karte keinen physischen Schreibschutzschalter hat, können Sie den Schreibschutz mit Ihrem Computer aufheben. Schreibschutz entfernen. So geht's:
- Stecken Sie die SD-Karte in das Kartenlesegerät oder den Kartensteckplatz Ihres Computers.
- Öffnen Sie den "Datei-Explorer" (Windows) oder den "Finder" (macOS).
- Suchen Sie die SD-Karte und klicken Sie mit der rechten Maustaste auf sie.
- Deaktivieren Sie die Option "Schreibgeschützt", falls sie aktiviert ist. Dadurch sollte der Schreibschutz aufgehoben werden.
-
Versuchen Sie nach dem Entfernen des Schreibschutzes, auf Ihre Bilder zuzugreifen. Wenn dies das Problem war, sollten Ihre Fotos sollten wieder zugänglich sein.

Lösung 4: SD-Karte erneut einlegen
In manchen Fällen können die einfachsten Lösungen die effektivsten sein. Das erneute Einsetzen der SD-Karte kann helfen, die Verbindung wiederherzustellen und möglicherweise das Problem der von der SD-Karte verschwundenen Bilder zu beheben. Befolgen Sie diese Schritte:
- Werfen Sie die SD-Karte sicher aus Ihrem Computer oder Gerät aus.
- Legen Sie nach dem Auswerfen der Karte eine kurze Pause ein. Diese Pause kann helfen, vorübergehende Probleme zu beseitigen.
- Setzen Sie die SD-Karte vorsichtig wieder in den entsprechenden Steckplatz ein.
- Sobald die SD-Karte wieder eingelegt ist, überprüfen Sie, ob die fehlenden Bilder wieder aufgetaucht sind. Möglicherweise sind sie jetzt zugänglich.
Teil 3: Alternativen zum Reparieren meiner Bilder von der SD-Karte verschwunden
Wenn die oben genannten Maßnahmen nicht den gewünschten Erfolg bringen, ist es an der Zeit, weitere Alternativen zu prüfen, um Ihre verlorenen Fotos wiederherzustellen.
Lösung 1: Versuchen Sie, versteckte Fotos wieder einzublenden
Es ist möglich, dass Ihre Bilder nicht fehlen, sondern nur versteckt sind. Prüfen Sie, ob Sie oder jemand anderes versehentlich die Fotos auf Ihrer SD-Karte versteckt haben. Unter Windows können Sie dies mit den folgenden Schritten tun:
- Öffnen Sie den Ordner mit den Fotos auf Ihrer SD-Karte.
- Klicken Sie auf die Registerkarte "Ansicht" in der Symbolleiste am oberen Rand des Fensters.
- Aktivieren Sie in der Gruppe "Ein-/Ausblenden" die Option "Versteckte Objekte". Dadurch werden alle versteckten Dateien und Ordner sichtbar gemacht.
- Prüfen Sie, ob die fehlenden Fotos sichtbar geworden sind. Wenn sie versteckt waren, sollten sie jetzt zugänglich sein.
- Für macOS-Benutzer können Sie das "Terminal" verwenden, um versteckte Dateien anzuzeigen oder die Sichtbarkeit versteckter Dateien über die Terminal-Befehlszeile. So geht's:
- Öffnen Sie die Anwendung Terminal.
- Um versteckte Dateien anzuzeigen, geben Sie den Befehl:defaults write com.apple.finder AppleShowAllFiles -bool true
- Drücken Sie "Enter", um den Befehl auszuführen.
- Nachdem Sie den Befehl ausgeführt haben, starten Sie Finder neu, indem Sie killall Finder eingeben und "Enter" drücken.
-
Die versteckten Dateien sollten nun sichtbar sein, so dass Sie überprüfen können, ob sich Ihre fehlenden Fotos darunter befinden.

Lösung 2: CHKDSK-Befehl ausführen
Das Ausführen des Befehls CHKDSK (Check Disk) ist ein integriertes Windows-Dienstprogramm, das dabei helfen kann, Fehler auf Ihren Speichergeräten, einschließlich Ihrer SD-Karte, zu identifizieren und zu beheben. Ihren Speichergeräten, einschließlich Ihrer SD-Karte, zu identifizieren und zu beheben. Gehen Sie folgendermaßen vor, um CHKDSK zu verwenden:
- Öffnen Sie eine Eingabeaufforderung mit Administrator-Rechten. Suchen Sie dazu in der Windows-Suchleiste nach "cmd", klicken Sie mit der rechten Maustaste auf "Eingabeaufforderung" und wählen Sie "Als Administrator ausführen".
- Geben Sie im Eingabeaufforderungsfenster den folgenden Befehl ein, wobei Sie "X" durch den Laufwerksbuchstaben Ihrer SD-Karte ersetzen: chkdsk X: /f (z. B. chkdsk E: /f).
- Drücken Sie "Enter", um den Befehl auszuführen.
- CHKDSK sucht nach Dateisystemfehlern auf Ihrer SD-Karte und versucht, diese zu reparieren. Dieser Vorgang kann einige Zeit dauern.
- Sobald CHKDSK seinen Vorgang abgeschlossen hat, überprüfen Sie, ob die fehlenden Bilder jetzt zugänglich sind.
Lösung 3: Verwenden Sie die Windows-Problembehandlung, um die verschwundenen Bilder zu reparieren
Windows enthält eine integrierte Fehlerbehebungsfunktion, die dazu dient, allgemeine Probleme mit Hardware und Geräten zu erkennen und zu beheben, einschließlich verschwundener Bilder von der SD-Karte. Hier erfahren Sie, wie Sie es verwenden:
- Gehen Sie zu den "Einstellungen" Ihres Computers, indem Sie auf die Schaltfläche "Start" klicken und das Zahnradsymbol auswählen.
- Wählen Sie im Fenster "Einstellungen" die Option "Update & Sicherheit".
- Wählen Sie im Menü auf der linken Seite "Fehlerbehebung".
- Klicken Sie unter dem Abschnitt "Einrichten" auf "Hardware und Geräte".
- Klicken Sie auf "Fehlerbehebung ausführen".
- Folgen Sie den Anweisungen auf dem Bildschirm, um Probleme mit Ihrer SD-Karte zu diagnostizieren und zu beheben.
-
Prüfen Sie nach Abschluss der Fehlerbehebung, ob die fehlenden Bilder wiederhergestellt werden konnten.

Teil 4: Verhindern des Verschwindens von SD-Kartenfotos
Es ist genauso wichtig, den Verlust von Fotos auf Ihrer SD-Karte zu verhindern, wie zu wissen, wie man sie wiederherstellen kann. Indem Sie proaktive Maßnahmen Ergreifen, können Sie die Frustration und Enttäuschung über verlorene Bilder vermeiden. Hier sind einige effektive Möglichkeiten, um zu verhindern, dass Fotos von der SD-Karte verschwinden:
- Regelmäßige Backups:
Machen Sie es sich zur Gewohnheit, Ihre Fotos regelmäßig zu sichern. Das ist der sicherste Weg, um sicherzustellen, dass Sie Ihre wertvollen Erinnerungen nicht verlieren. - SD-Karte sicher auswerfen:
Befolgen Sie immer das Verfahren zum Auswerfen der SD-Karte aus Ihren Geräten oder Computer zu entfernen. Dies hilft, Datenbeschädigungen zu vermeiden und stellt sicher, dass Ihre Fotos intakt bleiben. - Nach Malware scannen:
Scannen Sie Ihre SD-Karte regelmäßig auf Malware und Viren. Sicherheitsbedrohungen können Ihre Dateien beschädigen und zu Datenverlusten führen. Verwenden Sie seriöse Antiviren-Software, um Ihre SD-Karte und Ihren Computer geschützt. - Vorsicht bei der Handhabung:
Behandeln Sie Ihre SD-Karte sorgfältig, um physische Schäden zu vermeiden, die zu Datenverlust führen können. - Organisieren Sie Ihre Dateien:
Behalten Sie eine geordnete Dateistruktur auf Ihrer SD-Karte bei. Dies verringert das Risiko eines Gefahr des versehentlichen Löschens und erleichtert das Auffinden fehlender Fotos. - Prüfen Sie auf Schreibschutz:
Prüfen Sie regelmäßig, ob der Schreibschutz auf Ihrer SD-Karte aktiviert ist. Der Schreibschutz verhindert, dass Sie Dateien auf der Karte hinzufügen oder ändern können. Vergewissern Sie sich, dass er auf "aus" gestellt ist, damit Änderungen vorgenommen werden können. - Aktualisieren und Pflegen der SD-Karte:
SD-Karten können, wie jede andere Technologie auch, von Firmware-Updates oder Wartungsarbeiten profitieren. Informieren Sie sich auf der Website des Herstellers über verfügbare Updates oder Tools, um sicherzustellen, dass Ihre Karte optimal funktioniert.
Fazit
Warum sind meine Bilder von meiner SD-Karte verschwunden? Der Verlust wertvoller Fotos von Ihrer SD-Karte kann ein schmerzliches Erlebnis sein aber mit dem richtigen Wissen und den richtigen Werkzeugen können Sie das Problem effektiv angehen. In diesem umfassenden Leitfaden haben wir untersucht, warum Bilder von Ihrer SD-Karte verschwinden können, und bieten verschiedene Lösungen zur Wiederherstellung sie wiederherzustellen. Von benutzerfreundlicher Datenwiederherstellungssoftware wie 4DDiG Windows Data Recovery bis hin zu einfachen Lösungen wie dem Neustart Ihres PCs oder dem Entfernen des Schreibschutzes haben wir verschiedene Methoden zur Wiederherstellung Ihrer verlorenen Fotos beschrieben.