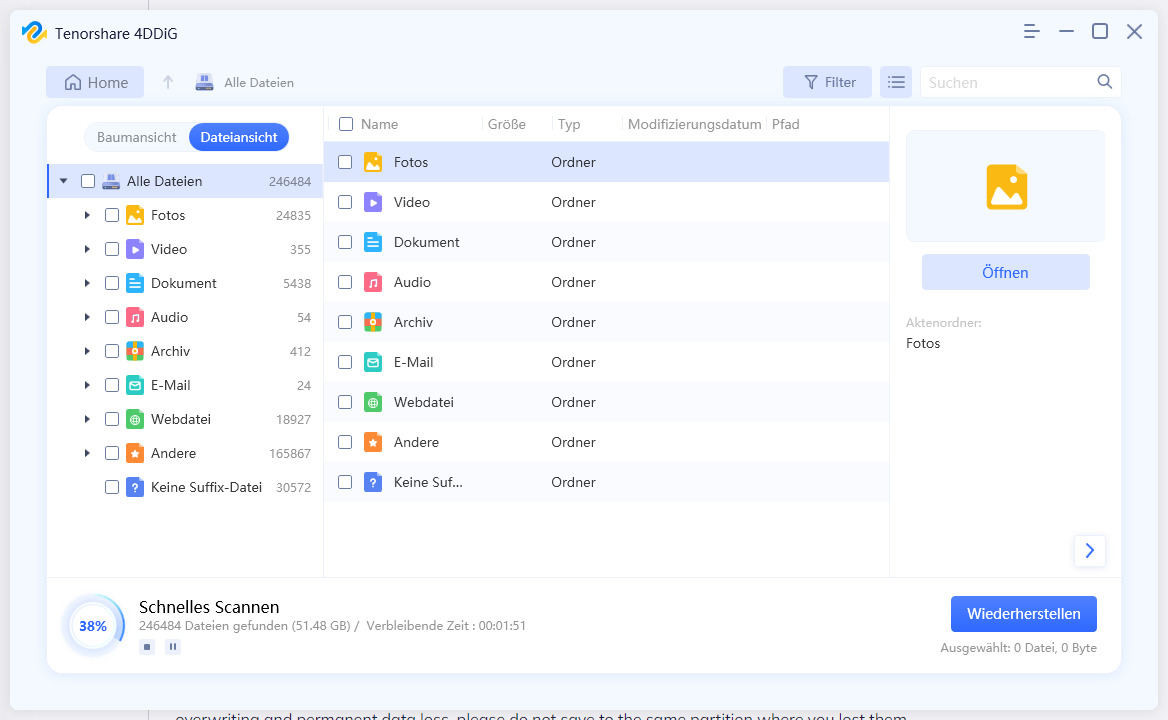Frage“Hilfe! Meine Windows-Desktopsymbole verschwinden einfach plötzlich! Ist das ein lustiger Virus oder so? Was soll ich machen?”
-Frage von Quora
Wir haben festgestellt, dass in letzter Zeit viele Windows-Benutzer berichten, dass ihr Desktop-Symbol plötzlich verschwindet und nicht wissen, was sie tun sollen. Machen Sie sich keine Sorgen, wir helfen Ihnen herauszufinden, was die Ursache für das Fehlen von Desktop-Symbolen ist und wie Sie dies beheben können.

-
Teil 1:Wie kann ich den Fehler “Desktopsymbole fehlen” wiederherstellen?
- Methode 1:Gehen Sie zu den Einstellungen für Desktopsymbole
- Methode 2:Schalten Sie Desktopsymbole anzeigen ein
- Methode 3:Schalten Sie den Tablet-Modus aus
- Methode 4:Führen Sie die Eingabeaufforderung aus
- Methode 5:Verwenden Sie die Systemdatei-Überprüfung
- Methode 6:Aktualisieren Sie die neueste Windows 10-Version
- Methode 7:Führen Sie den Windows Explorer erneut aus
- Methode 8:Aktivieren Sie die Schaltfläche “Vollbildmodus starten”.
- Methode 9:Führen Sie den Systemwiederherstellungspunkt aus
- Methode 10:Setzen Sie das Windows zurück
- Teil 2:So stellen Sie fehlende Desktop-Dateien unter Windows 11/10/8/7 wieder her?HOT
Teil 1: Wie man fehlende Desktop icons wiederherstellt?
Obwohl sich die Benutzeroberfläche (GUI) verbessert hat und Windows häufig aktualisiert wird, treten möglicherweise immer noch Probleme auf. Das Ärgerliche, was passieren kann, ist, dass Sie keine Symbole auf Ihrem Desktop sehen können, als ob sie alle verschwunden wären. Das Platzieren von Verknüpfungen zu verschiedenen Apps und Programmen auf Ihrem Desktop erleichtert deren Verwendung. Es ist also wichtig, sie zurückzubekommen. Folgendes können Sie tun, wenn die Desktopsymbole von Windows 10/11 fehlen.
Methode 1: Gehen Sie zu den Einstellungen für Desktopsymbole
Sobald Sie festgestellt haben, dass alle Ihre Desktopsymbole verschwunden sind, sollten Sie als Erstes überprüfen, ob Desktopsymbole anzeigen aktiviert ist. Klicken Sie einfach mit der rechten Maustaste auf den Desktop, gehen Sie dann zur Ansicht und prüfen Sie, ob Desktopsymbole anzeigen aktiviert ist. Wenn nicht, öffnen Sie es einfach erneut.

Methode 2: Aktivieren Sie Desktopsymbole anzeigen
Schritt 1: Wählen Sie “Start”, dann “Einstellungen”, dann “Personalisierung” und schließlich “Designs”.
Schritt 2: Scrollen Sie unter Designs nach unten und klicken Sie auf Desktop-Symboleinstellungen.
Schritt 3: Wählen Sie die Symbole auf Ihrem Desktop aus und klicken Sie dann auf Anwenden und OK.

Methode 3: Deaktivieren Sie den Tablet-Modus
Wenn Sie den Windows-Tablet-Modus aktiviert haben, verschwinden möglicherweise auch die Desktop-Symbole plötzlich. In dieser Situation müssen Sie es nur ausschalten, und die Desktop-Symbole werden angezeigt. Befolgen Sie die nachstehenden Schritte, um den Fehler beim Fehlen des Desktop-Symbols zu beheben:
Schritt 1: Klicken Sie auf das Windows-Symbol, um das Startmenü zu öffnen, und gehen Sie dann im Popup-Menü auf "Einstellungen".
Schritt 2: Dann sehen Sie viele Systemoptionen, wählen Sie einfach auf dem System.
Schritt 3: Wechseln Sie nun mit der linken Seitenwand zum Tischmodus-Button.
Schritt 4: Wenn Sie die Option “Windows mit Ihrem Gerät als Tablet besser berührungsfreundlicher machen” erhalten, schalten Sie diese Option einfach aus. Ändern Sie andernfalls einfach die Tablet-Einstellungen in “Desktop-Modus verwenden, wenn ich mich anmelde” und “Vor dem Wechsel fragen”.

Vergessen Sie nicht, Ihren PC neu zu starten und zu prüfen, ob der Desktop plötzlich die Fehlerbehebung vermisst.
Methode 4: Führen Sie die Eingabeaufforderung aus
Sie können die Einstellungen einfach über die Eingabeaufforderung wiederherstellen, sodass Sie eine tiefere Ebene der Systemkonfiguration erreichen können. Befolgen Sie nun einfach die folgenden Schritte:
Schritt 1: Gehen Sie zu Windows Run, indem Sie die Windows-Taste gedrückt halten und die R-Taste auf Ihrer Tastatur drücken. Dadurch wird die Eingabeaufforderung schnell geöffnet.
Schritt 2: Dann geben Sie “cmd” ein und drücken “Enter”, um die Eingabeaufforderung zu öffnen. Wenn Sie dazu aufgefordert werden, wählen Sie einfach "Ja", um die Eingabeaufforderung zu aktivieren und Änderungen an Ihren Fenstern vorzunehmen.
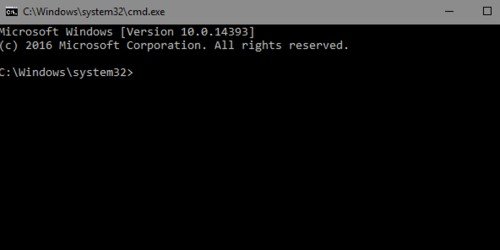
Schritt 3: Geben Sie nun die folgenden Befehle ein und drücken Sie die Eingabetaste zwischen jeder neuen Zeile der folgenden Befehle:
taskkill /F /IM explorer.exe
cd / %userprofile%\AppData\Local
attrib -h IconCache.db
del IconCache.db
explorer.exe starten
Wenn der Vorgang abgeschlossen ist, setzen Sie einfach Ihren PC zurück, um zu prüfen, ob das Desktop-Symbol angezeigt wird.
Methode 5: Verwenden Sie das Systemdatei-Überprüfungsprogramm
In Windows 10 ist die Systemdateiprüfung standardmäßig verfügbar. Sie können beschädigte Systemdateien automatisch reparieren, indem Sie einen SFC-Scan ausführen, der auch als “SFC-Scan” bezeichnet wird. Dieser Scan behebt nachweislich Probleme mit fehlenden Symbolen in Windows 10. Führen Sie die folgenden Schritte aus, um ihn auszuführen:
Schritt 1: Klicken Sie auf Starten. Geben Sie in der Suchleiste CMD ein. Klicken Sie dann mit der rechten Maustaste auf CMD.exe und wählen Sie Als Administrator ausführen.
Schritt 2: Klicken Sie in der Meldung zur Benutzerkontensteuerung (UAC) auf Ja.
Schritt 3: Geben Sie SFC /scannow in das Schnellbefehlsfenster ein und drücken Sie die Eingabetaste.
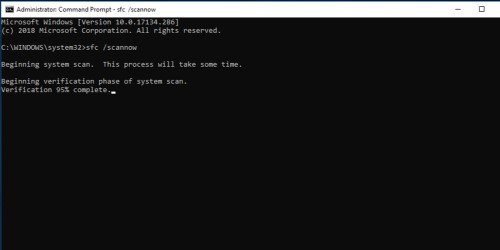
Schritt 4: Ihr Computer wird von SFC gescannt und beschädigte Dateien werden repariert, sobald der Scan abgeschlossen ist. Stellen Sie sicher, dass Sie während dieses Vorgangs nicht die Eingabeaufforderung schließen oder Ihren Computer herunterfahren.
Denken Sie nach Abschluss des Scanvorgangs daran, Ihren PC neu zu starten.
Methode 6: Aktualisieren Sie die neueste Windows-Version
Möglicherweise können Sie einige Systemprobleme auf Ihrem Gerät beheben, indem Sie auf die neueste Version von Windows 10 aktualisieren. Das Update behebt bekannte Fehler, bringt Ihnen aufregende neue Funktionen, patcht Sicherheitslücken und vieles mehr. Darüber hinaus haben viele Benutzer bewiesen, dass das Update auf die neueste Windows-Version den Fehler “Desktop fehlt” beheben kann.
Schritt 1: Öffnen Sie das Startmenü und gehen Sie zu “Einstellungen”. Alternativ können Sie auch Windows + I Keyboard drücken.
Schritt 2: Gehen Sie nun zu “Update & Sicherheit”, dann zu “Nach Updates suchen”
Schritt 3: Klicken Sie auf die Schaltfläche Installieren, sobald Sie ein Update gefunden haben, und warten Sie auf den Download des neuen Versionsupdates.

Methode 7: Führen Sie den Windows Explorer erneut aus
Schritt 1: Klicken Sie mit der rechten Maustaste auf die Taskleiste am unteren Bildschirmrand und wählen Sie dann Task-Manager.
Schritt 2: Suchen Sie Windows Explorer und klicken Sie darauf. Klicken Sie in der unteren rechten Ecke auf Neustart.
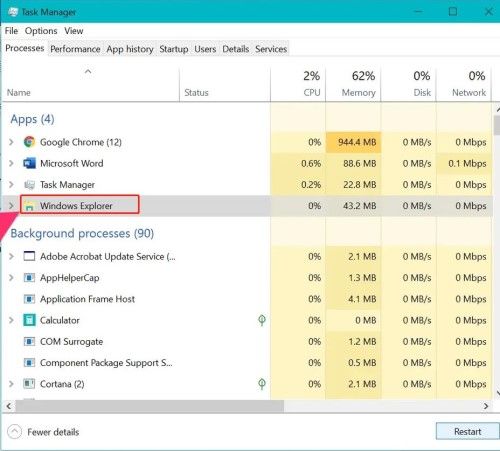
Schritt 3: Wählen Sie im Menü Datei die Option Neue Aufgabe ausführen aus. Geben Sie dann die explorer.exe ein und drücken Sie die OK-Taste.
Wenn diese Methode nicht funktioniert, verschieben Sie einfach den nächsten Fix nach unten.
Methode 8: Aktivieren Sie die Schaltfläche "Vollbildmodus starten".
Da nicht klar ist, warum Windows 10-Desktopsymbole nicht auf Ihrem Desktop angezeigt werden, können Sie versuchen, die Optionen für Ihre Benutzeroberfläche zu aktivieren und zu deaktivieren, und prüfen, ob das Problem dadurch behoben wird.
Sie können Start den gesamten Bildschirm einnehmen lassen, um alles auf einmal zu sehen. Beginnen Sie mit dem Klicken auf die Schaltfläche Start und gehen Sie dann zu Einstellungen > Personalisierung. Wählen Sie “Start” und klicken Sie dann auf “Start im Vollbildmodus verwenden”.

Methode 9: Führen Sie den Systemwiederherstellungspunkt aus
Wenn das Problem aufgetreten ist, nachdem Sie Software installiert oder Ihre Computerkonfiguration geändert haben, können Sie es beheben, indem Sie Ihr System auf einen früheren Stand zurücksetzen. Ihre Desktop-Symbole werden genauso angezeigt wie zu dem Zeitpunkt, als Ihre Konfigurationen wieder normal waren.
Schritt 1: Gehen Sie zur Taskleiste neben dem Windows-Symbol und geben Sie dann “Systemsteuerung” ein.
Schritt 2: Suchen Sie in der Systemsteuerung nach “Wiederherstellung” und klicken Sie dann auf “Wiederherstellung”, “Systemwiederherstellung öffnen” und “Weiter”.
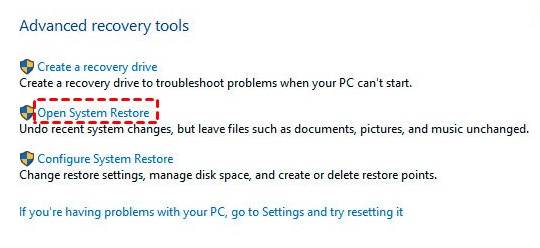
Schritt 3: Wählen Sie nun den Systempunkt aus, den Sie wiederherstellen möchten, und klicken Sie dann auf die Schaltfläche Weiter.
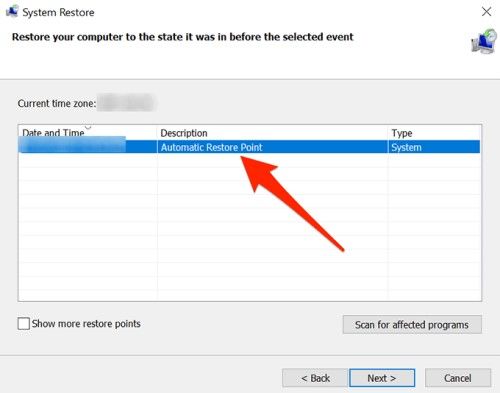
Methode 10: Setzen Sie Windows zurück
Auch wenn dies die am wenigsten wünschenswerte Option ist, kann sie bei schwerwiegenden Systemproblemen sicherlich hilfreich sein. Das Zurücksetzen von Windows 10 ist eine effektive Methode, um einen sauberen Start zu erzielen und unordentliche Probleme zu beheben, die normalerweise Stunden und Stunden der Fehlerbehebung erfordern würden.
Schritt 1: Um Ihren PC auszuschalten, streichen Sie von der rechten Seite des Bildschirms nach innen, tippen Sie auf Einstellungen und dann auf PC-Einstellungen ändern.
Schritt 2: Tippen oder klicken Sie auf Update und Wiederherstellung und tippen oder klicken Sie dann auf Wiederherstellung.
Schritt 3: Gehen Sie nun zu Erste Schritte unter Alles entfernen und installieren Sie Windows neu.

Hoffen Sie, dass diese Methode funktioniert, um den Fehler “Desktop verschwindet plötzlich” zu beheben.
Teil 2: Wie man fehlende Desktop-Dateien unter Windows 11/10/8/7 wiederherstellt?
Die meisten Benutzer legen häufig verwendete Dateien und Ordner auf dem Desktop ab. Da Windows Desktop nur ein Startbildschirm ist, mit dem Sie auf alles auf Ihrem PC zugreifen können, ist es einfach, Fotos, Videos, Dokumente und andere Verknüpfungen dort für den schnellen Zugriff zu speichern. Es ist jedoch möglich, dass Windows-Desktopsymbole durch einen Systemabsturz oder sogar durch versehentliches Löschen verloren gehen. Wenn Sie also das gleiche Problem wie der obige Benutzer haben, zeigen wir Ihnen, wie Sie dauerhaft gelöschte Dateien von Ihrem Desktop in Windows 11/10/8/7 mit der Tenorshare 4DDiG data recovery softwarewiederherstellen können. 4DDiG ist eine großartige Wiederherstellungssoftware, die jede verlorene Datei in nur wenigen Minuten wiederherstellen kann. Das Beste daran ist, dass Sie diese Dateien zurückerhalten können, egal wie Sie sie verloren haben. Es dauert nur ein paar Klicks.
Hier sind einige Hauptfunktionen von Tenorshare 4DDiG Data Recovery:
- Es kann Daten von Ihrem Laptop oder PC, internen und externen Laufwerken, USB-Flash-Laufwerken, SD-Karten und anderen Geräten wiederherstellen
- Es kann mehr als tausend Fotos, Videos, Dokumente und Musikdateien wiederherstellen
- Es kann Dateien wiederherstellen, die Sie versehentlich gelöscht, formatiert, eine Partition verloren haben, beschädigt wurden, das System abgestürzt sind, einen Virus angegriffen haben usw.
- Erlauben Sie dem Benutzer, ausgescannte Dateien in der Vorschau anzuzeigen, bevor er versucht, etwas zurückzubekommen
Führen Sie 4DDiG kostenlos aus und führen Sie die folgenden Schritte aus, um die fehlenden Desktop-Dateien abzurufen:
Sicherer Download
Sicherer Download
- Wählen Sie auf dem Startbildschirm von 4DDiG die lokale Festplatte aus, um nach fehlenden Desktop-Dateien zu suchen. Dieser Vorgang kann eine Weile dauern, je nachdem, wie viel Platz in Ihrer Branche vorhanden ist. Wenn die verlorenen Dateien nicht gefunden werden, können Sie einen Tiefenscan durchführen.
- Sobald der Scanvorgang abgeschlossen ist, zeigt Ihnen 4DDiG eine Liste aller Dateien, wenn Sie können. Sie können eine Vorschau dieser Dateien anzeigen, indem Sie darauf klicken oder sie auswählen und auf die Schaltfläche Wiederherstellen klicken, um sie wiederherzustellen.

- Wenn Sie auf “Wiederherstellung” klicken, werden Sie aufgefordert, ein Verzeichnis auszuwählen, in dem Sie Ihre verlorenen Dateien finden möchten.
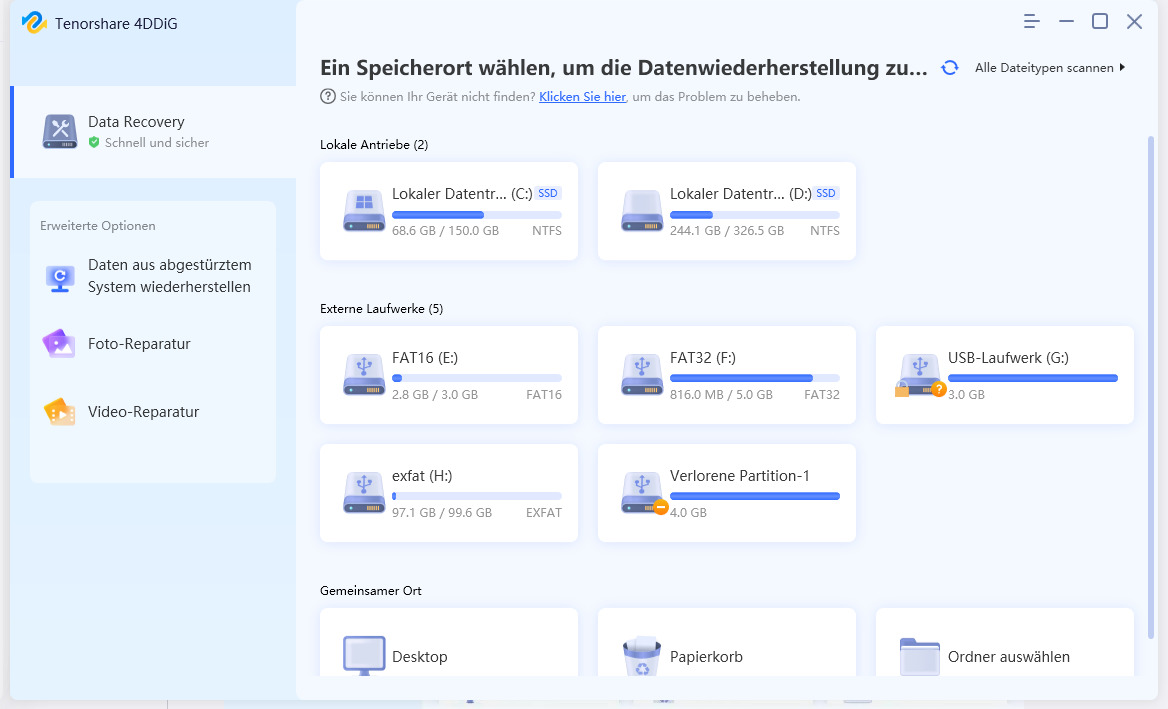
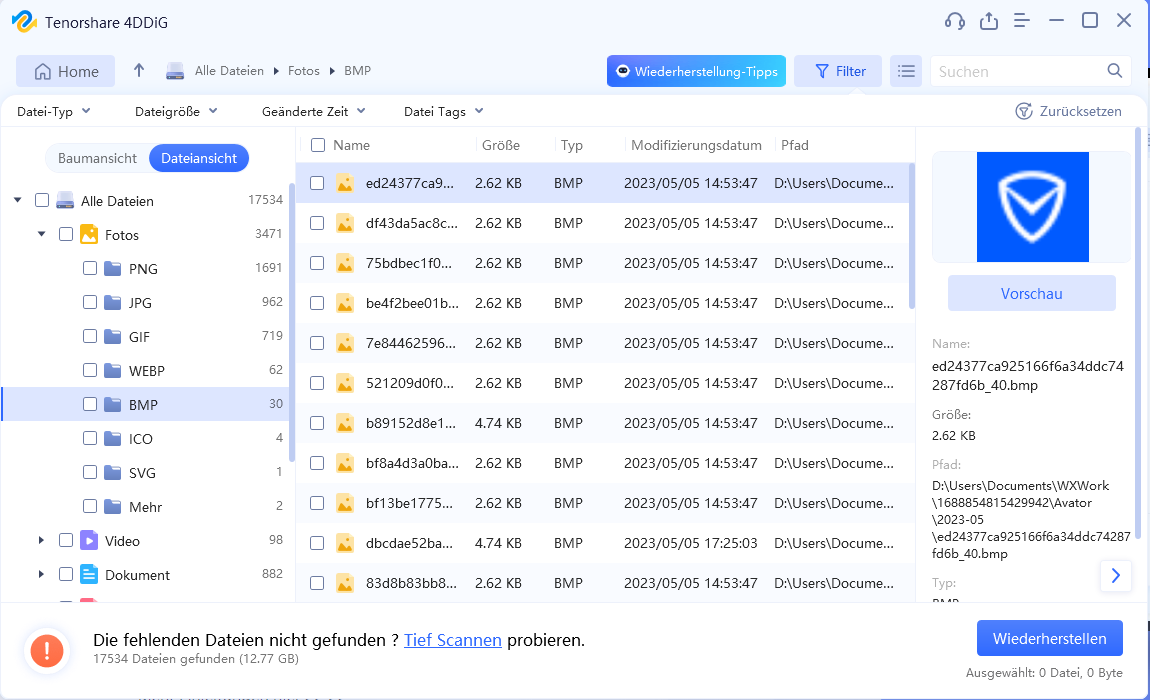
Und das ist alles, Ihre verlorenen Desktop-Dateien sind in einer Minute wieder da.
Fazit
Wir hoffen, dass diese Anleitung Ihnen dabei geholfen hat, Ihre fehlenden oder verschwundenen Desktopsymbole mit fehlenden Windows 10/11 wiederherzustellen. Sie sollten in der Lage sein, schnell und effizient wieder auf Ihre wichtigsten Verknüpfungen und Ordner zuzugreifen. Wenn Ihr System in Zukunft ähnliche Probleme hat, können Sie zu diesem Artikel zurückkehren und einige andere Korrekturen ausprobieren. Mit der Tenorshare 4DDiG data recovery softwarekönnen Sie Desktopsymbole von jedem Speichergerät auf Ihrem PC oder Mac wiederherstellen. Obwohl viele Datenwiederherstellungsprogramme sagen, dass sie funktionieren werden, schlägt Tenorshare 4DDiG die meisten von ihnen, daher ist diese Software sehr zu empfehlen.