Viele Benutzer möchten einige große Dateien oder Ordner löschen, um Speicherplatz zu sparen. Einige von ihnen sehen jedoch, dass die Windows 10-Meldung "Die Datei oder der Ordner ist beschädigt oder nicht lesbar" sie daran hindert, beschädigte Dateien löschen zu möchten. Eine beschädigte Datei ist eine Computerdatei, die beschädigt wurde und nicht oder nur mit Problemen geöffnet werden kann. Die Festplatte Ihres Computers könnte durch eine beschädigte Datei zerstört werden, oder schlimmer noch, es könnte zum Verlust wichtiger Daten führen. Sie sollten daher alle beschädigten Daten von Ihrem PC löschen. Wie löscht man beschädigte Dateien? Dieser Artikel ist lesenswert, wenn Sie auch versuchen, das herauszufinden.

- Teil 1: Der Überblick über beschädigte Dateien
-
Teil 2: Wie löscht man beschädigte Dateien unter Windows 10/11?
- Lösung 1: Starten Sie den Computer neu und löschen Sie beschädigte Dateien mit dem Administratorkonto
- Lösung 2: Schließen Sie den Windows Explorer und starten Sie den Computer neu, um beschädigte Dateien zu löschen
- Lösung 3: Löschen Sie beschädigte Dateien im abgesicherten Modus
- Lösung 4: Verwenden Sie die CMD-Eingabeaufforderung und beschädigte Dateien löschen Windows 10/11
- Lösung 5: Formatieren Sie die Festplatte, um den Fehler "Dateien können nicht gelöscht werden" zu beheben
- Bonus-Tipp: Wie kann man dauerhaft gelöschte Dateien unter Windows 11/10/8/7 wiederherstellen?heiß
- FAQs über das Löschen beschädigter Dateien
Teil 1: Der Überblick über beschädigte Dateien
Warum werden die Dateien beschädigt?
- Ein Fehler oder Defekt in der Software, die Sie auf Ihrem Computer installiert haben, kann die Ursache dafür sein, dass eine Datei beschädigt wurde. Die Fehler in der Software werden möglicherweise durch ein Update behoben.
- Dieses Problem kann durch einen Virus oder eine andere Art von bösartiger Software verursacht worden sein, die Daten beschädigt oder löscht, aber Sie sind möglicherweise nicht in der Lage, eine beschädigte Datei einfach zu löschen.
- Das Speichergerät hat Probleme mit seiner Stromversorgung.
- Entfernen Sie externe Laufwerke, indem Sie sie direkt ausstecken, anstatt auf die Schaltfläche "Sicheres Entfernen" zu drücken.
- Eine fehlerhafte Abschaltung des Systems oder ein plötzlicher Stromausfall.
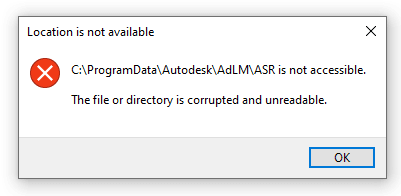
Warum kann ich beschädigte Dateien nicht löschen?
Beschädigte Dokumente sind Dateien, die unbrauchbar oder nicht mehr funktionsfähig sind und zum Absturz des Systems oder sogar zum Verlust wichtiger Daten führen können. Und es kann ein Problem sein, sie zu löschen, zu verschieben oder zu entfernen.
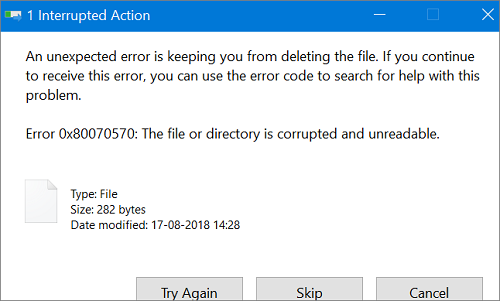
Dafür kann es mehrere Gründe geben:
- Die Datei oder das Verzeichnis wird aufgrund eines Virenangriffs, eines unregelmäßigen Problems im Programm oder eines Fehlers in der Anwendung selbst beschädigt.
- Das beschädigte Verzeichnis oder die beschädigte Datei kann von einer aktiven Anwendung verwendet werden.
- Ihre Festplatte oder ein externes Speichergerät wie ein USB-Stick kann aufgrund von Problemen im Dateisystem beschädigt werden.
- Möglicherweise wurde Ihr Gerät unsachgemäß heruntergefahren oder es kam zu einem plötzlichen Stromausfall.
- Möglicherweise gibt es ein Problem beim Einstecken oder Herausziehen der externen Festplatte.
- Sie können eine der folgenden Lösungen ausprobieren, um das Problem der beschädigten Dateien, die nicht gelöscht werden können, zu beheben, und es spielt keine Rolle, was das Problem überhaupt verursacht hat.
Fahren wir mit dem Lesen des Kapitels über das Löschen beschädigter Dateien in Windows 10 fort.
Teil 2: Wie löscht man beschädigte Dateien unter Windows 10/11?
Lösung 1: Starten Sie den Computer neu und löschen Sie beschädigte Dateien mit dem Administratorkonto
Die einfachste Lösung ist es, den Computer neu zu starten und eine beschädigte Datei zu löschen. Viele einfache Probleme mit Ihrer Festplatte oder Ihren Dateien lassen sich durch einen Neustart des Computers lösen. Einige Systemdateien können nur mit der Genehmigung des Administrators gelöscht werden. Wie melden Sie sich unter Windows 10 als Administrator an?
- Benutzer ändern:
Schritt 1: Drücken Sie die Tasten " Ctrl + Alt + Delete " alle gleichzeitig.
Schritt 2: Um die Anmeldedaten zu ändern, klicken Sie auf "Switch user".
Schritt 3: Nachdem Sie das Benutzerkonto admin ausgewählt und das Kennwort eingegeben haben, drücken Sie die Eingabetaste.
- Starten Sie Ihren Computer neu:
Schritt 1: Gehen Sie nach einem Neustart Ihres Systems auf die Homepage.
Schritt 2: Geben Sie auf dem Bildschirm den Benutzernamen und das Konto des Administrators ein.
Schritt 3: Öffnen Sie das System, indem Sie das Passwort des Benutzers admin eingeben.
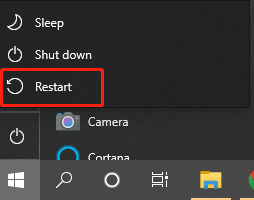
Lösung 2: Schließen Sie den Windows Explorer und starten Sie den Computer neu, um beschädigte Dateien zu löschen
Der Datei-Explorer ist auch als Windows-Explorer bekannt. Windows-basierte Systeme verfügen über ein integriertes Dateiverwaltungsprogramm namens Datei-Explorer. Um zu erfahren, wie Sie beschädigte Dateien unter Windows 10 löschen können, können Sie den Datei-Explorer verwenden.
Schritt 1: Legen Sie alle beschädigten Dateien in dem Ordner ab, der die gesperrte Datei enthält. Nachdem Sie die anderen Dokumente verschoben haben, müssen Sie nun den Ordner mit den unbeweglichen Dateien manuell entfernen.
Schritt 2: Es ist notwendig, den "Windows Explorer" mit dem Task-Manager zu beenden, um beschädigte Dateien zu löschen. Wenn die Task-Manager-App erscheint, geben Sie "task" in das Suchfeld neben dem Startmenü ein und drücken Sie die Eingabetaste.
Schritt 3: Durchsuchen Sie die Liste der aktiven Anwendungen im Windows Explorer. Wählen Sie "End Task" aus der Liste der Möglichkeiten, wenn Sie mit der rechten Maustaste auf Windows Explorer klicken.
Schritt 4: Starten Sie Ihren Computer neu, nachdem Windows Explorer geschlossen wurde.
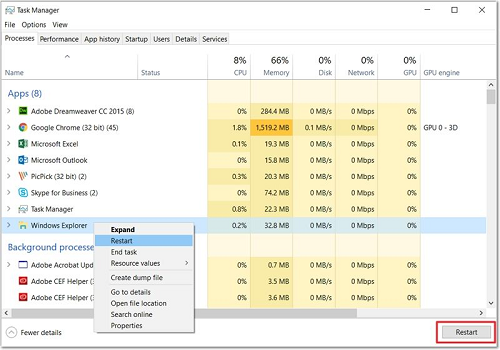
Lösung 3: Löschen Sie beschädigte Dateien im abgesicherten Modus
Um es den Benutzern zu erleichtern, Probleme mit dem Computersystem zu finden und zu lösen, startet der abgesicherte Modus das System, ohne einen Gerätetreiber eines Drittanbieters zu installieren, und arbeitet im minimalen Systemmodus. Dies ist eine weitere Antwort auf die Frage, wie man eine beschädigte Datei löschen Windows 10 /11 kann.
Schritt 1: Wählen Sie Windows aus dem Menü. Wählen Sie dann bei gedrückter Umschalttaste Energie > Neustart.
Schritt 2: Wählen Sie Fehlerbehebung > Erweiterte Einstellungen > Starteinstellungen > und Neustart aus dem Menü Option wählen.
Schritt 3: Klicken Sie auf 4 oder F4, um das Fenster "Startup Settings" im abgesicherten Modus zu öffnen.
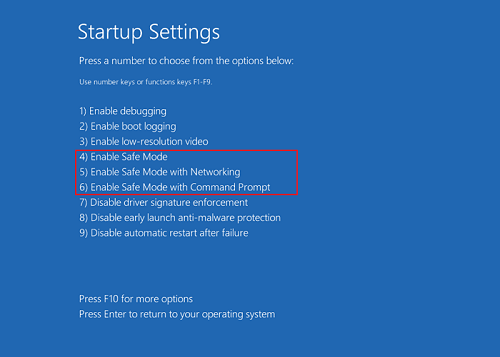
Schritt 4: Suchen Sie schließlich die beschädigte Datei oder den beschädigten Ordner in Ihrem Datei-Explorer. Um sie zu löschen, drücken Sie Löschen oder Umschalt+Löschen.
Lösung 4: Verwenden Sie die CMD-Eingabeaufforderung und beschädigte Dateien löschen Windows 10/11
Die CMD-Eingabeaufforderung ist eine weitere Möglichkeit, die Frage nach dem Löschen einer beschädigten Datei in diesem Tutorial zu beantworten.
Schritt 1: Nachdem Sie auf die Schaltfläche Suchen geklickt haben, geben Sie cmd in das Textfeld ein.
Schritt 2: Klicken Sie mit der rechten Maustaste auf die Eingabeaufforderungssoftware, die bei der Suche angezeigt wird, und wählen Sie die Option Als Administrator ausführen.
Schritt 3: Geben Sie den Befehl: Del /F /Q /A, gefolgt vom Pfad der Datei, und drücken Sie dann die Eingabetaste.
Schritt 4: Diese Dateien sollten nun gelöscht werden.
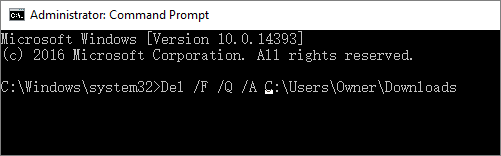
Lösung 5: Formatieren Sie die Festplatte, um den Fehler "Dateien können nicht gelöscht werden" zu beheben
Ein weiterer Ratschlag in Bezug auf die große Frage, wie man beschädigte Dateien deinstalliert, ist die Formatierung der Festplatte. Dadurch wird der Fehler, der auftritt, wenn eine Datei oder ein Verzeichnis beschädigt oder unlesbar ist, endgültig beseitigt.
Schritt 1: Klicken Sie auf die Windows-Schaltfläche "Start" und wählen Sie dann im erscheinenden Kontextmenü "Disk Management".
Schritt 2: Suchen Sie die fehlerhafte Partition auf der Festplatte, klicken Sie sie mit der rechten Maustaste an und wählen Sie die Option "Format".
Schritt 3: Um mit der Formatierung des Laufwerks zu beginnen, klicken Sie auf die Schaltfläche "OK".
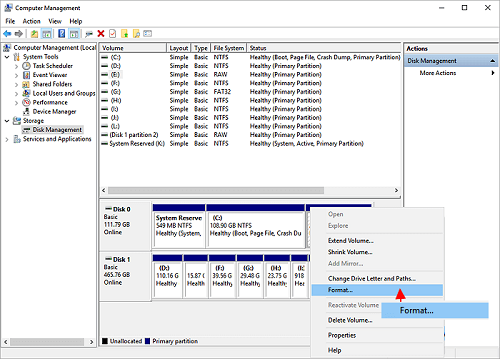
Bonus-Tipp: Wie kann man dauerhaft gelöschte Dateien unter Windows 11/10/8/7 wiederherstellen?
Auch wenn die Formatierung durchgeführt wird, um eine beschädigte Datei im oben genannten Szenario zu löschen, kann die Formatierung manchmal mehr Schaden anrichten als der beabsichtigte Zweck. Wenn Dateien durch die Formatierung der Festplatte verloren gehen, kann Tenorshare 4DDiG data recovery software die verlorenen Dateien wiederherstellen. Außerdem ist Tenorshare 4DDiG in der Lage, Daten von externen Festplatten wiederherzustellen, die u.a. durch unbeabsichtigtes Formatieren, Löschen oder einen Virenbefall verloren gegangen sind. Bevor wir wissen, wie man es benutzt, wollen wir herausfinden, was sonst noch erstaunlich an ihm ist.
- Stellen Sie gelöschte Dateien von einem Computer oder Laptop, einem internen oder externen Laufwerk, einem USB-Flash-Laufwerk, einer SD-Karte und so weiter wieder her.
- Stellen Sie mehr als 1000 Dateitypen wieder her, darunter Fotos, Videos, Dokumente und andere.
- Wiederherstellung gelöschter Dateien von verlorenen Partitionen, abgestürzten Systemen, Virenangriffen usw.
- Unterstützung sowohl für Windows- als auch für Mac-basierte Geräte.
- Die Seiten sind benutzerfreundlich und ästhetisch ansprechend.
Also, wie kann man dauerhaft gelöschte Dateien unter Windows 11/10/8/7 mit Tenorshare 4DDiG wiederherstellen? Hier ist die Antwort.
Sicherer Download
Sicherer Download
- Um loszulegen, laden Sie das Tenorshare 4DDiG Windows Datenrettungsprogramm herunter und installieren es. Starten Sie das Programm und wählen Sie den Ort, an dem Ihre Dateien gelöscht wurden, zum Scannen aus.
- 4DDiG startet eine gründliche Suche nach Dateien, die möglicherweise gelöscht wurden. Nachdem Sie festgelegt haben, welche Elemente Sie wiederherstellen möchten, können Sie die Suche jederzeit unterbrechen oder abbrechen, um die Vorschaudateien durchzugehen.
- Zum Schluss müssen Sie nur noch die Dateien auswählen, die Sie wiederherstellen möchten, und sie dann an einem sicheren Ort aufbewahren, wenn Sie fertig sind.
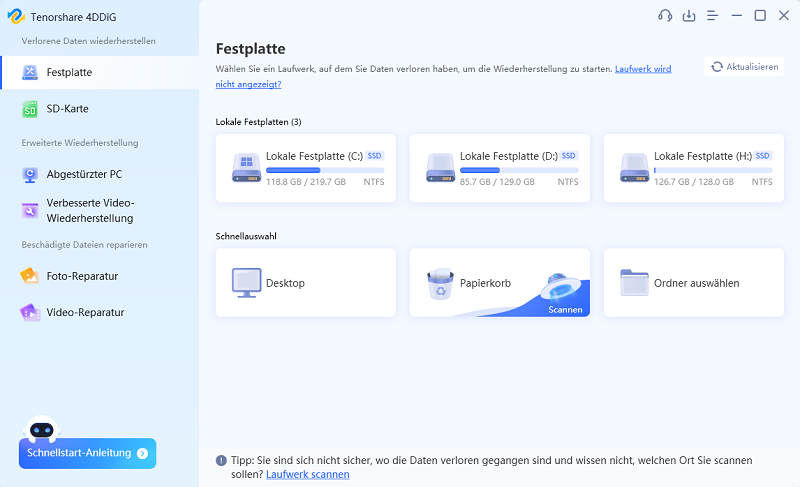
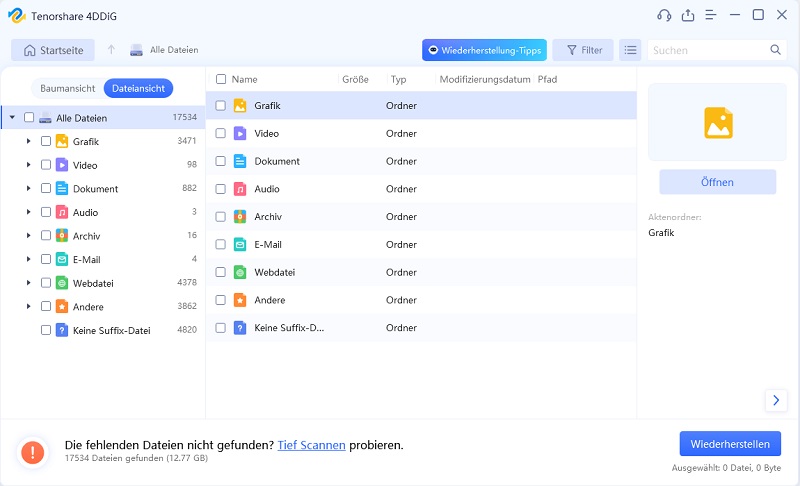

FAQs über das Löschen beschädigter Dateien
Wie kann ich eine beschädigte Datei zum Löschen zwingen?
Führen Sie diesen Befehl aus: Del /F /Q /A(Dateipfad), und drücken Sie dann die Eingabetaste mit dem CMD-Befehl.
Wie kann ich einen beschädigten Ordner löschen?
Sie können den Datei-Explorer und die CMD-Eingabeaufforderung verwenden, Ihren PC oder Ihre Festplatte formatieren, den Administrator im abgesicherten Modus ausführen oder Ihren PC grundsätzlich neu starten.
Wie kann ich beschädigte Dateien unter Windows 10 löschen?
Manchmal können Sie das Löschen der Dateien nicht erzwingen, weil sie beschädigt sind. Suchen Sie diese Dateien in einem Ordner und verwenden Sie dann den Windows-Dateiexplorer, um die Datei zu finden und zu löschen.
Wie kann ich einen Ordner löschen, der sich nicht löschen lässt?
Versuchen Sie, den Administratormodus zu aktivieren, indem Sie den Benutzer wechseln, und versuchen Sie dann, den Ordner zu löschen. Zu guter Letzt können Sie versuchen, den Ordner zu formatieren.
Schlussfolgerung
Wir hoffen, dass Sie in diesem Artikel erfahren haben, wie Sie eine beschädigte Datei umfassend löschen können. Für den Fall, dass Sie Hilfe bei versehentlicher Dateilöschung oder Festplattenverlust aufgrund von Korruption benötigen, vergessen Sie nicht, Tenorshare 4DDiG data recovery software auszuprobieren. um gelöschte Dateien auf Windows 11/10/8/7 wiederherzustellen.