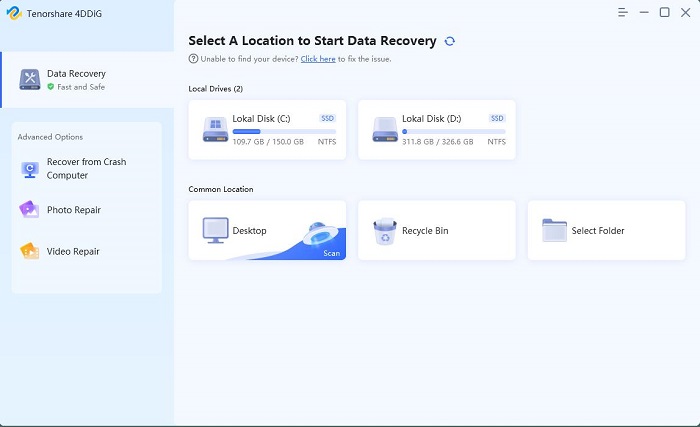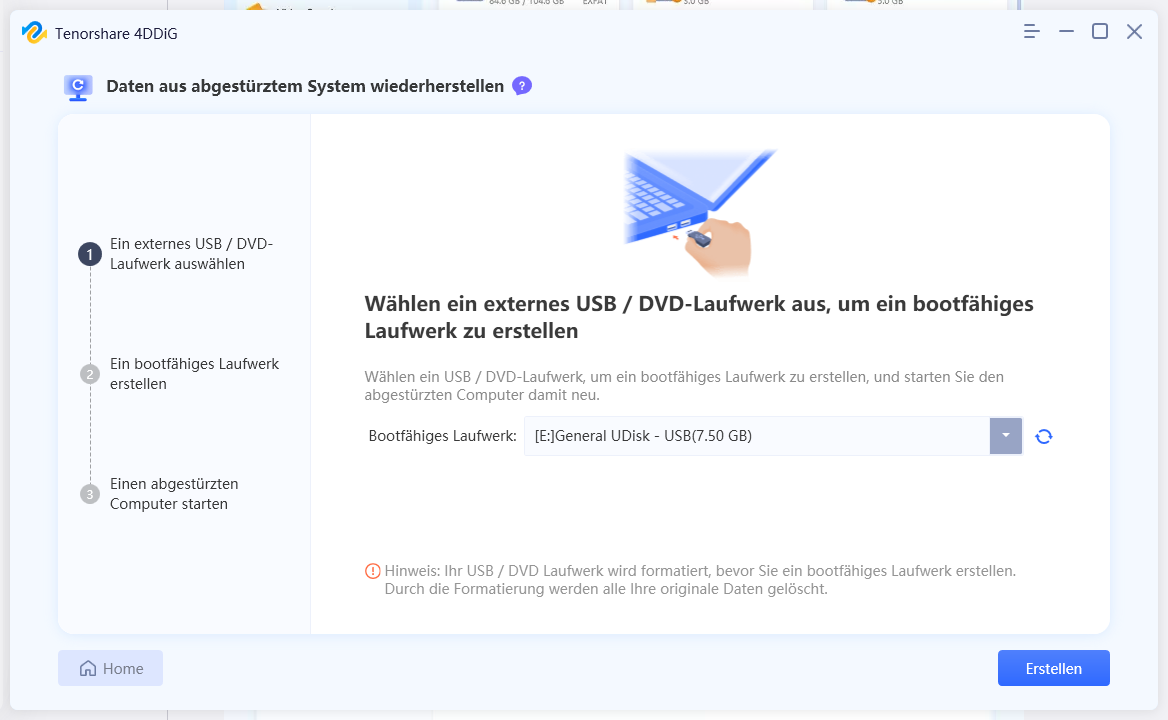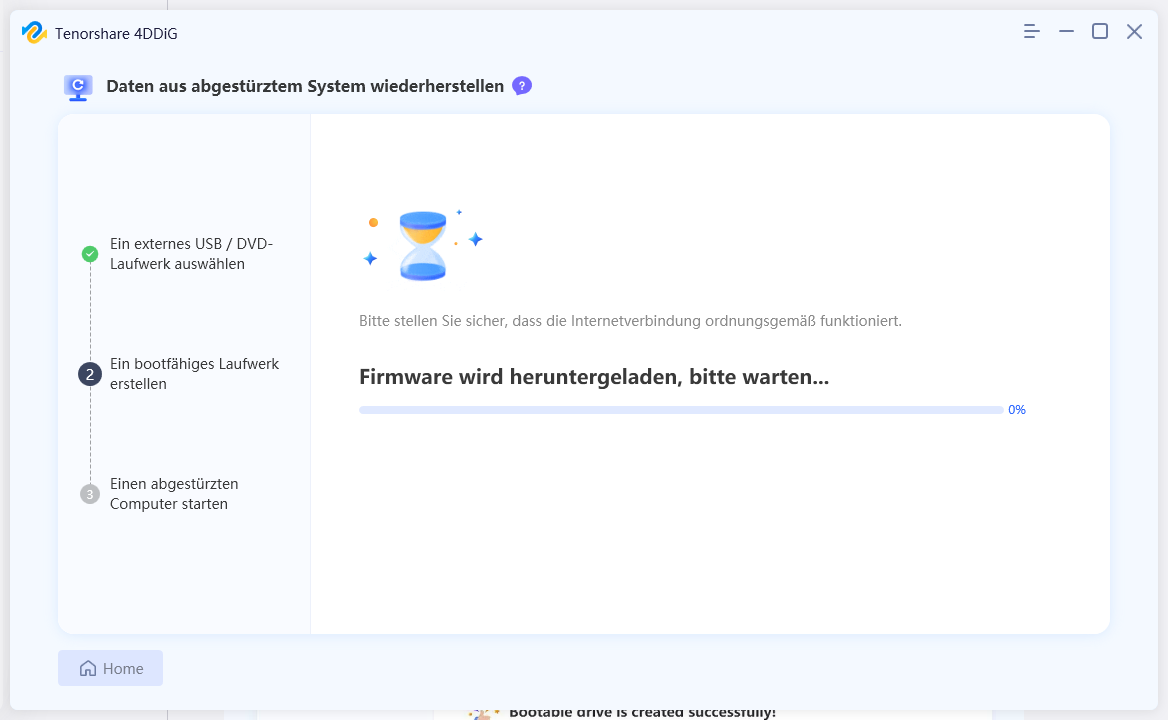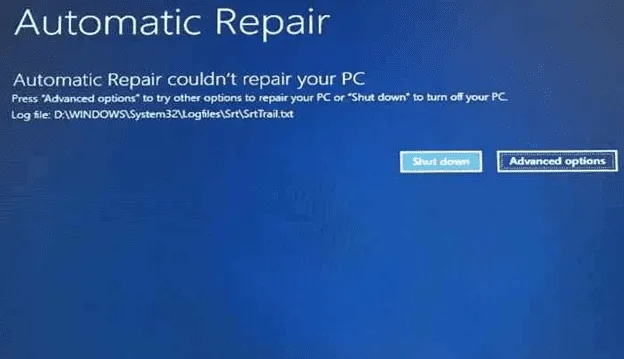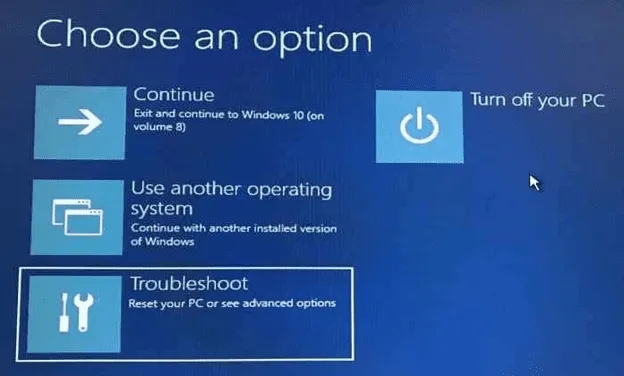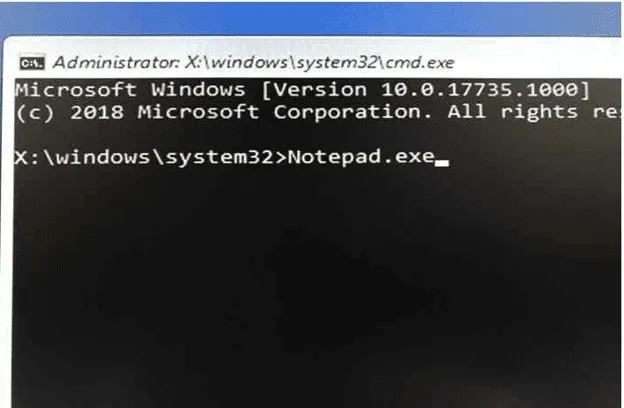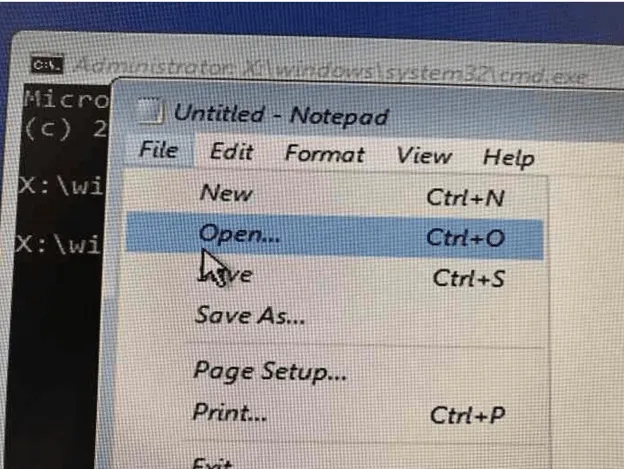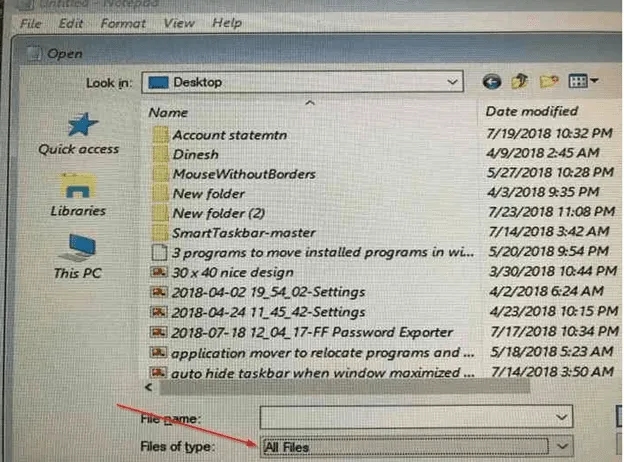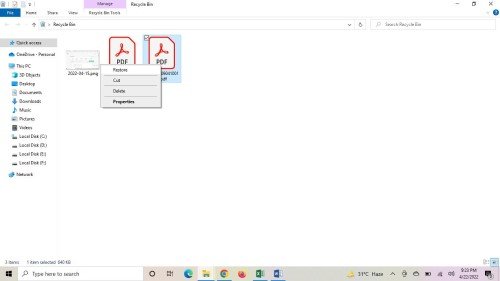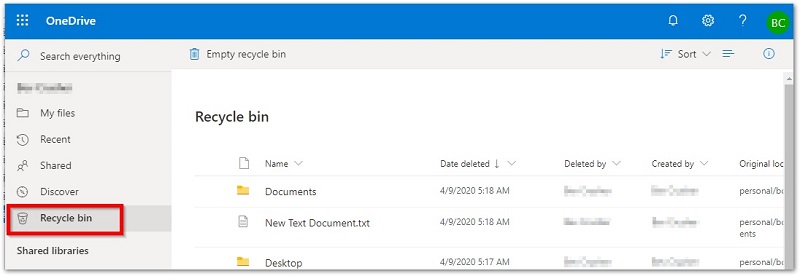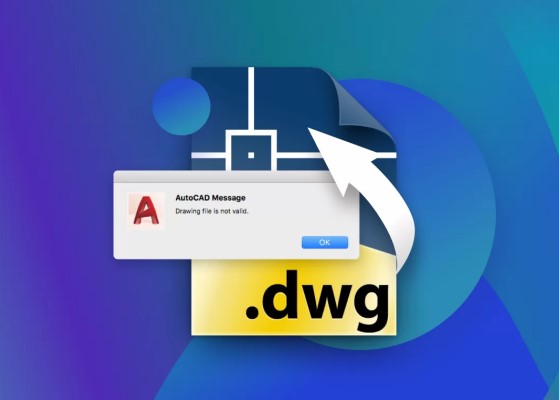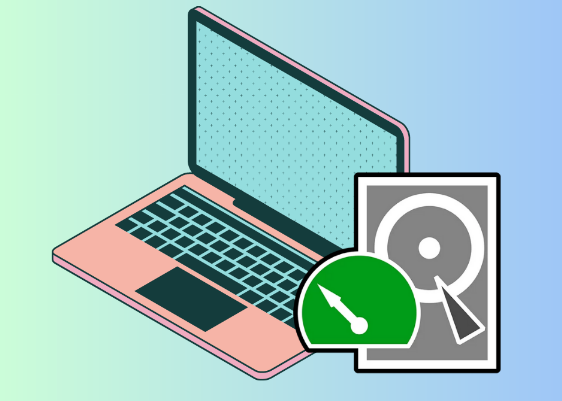Laptop kaputt daten retten: 3 effektive Wege für Ihre Datensicherung
Haben Sie den Zugriff auf Ihre wichtigen Daten verloren, weil Ihr Laptop kaputt ist? In diesem umfassenden Leitfaden zeigen wir Ihnen, wie Sie Daten retten können, ohne Ihren defekten Laptop in ein Geschäft bringen zu müssen.
Wenn Sie den Zugriff auf Ihren Computer verlieren, kann sich das anfühlen, als würden Sie einen Teil von sich selbst verlieren. Jahrelang gesicherte Fotos, wichtige Dokumente und unersetzliche Arbeit – all das kann in einem Moment verloren scheinen, in dem Ihr Laptop kaputt ist. Verzweifeln Sie nicht, bevor Sie alle Hoffnung verlieren, atmen Sie tief durch. Die gute Nachricht ist, dass Sie Ihre wichtigen Daten von einem kaputten Laptop effizient retten können, bevor Sie ihn in den Müll werfen. Dieser Guide zeigt Ihnen, wie Sie Daten retten können, wenn Ihr Laptop kaputt ist.
- Wie man Daten von einem defekten Computer wiederherstellt
- Weg 1: Verwenden Sie die 4DDiG Data Recovery SoftwareHOT
- Weg 2: Verwenden Sie das BIOS-Dienstprogramm
- Weg 3: Schließen Sie den defekten PC an einen anderen funktionierenden PC an
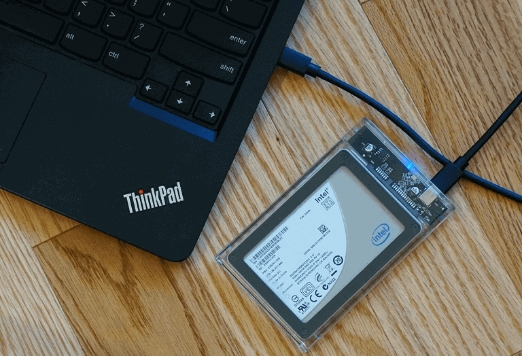
Teil 1: Was sind die Ursachen für einen Computerausfall?
Bevor wir uns mit der Lösung befassen, wie Sie Ihre wertvollen Daten von Ihrem defekten Computer wiederherstellen können, könnte es Sie interessieren, was auf Ihrem Computer schiefgelaufen sein könnte, sodass Sie sofort gegoogelt haben, wie Sie Daten von einem defekten Computer wiederherstellen können.
Im Folgenden sind die Gründe aufgeführt, die zu einem Computerausfall führen können:
- Betriebssystemfehler: Einer der häufigsten Gründe für einen Computer-Boot-Fehler ist eine Fehlfunktion des Betriebssystems. Dies kann verschiedene Ursachen haben, z. B. eine Fehlkonfiguration der Systemeinstellungen, fehlerhafte BIOS-Einstellungen und ein fehlerhaftes Betriebssystem.
- Physische Schäden: Computer sind Elektrogeräte und müssen von Flüssigkeiten ferngehalten werden. Selbst kleinere Verschüttungen auf einer Tastatur, einem PC- oder Laptop-Bildschirm können eine Katastrophe verursachen. Es muss nicht sofort zu Problemen kommen, aber es kann zu Korrosion kommen, die den Computer irgendwann unbrauchbar macht.
- Überspannungen: Computerkomponenten sind empfindlich und können Überspannungen nicht standhalten. Selbst eine leichte Überspannung, die nur ein oder zwei Sekunden lang anhält, kann empfindliche Computerkomponenten wie das Motherboard, die Festplatte oder das Netzteil zerstören.
- Überhitzung: Ein weiterer unerwarteter Computerausfall kann durch überhitzte Komponenten verursacht werden. Dies kann passieren, wenn über einen längeren Zeitraum intensive Aufgaben auf einem inkompatiblen Gerät oder einem PC mit verstopften Lüftungsschlitzen ausgeführt werden. Durch die verstopften Lüftungsschlitze steigt die Innentemperatur weiter an, bis die Komponenten zerstört werden.
- Lebensdauer: Bei älteren Computern besteht das Risiko eines plötzlichen und unerwarteten Ausfalls. Die Teile können mit der Zeit an Leistung verlieren. Beispielsweise können Kondensatoren austrocknen und ausfallen, und Lötstellen können reißen.
Bei den meisten Datenwiederherstellungsprogrammen kauft man die Software im Blindflug. 4DDiG Data Recovery für Windows ist anders. Sie können eine Vorschau der Reparaturen anzeigen, bevor Sie bezahlen, sodass Sie wissen, dass es die richtige Lösung für Ihre beschädigten Fotos/Videos ist.
Teil 2: Wie man Daten von einem defekten Computer wiederherstellt
Ob Ihr Computer nicht hochfährt oder keine Lebenszeichen von sich gibt, geraten Sie nicht in Panik. Hier sind die ultimativen Lösungen, ein Guide, wie Sie Daten von der Festplatte eines defekten Computers retten können:
Weg 1: Verwenden Sie die 4DDiG Data Recovery Software
Wenn Ihr Computer kaputt ist, wäre Ihr erster Instinkt, einen automatisierten Weg zu finden, um alle Daten abzurufen. 4DDiG Windows Data Recovery bietet eine Funktion für bootfähige Medien, die ein Lebensretter sein kann, wenn Ihr Computer nicht startet. Damit können Sie das Betriebssystem umgehen und die 4DDiG Data Recovery-Software direkt von einem bootfähigen USB-Laufwerk ausführen.
Sie können kleine und große Dateien ganz einfach von einem Computer wiederherstellen, der sich nicht einmal mehr starten lässt. Das Tool unterstützt verschiedene Speichergeräte, darunter externe/interne Festplatten und SSDs. Das intuitive Interface ermöglicht selbst unerfahrenen Nutzerinnen und Nutzern eine einfache und effiziente Navigation durch die Funktionen.
Hauptmerkmale:
- Stellen Sie Daten von einem Computer wieder her, der defekt ist, nicht startet, dessen Motherboard ausgefallen ist oder dessen Betriebssystem abstürzt.
- Stellt mehr als 2.000 Dateitypen wieder her, darunter Fotos, Videos, Dokumente und mehr von über 2.000 Speichergeräten wie HDD, SSD, USB Flash-Laufwerke und SD-Karten.
- Erstellen Sie ein bootfähiges Medium (USB & CD) ganz bequem mit der Software.
- 99% Erfolgsquote bei allen Arten von Dateisystemen (NTFS, FAT32, exFAT, etc.).
- Eine Vorschaufunktion, mit der Sie die Dateien vor dem Abrufen ansehen können.
Sicher herunterladen
Sicher herunterladen
Hier erfahren Sie, wie Sie mit 4DDiG Windows Data Recovery Daten von einem defekten Computer wiederherstellen können:
-
Installieren und starten Sie 4DDiG auf einem funktionierenden Computer und schließen Sie einen USB-Stick an. Wählen Sie die Option zum Wiederherstellen vom abgestürzten Computer und klicken Sie auf Start.

-
Klicken Sie auf Erstellen, um ein bootfähiges Medium auf einem USB-Stick zu erstellen. Stellen Sie sicher, dass sich darauf keine wichtigen Dateien befinden, da es formatiert wird.


-
Sobald das bootfähige Laufwerk erstellt ist, schalten Sie den defekten Computer ein und schließen den USB-Stick an. Greifen Sie auf das BIOS zu und starten Sie den Wiederherstellungsprozess. Sie können die wiederhergestellten Daten auf Ihrer lokalen Festplatte oder auf Google Drive wiederherstellen.


【Gelöst】10 Lösungen zur Behebung von Computer stürzt immer wieder ab Windows 10/11
Weg 2: Verwenden Sie das BIOS-Dienstprogramm
Manchmal ist der Computer nicht völlig tot, sondern konnte nur nicht richtig hochfahren, weil die System-Firmware aufgrund eines Malware-Angriffs oder eines Softwareproblems fehlerhaft oder beschädigt war. In diesem Fall können Sie die Daten über das BIOS-Dienstprogramm wiederherstellen, ohne den Computer hochzufahren.
Hier erfahren Sie, wie man Daten von einem defekten Computer wiederherstellt:
-
Schließen Sie den USB-Stick (erstellt mit Windows Media Creation Tool) an den defekten Computer an.
-
Geben Sie im Boot-Menü die Boot-Taste F12 ein und wählen Sie den USB als Installationsmedium.
-
Die automatische Reparatur wird angezeigt, klicken Sie auf „Erweiterte Optionen“.

-
Wählen Sie Problembehandlung > Erweiterte Optionen.

-
Wählen Sie die Eingabeaufforderung und geben Sie den folgenden Befehl ein.
-
notepad.exe

-
notepad.exe
-
Die Anwendung „Notepad“ wird geöffnet, klicken Sie auf die Registerkarte „Datei“ und wählen Sie „Öffnen“.

-
Klicken Sie auf „Dieser PC“ und suchen Sie die Dateien und den Ordner, die Sie wiederherstellen möchten.
-
Wählen Sie 'ALLE DATEIEN' anstelle von 'txt', um alle Dateitypen anzuzeigen.

-
Klicken Sie mit der rechten Maustaste auf die Datei, die Sie wiederherstellen möchten, bewegen Sie den Mauszeiger über die Option „Senden“ und wählen Sie „Externes Laufwerk“.
Diese Methode funktioniert möglicherweise nicht, wenn Sie die auf dem Laufwerk C gespeicherten Daten wiederherstellen möchten. Sie können die 4DDiG Windows Data Recovery verwenden, um das Laufwerk C und andere Systemdateien problemlos wiederherzustellen.
Weg 3: Schließen Sie den defekten PC an einen anderen funktionierenden PC an
Wenn Sie die Daten mit dem BIOS-Dienstprogramm nicht wiederherstellen können, können Sie die defekte PC-Festplatte als externes Laufwerk an einen anderen funktionierenden Computer anschließen und die Wiederherstellung durchführen. Hier erfahren Sie, wie Sie Daten von der Festplatte eines defekten Computers retten können:
-
Trennen Sie die Festplatte von einem defekten Computer und schließen Sie sie an einen funktionierenden Computer an. Schließen Sie sie mit einem Festplattenanschluss SATA-zu-USB-Konverter an, um sie als Festplatte zu verwenden.
-
Wenn der Computer die Festplatte als RAW anzeigt, weisen Sie ihr einen neuen Buchstaben zu.
Folgen Sie den nachstehenden Schritten, um zu erfahren, wie Sie den Laufwerksbuchstaben ändern können:
-
Klicken Sie mit der rechten Maustaste auf das Laufwerk und wählen Sie Laufwerksbuchstaben & Pfade ändern.
Wählen Sie „Hinzufügen“ und wählen Sie dann den Buchstaben.
-
Klicken Sie auf „OK“ und das Laufwerk wird normal im Datei-Explorer angezeigt.
Nutzerinnen und Nutzer, die danach suchen, wie man Daten von einem Laptop mit schwarzem Bildschirm wiederherstellen kann, können diese Methode ebenfalls verwenden, um die wichtigen Daten ohne Probleme herauszuholen.
Teil 3: Wie Sie verhindern, dass der Computer kaputt geht
Um das Risiko eines Computerausfalls und der anschließenden Notwendigkeit einer Datenwiederherstellung zu minimieren, ist es entscheidend, proaktive Wartungsstrategien umzusetzen. Wir haben gelernt, wie man Daten von defekten SSD-Laptops und kaputten Computern wiederherstellen kann. Kommen wir nun zu den Präventivmaßnahmen, die im Vorfeld ergriffen werden sollten, um dieses Risiko in Zukunft zu minimieren.
1. Verwenden Sie einen Überspannungsschutz
Sie denken vielleicht, dass dies nur passiert, wenn ein Sturm in der Nähe ist, aber das ist völlig falsch. Selbst ein kleiner Stromstoß kann durchaus das Netzteil verschmoren - und das wirkt sich auch auf andere Teile des Computers aus.
2. Aktivieren Sie die FireWall
Es wird empfohlen, immer die FireWall zu verwenden, wenn Sie den Computer benutzen, insbesondere wenn Sie mit dem Internet verbunden sind. Die Firewall ist wie ein Schutzschild, das potenzielle Viren und Malware abwehrt, die versuchen, in Ihren Computer einzudringen und unberechtigten Zugriff zu gewähren, um Ihre Daten zu stehlen.
3. installieren Sie ein Antivirenprogramm
Die Verwendung eines Antivirenprogramms ist ebenfalls ein guter Weg, um Ihr System vor Viren und Malware zu schützen. Sie überwacht Ihr System gründlich und erkennt sofort, wenn etwas Verdächtiges auftaucht. Sie können zwar manchmal lästig sein und einige nützliche Anwendungen deaktivieren, aber letztendlich lohnt es sich.
Teil 4: FAQ
F 1: Kann man Daten von einem Computer abrufen, der sich nicht einschalten lässt?
Ja, man kann Daten von einem Computer wiederherstellen, der nicht mehr startet. Mit 4DDiG Windows Data Recovery können Sie es als bootfähiges Medium ausführen und die Dateien problemlos wiederherstellen.
F 2: Wie behebt man den PC, nachdem man Daten von einem defekten Computer wiederhergestellt hat?
Überprüfen Sie die Hardware-Komponenten und stellen Sie fest, ob eine von ihnen defekt ist, z.B. RAM, Motherboard und Netzteil. Wenn alles in Ordnung ist, sollten Sie eine Neuinstallation des Betriebssystems durchführen. Manchmal kann auch ein beschädigtes oder fehlerhaftes Laufwerk ein Grund sein.
F 3: Wie überträgt man Dateien von einem defekten Laptop auf einen anderen Laptop?
Der einfachste Weg, Dateien von einem defekten Laptop zu übertragen, ist, die Festplatte herauszunehmen und über einen USB-Anschluss mit einem funktionierenden Laptop zu verbinden.
Letzte Worte
Ihre wichtigen Dateien aus einem laptop kaputt daten retten herauszuholen, kann wie eine unmögliche Aufgabe erscheinen. Mit den in diesem Guide genannten Methoden können Sie jedoch problemlos laptop kaputt daten retten von einem laptop kaputt retten, der nicht mehr startet oder nur noch einen schwarzen Bildschirm anzeigt. In diesem Guide erfahren Sie alles darüber, wie Sie Dateien von einem laptop kaputt daten retten können, der sich nicht mehr einschalten lässt. Wenn Sie eine zuverlässige und effiziente Lösung zur Datenwiederherstellung suchen, sollten Sie 4DDiG Windows Data Recovery in Betracht ziehen. Mit diesem Tool können Sie Ihre laptop kaputt daten retten wiederherstellen, indem Sie es als bootfähiges Medium ausführen.
Lesen Sie auch
- Startseite >>
- Office-Dateien wiederherstellen >>
- Laptop kaputt daten retten: 3 effektive Wege für Ihre Datensicherung