Warum wird meine LaCie-Festplatte nicht angezeigt? LaCie ist eine bekannte Marke für externe Festplatten und der wichtigste Schnittstellenstandard für Apple-Benutzer. Wenn Sie sie an Ihren Mac anschließen, wird sie normalerweise sofort auf dem Desktop angezeigt. Aber manchmal kann der Fehler "LaCie-Festplatte nicht auf dem Mac angezeigt wird" auf Ihrem Mac-Gerät auftreten. Das kann viele Gründe haben, die wir im Folgenden erläutern. In diesem Artikel erfahren Sie außerdem, wie Sie die LaCie-Festplatte auf Ihrem Mac zuverlässig erkennen können. Außerdem erfahren Sie, wie Sie Daten von Ihrer LaCie-Festplatte wiederherstellen können, wenn diese beschädigt ist.

- Teil 1: Was ist die Ursache dafür, dass die LaCie-Festplatte nicht auf dem Mac angezeigt wird?
-
Teil 2: Wie behebt man, dass die LaCie-Festplatte auf dem Mac nicht angezeigt wird?
- Lösung 1: Ändern Sie die Finder-Einstellungen
- Lösung 2: Führen Sie die grundlegenden Überprüfungen durch
- Lösung 3: Führen Sie Terminal aus, um die nicht angezeigte LaCie-Festplatte zu reparieren
- Lösung 4: Stellen Sie sicher, dass Ihre externe LaCie-Festplatte NTFS-formatiert ist
- Lösung 5: Führen Sie First Aid aus, um den Fehler der externen LaCie-Festplatte zu beheben
- Lösung 6: Überprüfen Sie den USB-Steckplatz und das USB-Kabel
- Lösung 7: Vergewissern Sie sich, dass die externe LaCie-Festplatte auf dem Mac eingehängt ist
- Lösung 8: Stellen Sie sicher, dass das Dateisystem der LaCie-Festplatte mit macOS kompatibel ist
- Lösung 9: Mac NVRAM zurücksetzen
- Teil 3: Wie kann man Daten von einer problematischen LaCie-Festplatte wiederherstellen?heiß
Teil 1: Was ist die Ursache dafür, dass die LaCie-Festplatte auf dem Mac nicht angezeigt wird?
Es gibt viele Ursachen, die dazu führen können, dass Ihr Mac die LaCie-Festplatte nicht erkennt. Es könnte an folgenden Ursachen liegen:
- Das USB-Kabel oder der Steckplatz, über den die Festplatte mit Ihrem Mac verbunden ist, ist beschädigt.
- Die Stromzufuhr ist nicht stabil.
- Ihr LaCie-Laufwerk ist beschädigt.
- Das Laufwerk ist nicht mit macOS kompatibel.
- Das Laufwerk ist mit dem NTFS-Dateisystem formatiert.
Teil 2: Wie behebt man, dass die LaCie-Festplatte nicht auf dem Mac angezeigt wird?
Hier sind neun Lösungen, um das Problem "Externe LaCie-Festplatte wird auf dem Mac nicht angezeigt" zu beheben.
Lösung 1: Ändern Sie die Finder-Einstellungen
Die LaCie Festplatte wird im Finder unter Standorte angezeigt, wenn Sie sie an Ihren Mac anschließen. Wenn sie jedoch nicht im Finder angezeigt wird, müssen Sie einige Einstellungen in den Voreinstellungen ändern.
Schritt 1: Rufen Sie das Menü "Finder" auf. Wählen Sie "Einstellungen" und öffnen Sie die "Allgemein"-Registerkarte. Wählen Sie "Externe Laufwerke".
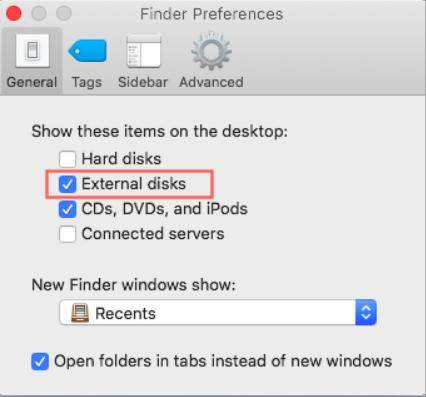
Schritt 2: Öffnen Sie die Registerkarte "Seitenleiste". Wählen Sie, welche externen Festplatten im "Finder" angezeigt werden sollen.
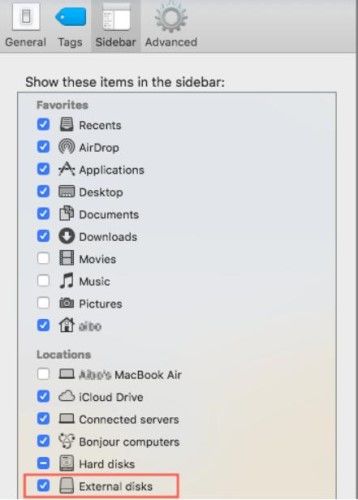
Lösung 2: Führen Sie die grundlegenden Überprüfungen durch
Probleme wie eine instabile Stromversorgung oder ein beschädigtes USB-Kabel sind häufig die Ursache für das Problem "LaCie-Laufwerk wird am Mac nicht angezeigt". In einer solchen Situation können Sie einige grundlegende Überprüfungen durchführen, um den Fehler zu beheben.
- Überprüfen Sie die Verbindungen des externen Laufwerks mit dem Mac und stellen Sie sicher, dass es richtig angeschlossen ist.
- Prüfen Sie, ob Ihr USB-Kabel lose oder beschädigt ist. Tauschen Sie es aus, wenn es beschädigt ist.
- Wenn es kein Problem mit den Anschlüssen oder dem USB-Kabel gibt, versuchen Sie, das Laufwerk an einen anderen Anschluss des Macs anzuschließen.
- Starten Sie Ihren Mac neu. In vielen Fällen ist ein hängengebliebenes Mac-System der Übeltäter.
- Ihr LaCie-Laufwerk ist möglicherweise nicht für macOS formatiert. Schließen Sie es daher an einen Windows-PC an, um zu überprüfen, ob es funktioniert.
- Verbinden Sie die Festplatte im "Apple disk utility", damit sie auf dem Mac-Schreibtisch angezeigt wird.
Lösung 3: Terminal ausführen, um die nicht angezeigte LaCie-Festplatte zu reparieren
Wenn die grundlegenden Überprüfungen nicht ausreichen, um das Problem "LaCie-Festplatte wird nicht angezeigt" zu beheben, können Sie das Mac-eigene Tool Terminal verwenden. Verwenden Sie die Befehle, um die Verbindung zur LaCie-Festplatte zunächst zu trennen und dann wieder herzustellen.
Schritt 1: Navigieren Sie zu "Finder". Öffnen Sie dann "Programme". Wählen Sie "Dienstprogramme".
Schritt 2: Starten Sie "Terminal". Und geben Sie "diskutil list" ein. Drücken Sie "Enter". Dieser Befehl listet alle Laufwerke auf, die an Ihren Mac angeschlossen sind.
Schritt 3: Suchen Sie "dev/disk[Nummer] ("external, physical")". Die "Nummer" ist die Ziffer, die Ihrem Laufwerk zugewiesen ist.
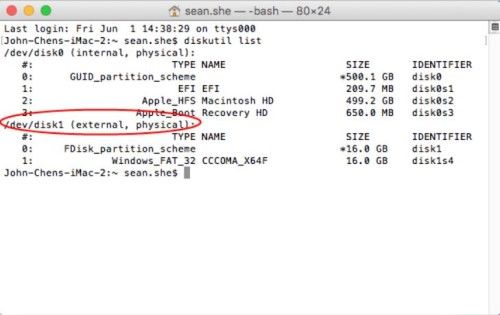
Schritt 4: Geben Sie "diskutil info disk[number]" ein. Ersetzen Sie die Nummer durch die Ihrem Laufwerk zugewiesene Ziffer. Drücken Sie die Eingabetaste.
Schritt 5: Geben Sie "diskutil eject disk[number]" ein. Drücken Sie die Eingabetaste. Mit diesem Befehl wird das LaCie-Laufwerk von Ihrem Mac getrennt.
Schritt 6: Geben Sie "diskutil list" ein. Dieses Mal sollte das LaCie-Laufwerk jedoch nicht in der Liste erscheinen.
Schließen Sie das Laufwerk nun wieder an den Mac an, um zu überprüfen, ob es angezeigt wird.
Lösung 4: Stellen Sie sicher, dass Ihre externe LaCie-Festplatte NTFS-formatiert ist
Wenn Sie mit dem Problem "LaCie-Festplatte wird nicht auf dem MacBook angezeigt" konfrontiert sind, könnte es daran liegen, dass die Festplatte im NTFS-Format formatiert ist. Dieses Dateisystem ist nicht mit macOS kompatibel. Prüfen Sie zunächst, ob die Festplatte NTFS-formatiert ist.
Schritt 1: Öffnen Sie die "Spotlight"-Suche und geben Sie " Festplattendienstprogramm" ein. Drücken Sie "Enter".
Schritt 2: Wählen Sie in der oberen Menüleiste des Festplattendienstprogramms "Info" für Ihr externes LaCie-Laufwerk.
Schritt 3: Überprüfen Sie, ob die Festplatte mit NTFS formatiert ist. Wenn Ihr LaCie-Laufwerk NTFS-formatiert ist, können Sie es in "exFAT", ein macOS-freundliches Dateisystem, umformatieren.
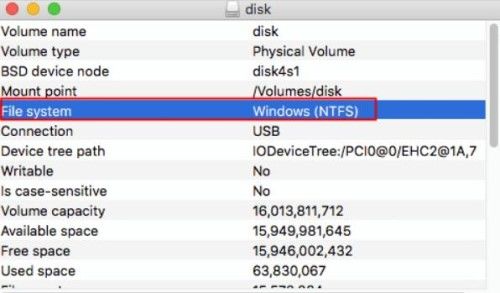
Lösung 5: Führen Sie Erste Hilfe aus, um den Fehler der externen LaCie-Festplatte zu beheben
Ein weiterer Grund dafür, dass Ihr Mac das LaCie-Laufwerk nicht erkennen kann, könnten beschädigte Dateien auf der Festplatte sein. In einem solchen Fall können Sie das Dienstprogramm "Erste Hilfe" verwenden, um die Dateien zu reparieren.
Schritt 1: Öffnen Sie das Festplattendienstprogramm und wählen Sie Ihr LaCie-Laufwerk auf der Registerkarte "Extern" in der linken Leiste aus.
Schritt 2: Wählen Sie "Erste Hilfe" aus dem oberen Menü. Klicken Sie dann auf "Ausführen". Dies wird Ihr LaCie-Laufwerk reparieren.
Lösung 6: Überprüfen Sie den USB-Steckplatz und das USB-Kabel
Ein weiterer Grund für die Fehlermeldung "LaCie-Festplatte wird auf dem Mac nicht angezeigt" ist, wenn Sie die Festplatte zu schnell in den USB-Anschluss einstecken oder herausziehen. Das System friert ein, und der USB-Anschluss erkennt die externe Festplatte nicht, so dass sie nicht auf dem Mac angezeigt wird. Um zu prüfen, ob das Problem mit dem USB-Anschluss zusammenhängt, schließen Sie mehrere Geräte nacheinander an. Wenn sie alle nicht auf dem Mac angezeigt werden, liegt das Problem am USB-Anschluss und nicht an Ihrem LaCie-Laufwerk.

Lösung 7: Vergewissern Sie sich, dass die externe Festplatte von LaCie auf dem Mac gemountet ist
Ihr Mac kann die LaCie-Festplatte nicht erkennen, wenn sie nicht gemountet ist. Überprüfen Sie den Status im Festplattendienstprogramm.
Schritt 1: Öffnen Sie das Festplattendienstprogramm und wählen Sie die LaCie-Festplatte auf der Registerkarte "Extern" aus.
Schritt 2: Klicken Sie im oberen Menü auf "Verbinden". Dadurch wird Ihr LaCie-Laufwerk auf dem Mac angezeigt.
Lösung 8: Stellen Sie sicher, dass das Dateisystem der LaCie-Festplatte mit macOS kompatibel ist
Wenn Ihre LaCie-Festplatte nicht mit macOS kompatibel ist, wird sie nicht auf Ihrem Mac-Gerät angezeigt. Formatieren Sie daher die LaCie-Festplatte in das exFAT- oder Mac OS Extended (HFS+)-Dateisystem um, da macOS beide unterstützt.
Schritt 1: Starten Sie das Festplattendienstprogramm und wählen Sie das LaCie-Laufwerk auf der Registerkarte "Extern" aus.
Schritt 2: Wählen Sie "Löschen" aus dem oberen Menü.
Schritt 3: Weisen Sie dem Datenträger einen Namen zu. Wählen Sie ein geeignetes Dateiformat. Drücken Sie auf "Löschen". Dadurch wird Ihr Laufwerk auf ein macOS-kompatibles Dateisystem formatiert.
Lösung 9: Mac NVRAM zurücksetzen
Eine weitere Möglichkeit, das Problem "LaCie wird auf dem Mac nicht angezeigt" zu beheben, besteht darin, den nichtflüchtigen Direktzugriffsspeicher (NVRAM) zurückzusetzen. Dies ist der kleinste Speicher, in dem die Einstellungen für die Anzeige, die Wahl des Startlaufwerks, die Zeitzone usw. gespeichert werden. Daher können Sie das Problem, dass Ihr LaCie-Laufwerk nicht auf dem Mac angezeigt wird, durch Zurücksetzen des NVRAM beheben.
Schritt 1: Schalten Sie Ihren Mac aus.
Schritt 2: Starten Sie ihn neu, indem Sie die Tasten "Option, Command, P und R" 20 Sekunden lang gedrückt halten.
Schritt 3: Setzen Sie die Einstellungen zurück, die durch das Zurücksetzen des NVRAM gestört wurden.
Teil 3: Wie kann man Daten von der beschädigten LaCie-Festplatte wiederherstellen?
Wenn die oben genannten Lösungen das Problem, dass die LaCie-Festplatte nicht auf dem Mac-Schreibtisch angezeigt wird, nicht beheben, liegt das Problem möglicherweise bei Ihrer Festplatte. Das Dateisystem könnte beschädigt worden sein. In einem solchen Fall können Sie ein Drittanbieter-Tool wie Tenorshare 4DDiG Mac data recovery software verwenden, um Ihre wertvollen Daten wiederherzustellen. Es ist klüger, das beschädigte Laufwerk nicht mehr zu verwenden. Versuchen Sie stattdessen, die Daten wiederherzustellen, bevor es zu spät ist und Sie sie für immer verloren haben. Das Beste am 4DDiG-Mac Tool ist, dass es nicht nur beschädigte Dateien wiederherstellen kann, sondern auch dauerhaft gelöschte Daten wiederherstellen kann. Sehen Sie sich die wichtigsten Funktionen dieses Tools an:
- Stellt Daten von Mac-basierten internen und externen Festplatten wie LaCie, USBs, SD-Karten und Digitalkameras wieder her.
- Unterstützt alle aktuellen macOS-Geräte mit M1 Max, M1, M1 Pro, T2 Chip und macOS Ventura.
- Extrahiert über 1000 Mac-basierte Dateitypen, einschließlich Audio, Video, Bilder und Dokumente von Speichermedien, Systemabstürzen und beschädigten Partitionen.
- Bietet einen zuverlässigen und schnellen Datenrettungsprozess.
- Bietet eine hohe Erfolgsquote bei der Dateiwiederherstellung.
- Schnelles Scannen und Drei-Klick-Dateiwiederherstellung.
Folgen Sie den nachstehenden Anweisungen, um mit der 4DDiG-Mac-Software beschädigte oder verlorene Daten von Ihrem LaCie-Laufwerk wiederherzustellen:
Sicherer Download
Sicherer Download
- Wählen Sie das problematische LaCie-Laufwerk
- Scannen Sie für die Datenrettung
- Daten von der LaCie-Platte wiederherstellen
Starten Sie die 4DDiG-Mac Software auf Ihrem Mac. Suchen Sie das externe LaCie-Laufwerk in der Benutzeroberfläche.
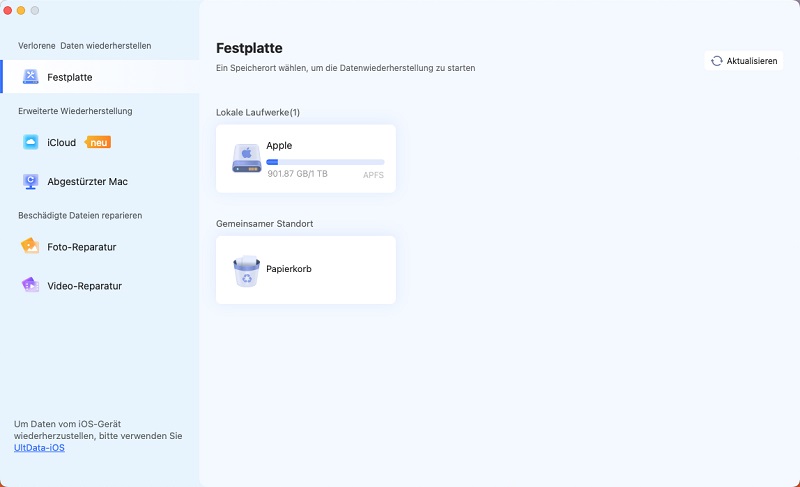
Bewegen Sie den Mauszeiger über das LaCie-Laufwerkssymbol, woraufhin das Wort "Scan" erscheint. Drücken Sie auf "Scannen", und das Programm 4DDiG-Mac sucht auf dem Laufwerk nach beschädigten Daten, die wiederhergestellt werden sollen. Sie können eine Vorschau der gesuchten Dateien anzeigen, indem Sie den Scanvorgang unterbrechen.
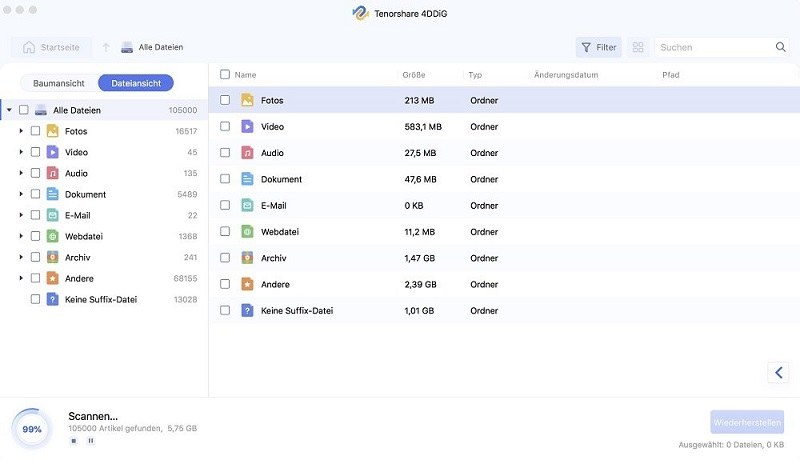
Sobald das 4DDiG-Mac-Programm Ihre LaCie-Festplatte wiederhergestellt hat, drücken Sie auf "Wiederherstellen", um alle Dateien auf Ihrem Mac an einem sicheren Ort zu speichern.
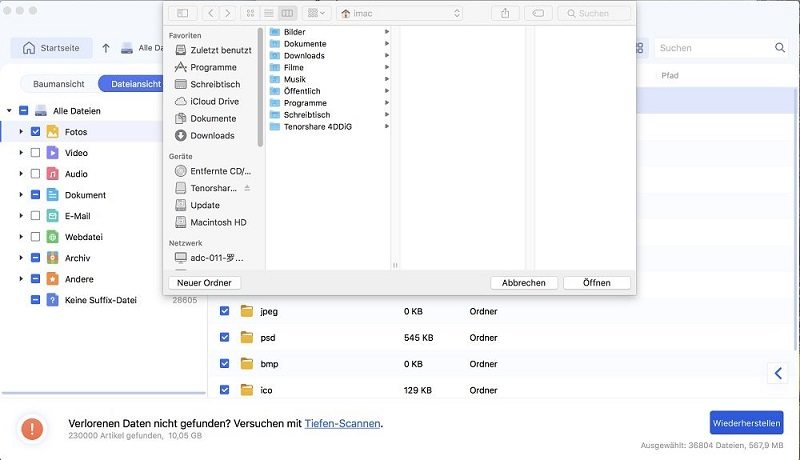
Fazit
Warum wird meine LaCie-Festplatte nicht angezeigt? Diese Frage wird am häufigsten von Apple-Benutzern gestellt. Obwohl LaCie eine beliebte Festplatte für Mac-Benutzer ist, gibt es die gleichen Probleme, die bei allen Speichergeräten auftreten. Wenn Sie auf die Fehlermeldung "LaCie-Festplatte wird im Mac nicht angezeigt" stoßen, sollten Sie sich unsere Lösung für dieses Problem ansehen, die wir bereits in unserem Beitrag erwähnt haben. Wenn Sie alle Lösungen ausprobiert haben und das Problem weiterhin besteht, versuchen Sie es mit der Tenorshare 4DDiG Mac data recovery software, um Ihre Daten von der LaCie Festplatte wiederherzustellen. Sie ist mit allen aktuellen macOS-Geräten kompatibel. Außerdem kann es formatierte, beschädigte, gelöschte und versteckte Daten von allen Arten von internen und externen Mac-Speichergeräten wiederherstellen und bietet eine hohe Erfolgsquote bei der Datenwiederherstellung.