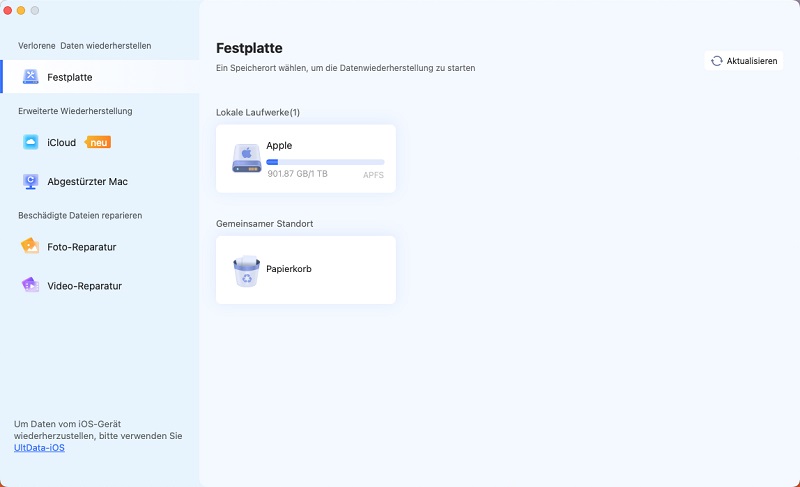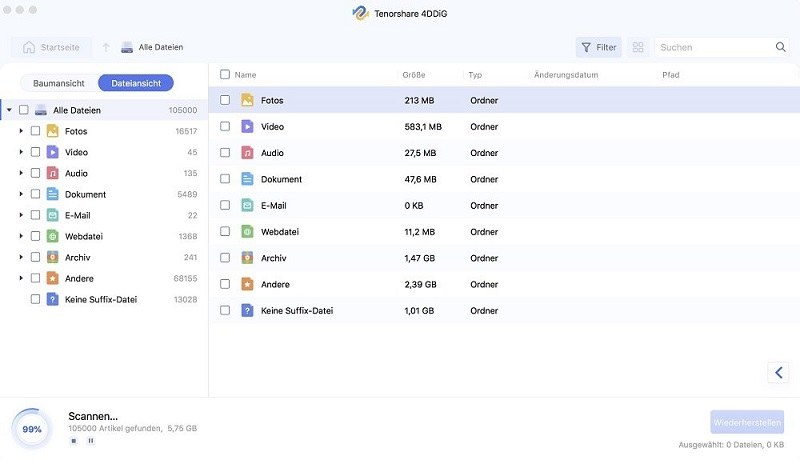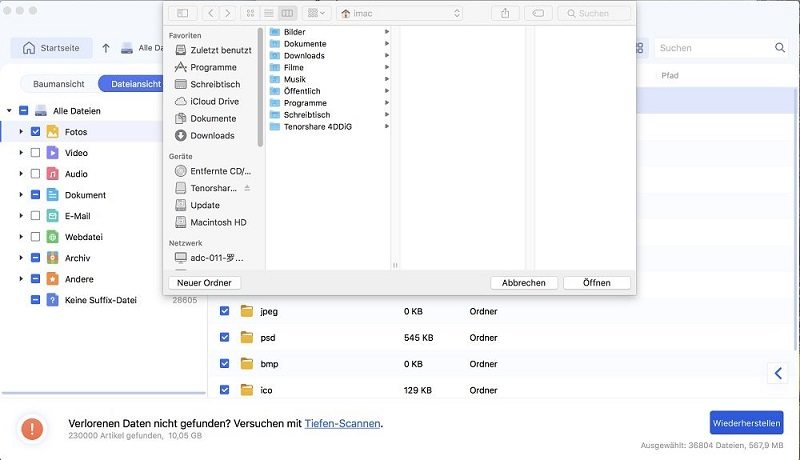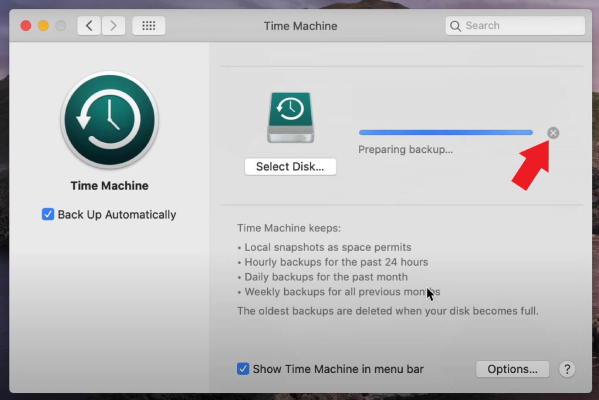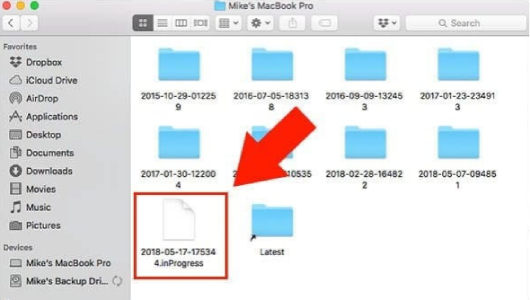Wie behebt man das Problem "Backup wird vorbereitet" hängen bleibt?"Ich benutze einen iMac (2013) auf Catalina (ich weiß, ich hätte nicht updaten sollen, aber ich habe es getan) verbunden mit einer brandneuen externen 4TB HDD. Die Time Machine will einfach kein Backup erstellen und bleibt während des Vorgangs "Backup wird vorbereitet" für mehrere Stunden hängen. Wie löse ich dieses Problem?"
Die Time Machine ist eine praktische, eingebaute und vertrauenswürdige Lösung für routinemäßige Mac-Backups. Der Backup-Plan kann automatisch Datensicherungen erstellen, sobald Sie ihn eingerichtet haben. Gelegentlich kann es jedoch vorkommen, dass der Vorgang einfriert oder hängen bleibt. Das häufigste Problem mit der Time Machine ist, dass sie bei "Backup wird vorbereitet" hängen bleibt. Nachdem die Time Machine das erste Backup erstellt hat, werden nur noch Dateien und Ordner gesichert, die seit dem letzten Backup geändert wurden.
Wenn sie daher aktuelle Daten mit kürzlich gesicherten Daten vergleicht, wird der Status "Wird vorbereitet..." angezeigt. Wenn dieser Vorgang jedoch einen längeren Zeitraum in Anspruch nimmt, kann es passieren, dass der Prozess einfriert. Wie behebt man das Problem "Time Maschine kann Backup nicht abschließen"? Wenn Sie dieses Problem haben, folgen Sie diesem Ratgeber, um die zu erfahren was die Ursachen für das Problem sind und welche Lösungen es dafür gibt.

- Teil 1: Was bedeutet es, wenn die Time Machine bei "Backup wird vorbereitet" hängen bleibt?
- Teil 2: Was ist die Ursache dieses Problems "Time Maschine kann Backup nicht abschließen"?
-
Teil 3: Wie behebt man das Problem "Time Maschine kann Backup nicht abschließen"?
- Methode 1: [Lösung] Wiederherstellung des Macs, wenn die Time Machine bei der Vorbereitung des Backups hängenbleibt HEISS
- Methode 2: Stoppen Sie das Time Machine Backup.
- Methode 3: Löschen der ".inProgress"-Datei.
- Methode 4: Blockieren Sie Spotlight von der Indexierung
- Methode 5: Neustart des Time Machine Backups
- Teil 4: Häufig gestellte Fragen
- Fazit
Teil 1: Was bedeutet es, wenn die Time Machine bei "Backup wird vorbereitet" hängen bleibt?
Time Machine ist, wie die meisten wissen, das von Apple entwickelte, integrierte Backup-Programm zur Datensicherung in Mac OS. Es wurde erstmals in Mac OS X Leopard eingeführt, um Benutzern eine einfachere und sicherere Möglichkeit zur Datensicherung ihrer Betriebssysteme zu bieten. Time Machine unterstützt alle gängigen externen Speichergeräte. Diese können Sie über ein Netzwerk anschließen oder USB und Thunderbolt benutzen, um eine kabelgebundene Verbindung herzustellen.
Time Machine kann Systeme und Dateien auf jedem Computer, auf dem macOS läuft, sichern. MacOS ist das von Apple Inc. erstellte Desktop-Betriebssystem. Obwohl Time Machine beim Sichern einwandfrei funktioniert, bleibt das MacBook Pro bei Time Machine manchmal während des Vorbereitens eines Backups hängen. Viele Benutzer stellten fest, dass ihre Time Machine ständig Backups erstellte; der Vorgang schien eine Ewigkeit zu dauern. Sie versuchen immer noch herauszufinden, was passiert ist oder wie sie das Problem effektiv beheben können.
Teil 2: Was ist die Ursache dieses Problems "Time Maschine kann Backup nicht abschließen"?
Einige behaupten, dass die Time Machine Stunden oder sogar einen Tag damit verbringt, Backups vorzubereiten: Immer wieder wird angezeigt, dass die Time Machine das Backup plant. Weshalb ist das so? Dafür gibt es viele Gründe. Wenn ein Time Machine-Backup länger dauert als erwartet, sollten Sie auf die folgenden Dinge achten:
- Die Größe der zu sichernden Dateien ist viel zu groß.
- Die Einstellungen des Backup-Vorgangs sind falsch.
- Die Backup-Festplatte ist sehr alt.
- Die Geschwindigkeit Ihres Mac ist gering.
- Eine langsame oder instabile Netzwerkverbindung.
- Aktuelle Softwareänderungen verursachen das Problem.
- Ihr Max wurde das letzte Mal nicht richtig heruntergefahren.
- Das vorhergegangene Time Machine-Backup wurde unterbrochen.
- Sie haben schon sehr lange kein Backup ihres Mac gemacht.
- Ihr Mac oder das externe Backup-Gerät ist mit einem Virus infiziert.
- Ein Speichermedium wurde aus dem Mac herausgezogen, ohne die Funktion “sicher entfernen” zu verwenden.
Teil 3: Wie behebt man das Problem "Time Maschine kann Backup nicht abschließen"?
Wie behebt man das Problem, dass die Time Machine bei der Vorbereitung des Backups hängen bleibt? Es gibt zahlreiche Faktoren, die dazu führen können, dass die Time Machine hängen bleibt. Daher müssen Sie verschiedene Maßnahmen ergreifen, um den Normalzustand wiederherzustellen. Führen Sie die folgenden Schritte nacheinander aus:
Methode 1: [Lösung] Wiederherstellung des Macs, wenn die Time Machine bei der Vorbereitung des Backups hängenbleibt
Das Problem, dass die Time Machine bei der Vorbereitung des Backups hängen bleibt, kann den Sicherungsvorgang beeinträchtigen, was zu Datenverlust oder unzureichendem Schutz Ihrer Daten führen kann. Die zuverlässige Lösung ist 4DDiG Mac Data Recovery. Dieses robuste Programm zur Datenwiederherstellung bietet viele Vorteile und wurde speziell für Mac-Computer entwickelt. Dank seiner umfassenden Funktionsumfangs kann es verschiedene Dateiformate wiederherstellen, darunter E-Mails, Dokumente, Bilder und Videos.
Darüber hinaus ermöglicht 4DDiG Mac Data Recovery die selektive Wiederherstellung von Dateien, indem es den Benutzern ermöglicht, die wiederherstellbaren Dateien zu überprüfen, bevor sie den Wiederherstellungsprozess starten.
- Wiederherstellung verlorener Daten von Mac und peripheren Speichergeräten, einschließlich USB-Stick, SD-Karte, Digitalkamera usw.
- Schneller Scan und nur 3 Klicks zur Datenwiederherstellung ohne SIP deaktiviert werden muss.
- Wiederherstellung gelöschter Dateien auf dem Mac mit hoher Erfolgsquote.
- T2-Chip, M1, M1 Pro, M1 Max und macOS Ventura werden unterstützt.
-
Installieren und starten Sie 4DDiG-Mac und wählen Sie einen Ort, wie z.B. Ihre lokalen Laufwerke, um den Datenwiederherstellungsprozess für Ihren Mac zu starten. Fahren Sie mit der Maus über den gewünschten Ort und klicken Sie auf “Scan”, um die Suche nach allen verlorenen Dateien zu starten.
KOSTENLOS TESTENFür PCSicherer Download
KOSTENLOS TESTENFür MACSicherer Download

-
Das Durchsuchen aller gelöschten Dateien dauert eine Weile. Sobald das Ergebnis des Scans vorliegt, können Sie auf bestimmte Dateitypen klicken, um weitere Details einzublenden.
![Scannen nach gelöschten Fotos auf dem Mac]()
-
Klicken Sie auf "Wiederherstellen" und wählen Sie einen Ort zur Speicherung der gefundenen Dateien. Es wird nicht empfohlen, die wiederhergestellten Dateien auf der Partition zu speichern, in der Sie ursprünglich verloren gegangen sind. Dies kann zu dauerhaftem Verlust der Daten.
![Gelöschte Fotos auf dem Mac wiederherstellen]()
Methode 2: Stoppen Sie das Time Machine Backup.
Bevor Sie bei einem Mac, der beim Vorbereiten des Backups hängen bleibt, fortfahren, muss der aktuelle Backupvorgang gestoppt werden. Das geht so:
- Wählen Sie im Apple-Menü "Systemeinstellungen" und suchen Sie dann nach "Time Machine".
- Doppelklicken Sie darauf, um das Time Machine-Fenster zu öffnen. Im Inneren des Fensters befindet sich eine blaue Fortschrittsleiste.
- Wenn Sie auf das "X"-Symbol klicken, wird der Backupvorgang nach kurzer Verzögerung beendet.
-
Bevor Sie den nächsten Schritt unternehmen, ist es wichtig, geduldig zu sein und zu warten, bis der Vorgang abgeschlossen ist.

Methode 3: Löschen der ".inProgress"-Datei.
Nachdem der Backupvorgang gestoppt wurde, müssen sie als nächstes die Platzhalterdatei ".inProgress" der Time Machine auf dem Sicherungsmedium finden und löschen.
- Um dies zu tun, öffnen Sie ein Finder-Fenster und wählen Sie das Sicherungsmedium. Suchen Sie den Ordner "Backups.backupd" und klicken Sie darauf.
- Möglicherweise müssen Sie einen weiteren Ordner innerhalb dieses Ordners öffnen, der nach Ihrem Mac benannt ist, zum Beispiel "Davids iMac". Finden Sie in diesem Ordner die Datei, die am Ende ihres Namens ".inProgress" hat, und löschen Sie diese.
-
Leeren Sie den "Papierkorb" und stellen Sie sicher, dass die Datei gelöscht wurde.

Wenn die Time Machine Dateien gefunden hat, die gesichert werden mussten, wurde die .inProgress-Datei erstellt. Ihr Name besteht aus 8 Zahlen, die das Jahr, den Monat und den Tag des Backups repräsentieren, sechs zufälligen Zahlen und der Endung .inProgress, also xxxx-xx-xx-xxxxxx.inProgress. Also zum Beispiel: 2021-09-21-123456.inProgress.
Wenn Sie Schwierigkeiten haben, die Datei zu finden, können Sie die "Listenansicht" verwenden, um die Dateien und Ordner nach dem "Änderungsdatum" zu sortieren, oder Sie führen eine Suche nach ".inProgress" durch, um die Datei zu finden.
Methode 4: Blockieren Sie Spotlight von der Indexierung
Wie kann man das Problem beheben, dass die Time Machine während des Vorbereitungsvorgangs hängen bleibt? Wenn Spotlight das Sicherungsmedium der Time Machine indexiert, kann dies den Vorbereitungsvorgang für das Backup unterbrechen. Um zu verhindern, dass Spotlight Dateien indexiert, fügen Sie Ihren Backupordner zur "Privatsphäre"-Option in den Spotlight-Einstellungen hinzu.
- Am besten wählen Sie Systemeinstellungen aus dem Dropdown-Menü des Apple-Symbols. Sie können die Systemeinstellungen auch direkt öffnen, indem Sie auf das entsprechende Symbol im Dock klicken.
- Suchen Sie in diesem Fenster nach dem Spotlight-Symbol und klicken Sie darauf.
- Im Spotlight-Fenster, das sich gerade geöffnet hat, klicken Sie auf den Reiter "Privatsphäre".
- Es wird eine Liste der Programme und Prozesse angezeigt, die Spotlight noch indexieren muss.
- Der Button + (Hinzufügen) befindet sich in der unteren linken Ecke.
-
Suchen Sie in der Liste den Backupordner von Time Machine und fügen Sie ihn hinzu. Alternativ können Sie ihn auch direkt in die Liste ziehen und ablegen.

Methode 5: Neustart des Time Machine Backups
Sobald die ".inProgress"-Datei vollständig gelöscht und das Problem mit der Unterbrechung durch Spotlight behoben ist, starten Sie Ihren Mac neu. Lassen sie das Sicherungsmedium während des Neustarts eingesteckt. Durch dieses Vorgehen sollten die Dateien, die mit dem Time Machine-Sicherungsmedium verbunden sind, auf Ihrem Mac neu indiziert werden.
- Starten Sie Ihren Mac neu, während das Sicherungsmedium angeschlossen bleibt. Klicken Sie auf das Apple-Logo.
- Um eine neuen Backupvorgang zu starten, klicken Sie auf das Time Machine-Symbol und wählen Sie "Jetzt sichern".
- Indem Sie unerwünschte Elemente mit der Hinzufügen-Funktion (+) auswählen und anschließend auf "Option" klicken, können Sie den Backupsprozess mit der Time Machine beschleunigen, da bestimmte Daten ausgelassen werden.
Teil 4: Häufig gestellte Fragen
F1: Wie lange sollte mein Mac im Vorgang "Backup wird vorbereitet" bleiben?
Die Menge der Daten auf Ihrem Mac, die Größe des Backups, die Geschwindigkeit der Verbindung zwischen Ihrem Mac und des Time Machine- Sicherungsmediums und ob es sich um das erste Backup handelt. All das beeinflussen die Dauer eines Time Machine-Backups.
F2: Wie kann man vermeiden, dass Time Machine beim Vorgang "Backup wird vorbereitet" hängen bleibt
Um zu verhindern, dass Time Machine beim Vorgang "Backup wird vorbereitet" hängen bleibt, stellen Sie sicher, dass auf dem Medium, das für das Backup genutzt wird, genügend Speicherplatz vorhanden ist. Halten Sie Ihre Netzwerkverbindung stabil und beheben Sie mögliche Softwareinkompatibilitäten. Um den Prozess zu beschleunigen, sollten Sie außerdem MacOS und die Time Machine regelmäßig aktualisieren und nach Möglichkeit große oder nicht benötigte Dateien vom Backup ausschließen.
F3: Wie funktioniert die Time Machine?
Folgende Methoden können verwendet werden, um die Time Machine auf einem Mac zu aktivieren und den Backupvorgang zu starten:
- Verbinden Sie Ihren Mac mit einem externen Speichergerät wie einer Festplatte.
- Wählen Sie "Systemeinstellungen" aus dem Apple-Menü, indem Sie auf die obere linke Ecke des Bildschirms klicken.
- Klicken Sie in der Box "Systemeinstellungen" auf "Time Machine", um loszulegen.
- Stellen Sie den Schalter auf "An", um die Time Machine zu aktivieren.
- Klicken Sie auf "Backupmedium auswählen", um das verbundene externe Speichergerät als Ziel für das Backup auszuwählen.
- Klicken Sie auf die Option "Medium verwenden", nachdem Sie die gewünschte Sicherungsmedium aus der Liste ausgewählt haben.
- Klicken Sie auf "Optionen" und fügen Sie die Objekte, die Sie vom Backup ausschließen möchten, der Ausschlussliste hinzu.
- Jetzt wird die Time Machine automatisch den Backupvorgang nach dem gewählten Backupplans starten oder sofort ein Backup erstellen.
Fazit
Obwohl die Time Machine ein wertvolles Werkzeug für die Sicherung Ihrer Daten auf einem Mac ist, können gelegentlich Probleme auftreten. Befolgen Sie die oben genannten Schritte, wenn das MacBook Pro beim Problem "Time Maschine kann Backup nicht abschließen" hat. Wodurch auch immer das Problem verursacht wurde: Wenn Sie alle Schritte abgeschlossen haben, sollte alles funktionieren. Und wenn während dieses Prozesses ein Datenverlust auftritt, können Sie die verlorenen Daten schnell mit dem klickbasierten Wiederherstellungsprozess, der von 4DDiG Mac Data Recovery angeboten wird, wiederherstellen.