Im November 2020 stellte Apple seinen innovativsten und revolutionärsten M1-Chip vor, der den Nutzern High-End-Effizienz bieten soll. Schon bald wurde der M1 Mac für den Verkauf in der ganzen Welt angekündigt, was zu einer massiven Nachfrage nach diesem fantastischen Produkt führte. Doch im Falle eines Datenverlustes treten große Probleme auf. Mac-Benutzer mit M1-Chip stehen vor einer großen Herausforderung bei der Wiederherstellung ihrer M1-Dateien, da sich die CPU-Architektur von den Standard-Intel-Chips unterscheidet. Datenverlust auf dem Mac M1 ist ungewöhnlich, da er nur dann auftritt, wenn sich Ihr Mac nicht einschaltet oder Sie versehentlich die wichtigsten Dateien gelöscht haben. Nicht alle Software/Online-Tools können Ihnen helfen, Ihren Mac M1 wiederherzustellen und Sie vor einem großen Datenverlust zu bewahren. Keine Sorge, Tenorshare 4DDiG ist ein fantastisches Tool, um Ihre verlorenen Daten wiederherzustellen. Interessanterweise können Tenorshare 4DDiG-Benutzer M1-Dateien auch dann wiederherstellen, wenn Ihr Mac nicht mehr bootet.

- Teil 1: Apple Chip Übersicht
-
Teil 2: Wie kann man Daten von M1 Mac wiederherstellen?
- Lösung 1: Verwenden Sie die Datenwiederherstellungssoftware eines Drittanbieters [empfohlen]HOT
- Lösung 2: Wiederherstellen von M1-Dateien mit dem Share Disk Utility
- Lösung 3: M1 Mac-Daten mit Time Machine-Backups wiederherstellen
- Lösung 4: M1 Chip Mac-Dateien aus dem Papierkorb wiederherstellen
- Lösung 5: Dateien von M1 Chip Mac aus iCloud Drive wiederherstellen
- Lösung 6: Wiederherstellen von verlorenen Dateien von M1 Mac mit Apple Store
- Teil 3: Was Sie nach einem Datenverlust wissen sollten
Teil 1: Apple Chip Übersicht
Bevor wir mit den Schritten zur Wiederherstellung des M1 fortfahren, ist es wichtig, sich einen Überblick über den Apple M1 Chip zu verschaffen.
1. Wie überprüfe ich meine Apple-Silikonmodelle?
Sie müssen überprüfen, ob Sie ein Apple Silicon Modell besitzen oder nicht. Im Folgenden finden Sie eine Liste der Apple Silicon Modelle, die Ihnen helfen wird, Mac zu kennen und die Herausforderungen bei der m1 mac recovery zu erkennen. Prüfen Sie, ob Sie einen der unten aufgeführten Macs besitzen.
- MacBook Air (M1, 2020)
- MacBook Pro (13-inch, M1, 2020)
- Mac mini (M1, 2020)
- MacBook Pro (14-inch, 2021)
- MacBook Pro (16-inch, 2021)
- iMac (24-inch, M1, 2021)
Wenn Sie Ihr Mac-Modell nicht kennen, können Sie die unten aufgeführten Schritte ausführen, um Informationen über Ihr MacBook zu erhalten.
Schritt 1: Klicken Sie auf Apple Logo > Über diesen Mac > Übersicht. Daraufhin wird Ihr Mac-Modell angezeigt.
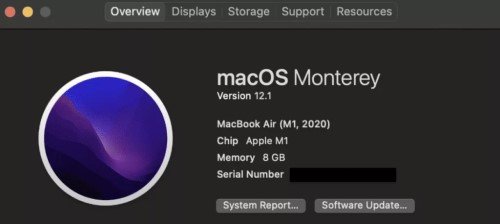
Wenn Sie unter der Rubrik Chip den Eintrag "Apple M1" finden, sind Sie an der richtigen Stelle, um den Mac M1 einfach wiederherzustellen.
2. Was ist der Apple M1 Chip?
Der Apple M1 Chip ist der neueste und fortschrittlichste Prozessor, der im November 2020 eingeführt wurde. Gegenwärtig verwendet Apple den M1 Chip in MacBook Pro, MacBook Air, Mac Mini, MacBook Air, M1 iMac und iPad Pro. Vor dem M1-Chip verwendete Apple Intel-Prozessoren, die mehrere Chips nutzten. Daher hat Apple alle Chips auf einen einzigen SoC migriert und damit den M1 Chip eingeführt. Verschiedene Komponenten sind auf einem einzigen Chip integriert, darunter CPU, GPU, RAM, SSD-Controller, neuronale Engine und mehr. Der neue M1 Chip ist effizienter geworden und bietet eine Schnellstartoption.
CPU: Der M1-Chip verfügt über eine 8-Kern-CPU, wobei vier Kerne zur Leistungssteigerung und die anderen vier zur Effizienzsteigerung verwendet werden. Deshalb ist der Mac mit dem m1-Chip effizient und liefert eine 20-stündige Wiedergabezeit.
GPU: Auf den M1-Chips ist auch eine 8-Kern-GPU integriert, die etwa 25.000 Threads gleichzeitig ausführen kann. Apple behauptet, dass die GPU-Leistung weit besser ist als die von Radeon RX 560 und GeForce GTX 1050 Ti.
Neuronale Engine: Die neuronale Engine im M1-Chip kann 11 Billionen Operationen pro Sekunde ausführen und ist damit 16-mal schneller als die bisherigen Prozessoren.
Batterielaufzeit: Mit 20 Stunden Wiedergabezeit bietet der Apple M1 Chip eine hervorragende Batterielebensdauer.
Leistung: Im Vergleich zu früheren Macs hat die neue CPU ihre Leistung um das 3,5-fache gesteigert. Bei hoher Leistung arbeitet sie auch mit niedrigem Stromverbrauch.
3. Warum ist es schwierig, M1-Dateien wiederherzustellen?
Der neue M1-Chip verfügt über eine fortschrittliche Datenverschlüsselung, die das Sicherheitsniveau erhöht und es schwer macht, Daten zu entschlüsseln. Gleichzeitig macht es das hohe Sicherheitsniveau zu einer großen Herausforderung, M1-Dateien im Falle eines Datenverlustes wiederherzustellen. M1 Chip bietet neben der Verschlüsselung auf Speicherebene auch eine Isolierung auf Hardwareebene. Der Zugriff auf Datendateien wird durch die AES-Verschlüsselungshardware noch schwieriger als sonst. T2 Chip bietet zusätzlich zu AES eine Verschlüsselung mit Leitungsgeschwindigkeit. Das bedeutet, dass Sie im Falle eines Datenverlusts vollständig auf ein externes Backup angewiesen sind, um Ihre Dateien wiederherzustellen.
Teil 2: Wie kann man Daten von M1 Mac wiederherstellen?
Die Wiederherstellung von M1 Mac-Daten ist zwar schwierig, aber nicht unmöglich. Im Folgenden finden Sie sechs Möglichkeiten, um M1 Mac erfolgreich wiederherzustellen.
Lösung 1: Verwenden Sie die Datenwiederherstellungssoftware eines Drittanbieters [empfohlen]
Tenorshare 4DDiG Mac data recovery software ist eine sehr empfehlenswerte Datenrettungssoftware zur Wiederherstellung von Mac-Daten (einschließlich M1 Mac). Obwohl es verschiedene Datenrettungssoftware auf dem Markt gibt, ist nicht alle Datenrettungssoftware mit M1 Mac kompatibel. Tenorshare 4DDiG ist eine der wenigen Software, die Mac M1 Chip Datenrettung erobert.
Warum Sie Tenorshare 4DDiG Mac Data Recovery Software wählen sollten, um M1 Mac wiederherzustellen:
- Mühelose Wiederherstellung von M1-ausgestatteten und T2-gesicherten Macs
- Unterstützung der Datenwiederherstellung von einem nicht mehr startfähigen Mac
- Unterstützt die Wiederherstellung von über 1000 Dateien und Formaten, wie Fotos, Bilder, Videos, Dokumente
- Unterstützt die Datenwiederherstellung von verschiedenen Geräten, einschließlich HDD, SD-Karte, USB-Flash-Laufwerk und so weiter
- Enthält einen einfachen 3-Schritte-Prozess zur Wiederherstellung von Daten
- Schneller und schneller Datenwiederherstellungsprozess
- 100% sicher
Wie man M1-Daten mit Tenorshare 4DDiG wiederherstellt:
Sicherer Download
Sicherer Download
Fall 1: Wiederherstellung von Daten von M1 Mac Festplatten/Papierkorb/externer Festplatte
- Wählen Sie einen Speicherort wie Ihre Festplatte, um die Mac-Datenwiederherstellung zu starten. Klicken Sie auf die Schaltfläche "Scannen".
- Nachdem Sie das Scanergebnis erhalten haben, können Sie eine Vorschau der gescannten Dateien anzeigen.
- Wählen Sie nach der Vorschau die gewünschten Dateien aus und klicken Sie auf die Schaltfläche "Wiederherstellen", dann erinnern Sie sich daran, den Speicherort der Daten zu wählen.



Fall 2: Wiederherstellung von abgestürztem M1 Mac
- Um Daten von einem abgestürzten M1 Mac wiederherzustellen, müssen Sie einen funktionierenden Mac und eine USB- oder externe tragbare Festplatte einrichten, um Ihren abgestürzten Mac zu starten und Daten wiederherzustellen. Wählen Sie zunächst "Recover from Crashed System" und klicken Sie dann auf Scan.
- Schließen Sie nun Ihren USB-Stick an den bootfähigen M1 Mac an, gehen Sie dann zur Option "Bootfähiges Laufwerk" des Mac, wählen Sie das bootfähige Laufwerk aus und klicken Sie dann auf Start, um die Formatierung zu starten und ein bootfähiges Laufwerk zu erstellen. Außerdem wird ein Pop-up-Fenster angezeigt, das Sie daran erinnert, Ihre Daten zu sichern.
- Nachdem das bootfähige Laufwerk erstellt wurde, schließen Sie es an Ihren abgestürzten M1 Mac an, dann wird 4DDiG ausgeführt, Sie werden sehen, dass alle Dateien auf der Oberfläche aufgelistet werden, wählen Sie einfach die Dateien aus, die Sie wiederherstellen möchten, und klicken Sie auf "Exportieren". Sie können die Daten auf Ihrem bootfähigen Laufwerk wiederherstellen.



Lösung 2: Wiederherstellung von M1-Dateien mit dem Share Disk Utility
Neben der Verwendung von Tenorshare 4DDiG zur Wiederherstellung von M1-Mac-Daten können Sie die M1-Wiederherstellung auch mit dem Share Disk Utility versuchen, das zur Übertragung von Dateien zwischen verschiedenen Mac-Geräten verwendet wird. Mit Share Disk Utility können Sie auf Ihre M1-Daten von anderen Mac-Geräten aus zugreifen. Nachfolgend finden Sie die Schritte, die Sie befolgen sollten.
Schritt 1: Verbinden Sie Ihren M1 Mac mit einem anderen Mac über ein Thunderbolt-Kabel.
Schritt 2: Schalten Sie Ihren nicht startfähigen M1 Mac aus.
Schritt 3: Drücken Sie die Einschalttaste, bis die Startoptionen und das Zahnradsymbol Optionen angezeigt werden.
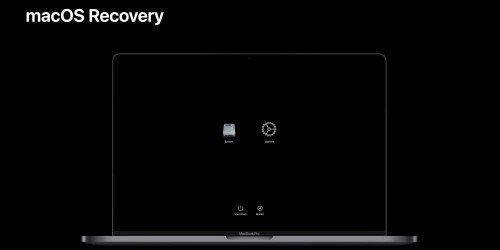
Schritt 4: Wählen Sie die Option "Weiter, um in den macOS-Wiederherstellungsmodus zu gelangen". Geben Sie Ihr Passwort ein (wenn Sie danach gefragt werden).
Schritt 5: Klicken Sie auf "Dienstprogramme" und wählen Sie dann "Datenträger freigeben".
Schritt 6: Wählen Sie die Startdiskette des M1 Mac und wählen Sie "Freigabe starten".
Schritt 7: Gehen Sie nun zu dem Mac, der mit dem M1 Mac verbunden war. Öffnen Sie Finder und klicken Sie auf Netzwerk unter der Registerkarte Standorte.
Schritt 8: Wählen Sie den erkannten M1 Mac aus (Doppelklick) und wählen Sie Verbinden als > Gast > Verbinden.
Wenn Sie Daten auf der Festplatte Ihres M1 Mac finden, können Sie diese auf Ihren gesunden Mac kopieren. Wenn Sie nicht auf die Dateien zugreifen können, weil das Startlaufwerk defekt ist, können Sie auf die erste Methode zurückgreifen.
Lösung 3: M1 Mac-Daten mit Time Machine-Backups wiederherstellen
Als Mac-Benutzer ist die Wiederherstellung von Daten von Mac mit Time Machine einfach. Aber der Wiederherstellungsprozess unterscheidet sich ein wenig von M1 Mac, da der M1 Mac Benutzer in den Wiederherstellungsmodus wechseln muss. Hier sind die Schritt für Schritt Anleitung:
Schritt 1: Fahren Sie Ihren Mac herunter und warten Sie, bis er vollständig heruntergefahren ist.
Schritt 2: Schließen Sie Ihr USB-Laufwerk mit der Time Machine-Sicherung an.
Schritt 3: Halten Sie die Einschalttaste gedrückt, bis das Fenster "Laden der Startoptionen" erscheint.
Schritt 4: Klicken Sie auf "Optionen" > Weiter. Sie erhalten vier Optionen. Wählen Sie die 1. Option, d. h. "Von Time Machine wiederherstellen".
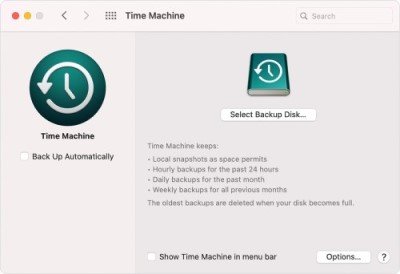
Folgen Sie nun den Anweisungen von Time Machine, um Ihren M1 Mac wiederherzustellen.
Lösung 4: M1 Chip Mac-Dateien aus dem Papierkorb wiederherstellen
Falls Sie Ihre Dateien versehentlich gelöscht haben, können Sie sie problemlos wiederherstellen.
Schritt 1: Doppelklicken Sie auf das Papierkorbsymbol.
Schritt 2: Suchen Sie die Dateien, die Sie wiederherstellen möchten.
Schritt 3: Wählen Sie die Dateien aus und wählen Sie "Zurücklegen" aus den Rechtsklick-Optionen.
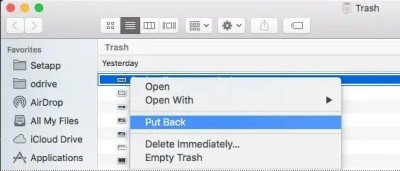
Lösung 5: Dateien von M1 Chip Mac aus iCloud Drive wiederherstellen
Wenn Sie Ihre M1-Dateien auf iCloud oder einem anderen Gerät gesichert haben, können Sie M1-Daten leicht aus der Sicherung wiederherstellen.
Schritt 1: Gehen Sie in Ihrem Browser auf iCloud.com und melden Sie Ihr Konto an.
Schritt 2: Klicken Sie auf "Kontoeinstellungen".
Schritt 3: Wählen Sie "Dateien wiederherstellen" aus dem Abschnitt "Erweitert".
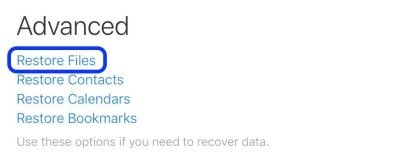
Schritt 4: Wählen Sie nun die Dateien aus, die Sie wiederherstellen möchten, und klicken Sie auf "Wiederherstellen" > "Fertig".
Fix 6: Verlorene Dateien von M1 Mac mit Apple Store wiederherstellen
Sie können sich auch an den Apple Support wenden, um eine Anleitung zur Wiederherstellung von M1-Dateien zu erhalten. Leider ist der Apple Support nicht in der Lage, Ihnen bei der Datenwiederherstellung zu helfen. Sie können jedoch den Apple Store besuchen, um Hilfe zu erhalten. Im Falle eines katastrophalen Datenverlustes können einige Optionen wie ein neuer Stecker bei der Datenwiederherstellung helfen. Dies ist jedoch nicht in allen Fällen erfolgreich.
Teil 3: Was Sie nach einem Datenverlust wissen sollten
Die erste und am meisten empfohlene Option zur Wiederherstellung von Mac M1 ist die Verwendung einer Datenwiederherstellungssoftware eines Drittanbieters. Bevor Sie jedoch ein Datenwiederherstellungstool für die M1-Wiederherstellung verwenden, sollten Sie einige Punkte beachten, die unten aufgeführt sind:
- Fügen Sie nach einem Datenverlust keine neuen Daten auf der Festplatte hinzu. Die wiederhergestellten Dateien werden Ihre neuen Daten während des Wiederherstellungsprozesses überschreiben.
- Keine Datenwiederherstellungssoftware garantiert Ihnen eine 100%ige Datenwiederherstellung. Dinge wie Verschlüsselung, sicheres Löschen, Dateibeschädigung usw. können den Prozess der Dateiwiederherstellung unterbrechen.
- Die Ergebnisse der Verwendung eines Datenwiederherstellungstools unterscheiden sich von einem anderen.
- Vermeiden Sie die Verwendung kostenloser Datenwiederherstellungssoftware, da diese Viren, Trojaner oder Malware verbreiten könnte.
Sie können auch das Festplatten-Dienstprogramm, Time Machine-Backups, den Papierkorb, das iCloud-Laufwerk oder den Apple Store verwenden, um Ihre M1-Daten wiederherzustellen. Diese Optionen werden Ihnen definitiv helfen, M1 Mac wiederherzustellen und Ihre gelöschten Dateien zurückzubekommen. Einige Tipps werden Ihnen jedoch helfen, Ihre M1 Mac-Daten besser wiederherzustellen.
- Erstellen Sie immer ein Backup: Es ist immer empfehlenswert, im Voraus ein Backup Ihrer wichtigen Dateien zu erstellen. Dies macht Ihre Datenwiederherstellung einfach und schnell, da Sie keine unnötigen Anstrengungen unternehmen müssen, um das MacBook M1 wiederherzustellen. Mac bietet Ihnen bereits eine großartige Backup-Lösung namens "Time Machine".
- Avoid Disk Defragment Before Recovery: Many Mac users prefer disk defragmentation before using data recovery software. Such practice won't let you proceed with the data recovery process. It means after disk defragmentation; it's impossible to restore your mac after defragmentation.
- Vermeiden Sie die Defragmentierung der Festplatte vor der Wiederherstellung: Viele Mac-Benutzer bevorzugen die Defragmentierung der Festplatte vor der Verwendung einer Datenrettungssoftware. Diese Praxis lässt Sie nicht mit dem Datenwiederherstellungsprozess fortfahren. Es bedeutet, dass es nach der Defragmentierung der Festplatte unmöglich ist, Ihren Mac nach der Defragmentierung wiederherzustellen.
- Vermeiden Sie die Verwendung Ihres MacBook Pro bis zur Wiederherstellung: Nach einem Datenverlust sollten Sie Ihr MacBook nicht mehr benutzen, bis die Daten wiederhergestellt sind. Wenn Sie das MacBook nach einem Datenverlust zu oft benutzen, wird das entsprechende Laufwerk in Betrieb genommen, was zu Problemen bei der Datenwiederherstellung führen kann.
- Bevorzugen Sie die beste Datenrettungssoftware: Zweifellos gibt es zahlreiche Datenrettungssoftware für MacBook. Daher ist es entscheidend, die beste unter ihnen zu finden. Die Verwendung der richtigen M1 Wiederherstellungssoftware hilft Ihnen, Zeit und Mühe zu sparen.
Andernfalls werden Sie weiterhin verschiedene Tools ausprobieren, ohne dass die Chancen auf eine Datenwiederherstellung steigen. Außerdem kann die Wiederherstellung mit wechselnden Datenwiederherstellungstools auch mühsam werden.
Schlussfolgerung
Das heißt, Sie können jetzt die Sicherheitsstufe des M1-Chips verstehen, die die Datenwiederherstellung für die Benutzer schwierig macht. Deshalb suchen Menschen (Mac-Benutzer), wie man gelöschte Dateien von M1 mac wiederherstellen kann. Datenwiederherstellungssoftware von Drittanbietern wird sehr empfohlen, um eine hohe Sicherheit zu erhalten, dass Ihre Dateien wiederhergestellt werden. Dennoch ist es für Erstbenutzer schwierig, ein Wiederherstellungstool zu wählen, da zahlreiche Optionen verfügbar sind. Wenn Sie auf der Suche nach einer vertrauenswürdigen und hocheffektiven Datenrettungssoftware für M1 Mac sind, sollten Sie auf jeden Fall Tenorshare 4DDiGverwenden. Es hat eine hohe Erfolgsquote bei der Wiederherstellung Ihrer M1-Dateien.