Wie kann man ESD USB rückgängig machen?„Ich habe meine externe Festplatte versehentlich in eine ESD- USB Festplatte formatiert.“ „Wie kann ich meine Daten wiederherstellen?“
Sie haben ihre externe Festplatte oder ihren Speicherstick versehentlich in das ESD- USB- Format konvertiert und diese wird nun nicht mehr als NTFS- Laufwerk angezeigt? In diesem Artikel erfahren Sie, wie Sie ihren Datenträger reparieren und somit ihren Dateien wiederherstellen können. Wir zeigen ihnen in diesem Artikel nun die beste Technik zur Wiederherstellung ihrer zum ESD- USB konvertierten Festplatte. Anschließen geben wir ihnen noch einige Tipps, damit Sie diese Fehler in Zukunft vermeiden können.
Teil 1: Was ist ESD- USB?
ESD ist eine Abkürzung für Electronic Software Delivery. ESD- USB bezieht sich auf ein Speichergeräteformat, welches üblicherweise für die Installation von Betriebssystemen wie Windows ( Einschließlich Windows 11) vewendet wird. In der Regel wird ihr gesamtes Laufwerk formatiert, bevor ihrem Speichermedium eine 32GB- Partition ESD- USB Partition zugewiesen wird.
Teil 2: Wie stelle ich meine verlorenen Daten wieder her?
Wenn sie versehentlich eine Festplatte in ein ESD- USB Laufwerk umggewandelt haben, kann es sein, dass diese formatiert wurde und die darauf gespeicherten Dateien verloren gegangen sind. Das Tenorshare 4DDiG Data Recovery Tool kann Daten von Festplatten oder USB- Speichersticks wiederherstellen, welche beispielsweise gelöscht oder mit einem Virus infiziert wurden. Das Tool funktioniert mit allen Herstellern wie Toshiba, Seagate und so weiter. Um ihren Dateien wiederherzustellen gehen sie nun die folgenden drei Schritte durch.
- Stellen Sie alle verlorenen Dateien von formatierten Laufwerken wieder her.
- Stellen Sie Dateien von Windows/Mac/USB-Flash-Laufwerken/SD-Karten/externen Festplatten/Digitalkameras usw. wieder her.
- Unterstützt verschiedene Verlustszenarien wie Löschen, Formatieren, RAW, beschädigt, beschädigt usw.
- Unterstützt mehr als 1000 Datentypen wie Fotos, Videos, Audio, Dokumente und mehr.
- Schneller Scan mit 100 % Sicherheit.
Sicherer Download
Sicherer Download
- Verbinde den Datenträger
- Scannen Sie die Festplatte
- Vorschau und Datenwiederherstellung
Um zu beginnen, downloade und installiere das Tenorshare 4DDiG Dateienwiederherstellungstool. Starte das Programm, verbinde die formatierte Festplatte und wähle diese nun aus um den Scanprozess zu starten.
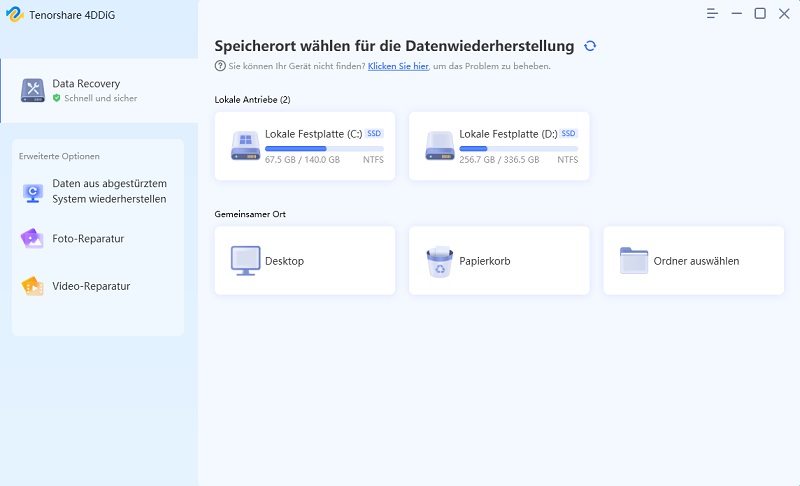
4DDiG durchsucht das Laufwerk nun nach fehlenden Daten. Die Suche kann jederzeit pausiert oder beendet werden, wenn Sie ihre gesuchte Datei gefunden haben. Die Strukturansicht enthält Kategorien wie Gelöschte Dateien, Vorhandene Dateien, Ungültiger Speicherort, RAW- und Tag-Dateien. Sie können die Dateiansicht auch verwenden um sich die Dateitypen ( Fotos, Videos, Dokumente, …) anzusehen. Darüber hinaus können Sie auf der linken Seite des Fensters nach Zieldateien suchen oder Filter verwenden, um ihre Suche zu verfeinern.
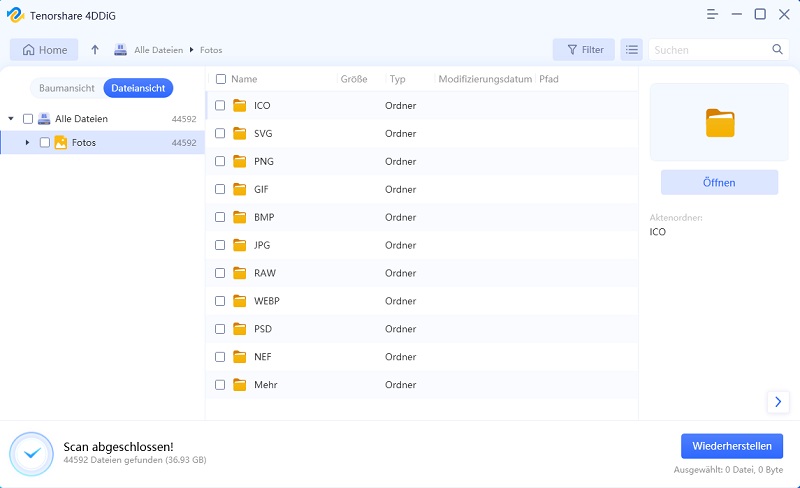
Nachdem Sie die Zieldateien gefunden haben, können Sie sich eine Vorschau dieser anzeigen lassen und diese an einem Sicheren Ort wiederherstellen. Bitte speichern Sie die wiederhergestellten Dateien nicht auf derselben Partition, auf der Sie ihre Daten verloren haben, um ein Überschreiben der Festplatte und einen dauerhaften Datenverlust zu vermeiden.
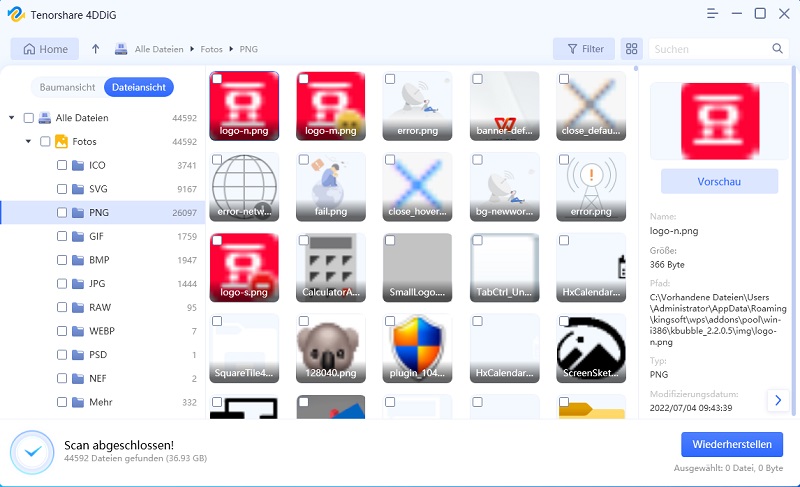
Hier geht es darum, verlorene Daten nach der Konvertierung eines Laufwerks in ein ESD-USB-Laufwerk wiederherzustellen.
Teil 3: Wie von ESD- USB zu NTFS konvertieren?
Es gibt drei Methoden um ihre zu ESD- USB konvertiere Festplatte wieder zu NTFS zurückzukonvertieren. Lass uns diese gemeinsam ansehen.
Fix 1: Festplatte Formatieren
Dieser Fix wird alle ihre gespeicherten Daten auf ihrer Festplatte unwiederruflich löschen. Standardmäßig wird ihre Festplatte auf NTFS konvertiert. Dieses Dateiformat bietet das speichern und transferieren von Dateien:
Schritt 1: Öffne den Windows Dateimanager.
Schritt 2: Wähle deine Festplatte aus.
Schritt 3: Öffne das Kontextmenü ( Rechtsklick) und wähle “Formatieren”.
Schritt 4: Das Dateisystem ist auf NTFS eingestellt, die Größe der Zuordnungseinheit liegt bei 2048 Bytes.
Schritt 5: Wähle nun “Starten” um den Prozess zu starten
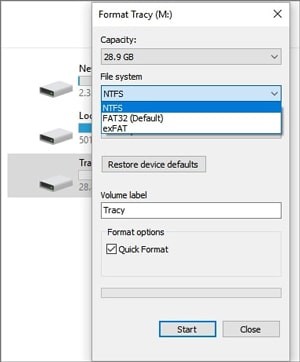
Sie können dieses Gadget jetzt normalerweise verwenden.
Fix 2: ESD- USB via Eingabeaufforderung rückgängig machen
Die Eingabeaufforderung ist ein Programm, mit dem Sie schnell Anpassungen an ihrem Computer und seinen Peripheriegeräten vornehmen können, indem Sie Befehlszeilen verwenden, anstatt Optionen manuell in den Einstellungen auszuwählen. Suchen Sie ihren Datenträger in ihrem Dateimanager und notieren Sie sich den Laufwerksbuchstaben. Öffnen Sie nun die Eingabeaufforderung als Administrator indem Sie mit der rechten Maustaste auf die Windows-Schaltfäche klicken und aus dem angezeigten Menü die Eingabeaufforderung als Administrator auswählen.
Gebe danach den nachfolgenden Command ein. Ersetzte Y mit deinem Laufwerksbuchstaben. Dies sollte automatisch alle Fehler ihres Datenträgers erkennen und reperieren.
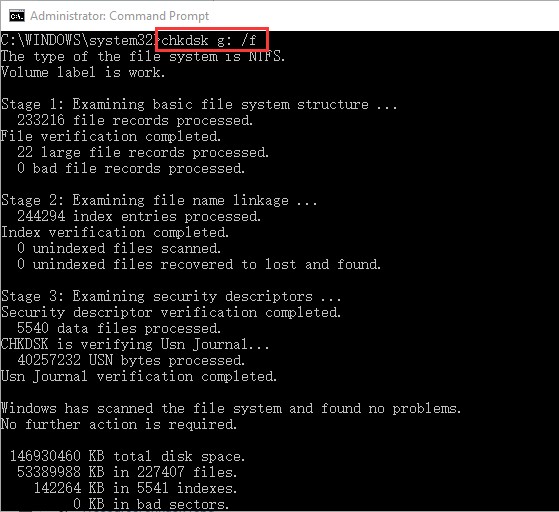
Warten Sie, bis der Befehl abgeschlossen ist. Dadurch sollten Probleme mit Ihrer externen Festplatte automatisch erkannt und behoben werden.
Das Formatieren der externen Festplatte ist eine weitere Möglichkeit, dieses Problem mit der Eingabeaufforderung zu lösen. Führen Sie die folgenden Befehle aus:
- Diskpart
- List disk
Finden Sie in der Liste der Discs die Nummer der Disc, die ihrem externen Laufwerk entspricht.
- X ( Ersetzte X mit der Nummer der Festplatte)
- Clean
- Create partition primary
- Format fs=ntfs
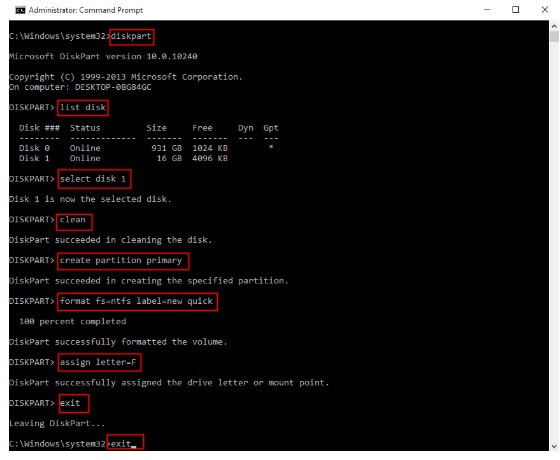
- Assign
Dies wird ihre Festplatte manuell zu NTFS zurückkonvertieren.
Fix 3: Eine neue Volume erstellen
Beim erstellen einer neuen Partition werden auch alle ihrer Daten unwiederruflich zerstört. Wenn Sie diese also speichern möchten sollten Sie das in Fix 3 beschriebene Verfahren nutzen. Da ESD ausschließlich 32GB ihrer Gesamtkapazität verwendet, können Sie den restlichen Speicher als NTFS- Laufwerk nutzen.
Schritt 1: Öffne die Windows Festplattenverwaltung.
Schritt 2: Suchen Sie die externe Festplatte in der Liste der Laufwerke und klicken Sie mit der rechten Maustaste auf den nicht zugewiesenen Speicherplatz.
Schritt 3: Klicke “Neues Einfache Volume” und spezifiziere die Partitionsgröße ( Wir empfehlen die Maximalgröße).
Schritt 4: Wählen Sie auf dem nächsten Bildschirm die Option zum Formatieren dieses Datenträgers und die Options NTFS- Formatierung.
Schritt 5: Wähle “Schnellformatierung” und fahre fort.
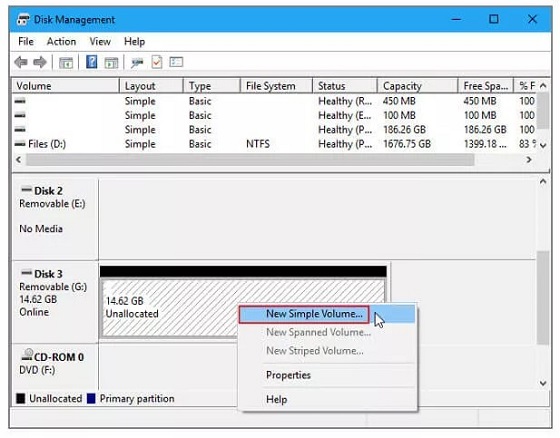
Danach sind Sie wieder in der Lage ihre Festplatte als Speichergerät zu verwenden.
Teil 4: Tipps zum vermeiden von Datenverlusten
Einige Windows-Nutzer sind sich nicht bewusst, dass das Windows Media Creation Tool alles auf externen Speichergeräten löscht. Um Datenverluste zu vermeiden, bevor Sie Ihre externen Speichermedien in ESD- USB konvertieren, haben wir einige hilfreiche Tipps für Sie vorbereitet.
Tipp 1: Bootsticks auf leeren Speichermedien nutzen
Dieses Problem entsteht dann, wenn der Kunde versucht ein bootfähiges Medienlaufwerk für Windows auf seiner Festplatte zu erstellen. Obwohl Sie primären externen Datenträger verwenden könnten, riskieren Sie den Verlust ihrer Daten. Wir empfehlen daher die Verwendung eines alternativen Laufwerks. Zum Beispiel ein USB- Laufwerk mit einer Kapazität von 32 GB oder mehr anstelle dieses Laufwerks. So vermeiden Sie, dass dieses Problem bei Ihrem primären externen Laufwerk auftritt.
Tipp 2: Sichern Sie ihre Dateien
Der zweite Tipp, um sich vor Datenverlusten in der Zukunft zu schützen lautet Sicherungen ihrer aktuellen Festplatte zu machen.
- Übertragen Sie die Dateien von einer externen Festplatte auf eine andere.
- Kopieren Sie Ihre Dateien an einen anderen Ort auf Ihrem PC, z. B. in einen Dokumentenordner.
- Aktivieren Sie die automatische Cloud-Sicherung mit Google oder OneDrive, sobald Sie Ihr Laufwerk mit Ihrem PC verbinden. Da der Speicherplatz bei diesen Cloud-Speicherdiensten begrenzt ist, sollten Sie diese Option nur nutzen, wenn Sie nicht viel Speicherplatz auf Ihrer externen Festplatte benötigen.
ESD-USB FAQs
1. Wie entferne Ich ESD von meinem Datenträger?
Schritt 1: Verbinde deine Festplatte mit deinem Rechner und öffne das Disk Management.
Schritt 2: Suche deine 32GB ESD- USB Partition und mache einen Rechtsklick. Wähle nun "Partition Löschen" aus.
Schritt 3: Klicke nun "Okay"
Schritt 4: Wähle eine Festplatte aus und beginne mit dem Scanvorgang
Schritt 5: Hier sehen Sie eine Vorschau der geprüften Dateien.
Schritt 6: Stelle deine Daten an einem sicheren Ort wieder her.
2. Was ist ein Windows 10 ESD- USB?
Wenn Sie ein Upgrade von einem früheren Windows auf den neuesten Build durchführen, wird die ESD- Datei erstellt. Diese Datei enthält alle Dateien, die für die Installation des Windows 10 Betriebssystems erforderlich sind, und ist in der Regel kleiner als die ISO- Datei für dieselbe Version und Edition von Windows 10.
3. Kann ich ESD- USB formatieren?
Ja, der ESD- USB kann unter Windows formatiert werden. Starten Sie hierfür den Dateimanager. Identifizieren Sie die externe Festplatte - wählen Sie Formatieren aus dem Kontextmenü, indem Sie mit der rechten Maustaste darauf klicken. Das Dateisystem ist auf NTFS konfiguriert, und die Größe der Zuordnungseinheit ist auf 2048 Byte eingestellt. Nach dem Formatieren der Festplatte können Daten verloren gehen. Machen Sie sich keine Sorgen, versuchen Sie es einfach mit dem USB- Datenwiederherstellungstool, das alle formatierten, gelöschten und beschädigten Daten wiederherstellen kann. Yes, the ESD USB can be formatted on Windows; launch File Explorer. Identify the external hard disc—select Format from the context menu by right-clicking on it. The file system is configured to NTFS, and the allocation unit size is set to 2048 bytes. After you format the drive, you may lose data on it. No worries, just try ,USB data recovery tool which can retrieve any formatted,deleted, corrupted data.
4.Wie wird ESD- USB genutzt?
Microsoft ESD- Dateien, die bei der Installation von Software-Upgrades verwendet werden, sollten nicht manuell geöffnet werden (es sei denn, sie werden wie unten beschrieben konvertiert). Stattdessen werden sie intern von Windows während des gesamten Aktualisierungsvorgangs verwendet.
Zusammenfassung
Wir hoffen, dass dieser Artikel gezeigt hat, wie Sie das ESD- USB- Problem beheben und Ihre Inhalte von einem Gerät wiederherstellen können, das versehentlich in das ESD- USB- Format geändert wurde. Vergessen Sie nicht, einen Blick auf die Tenorshare 4DDiG Datenrettungssoftware zu werfen, um verlorene Dateien vom USB- Laufwerk wiederherzustellen!