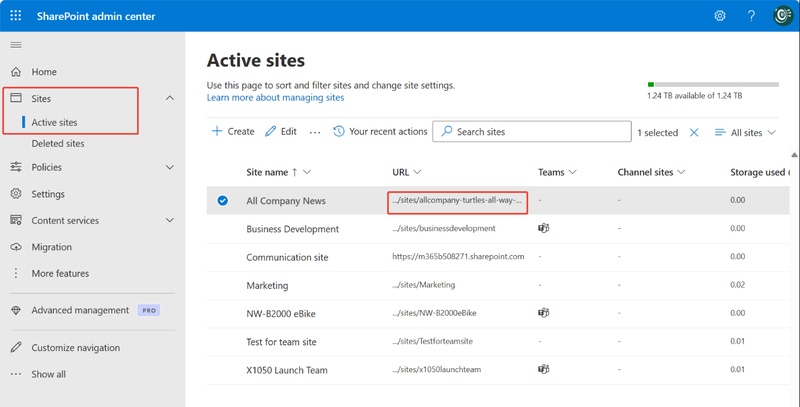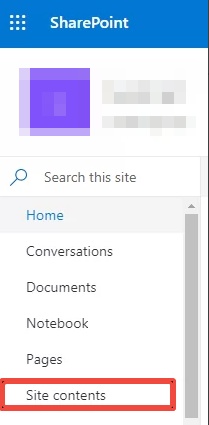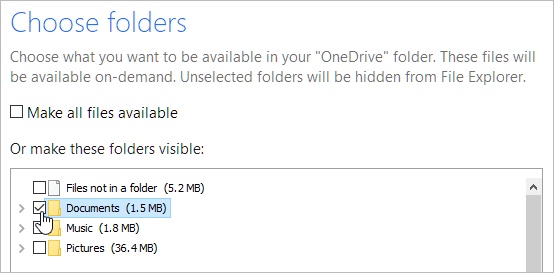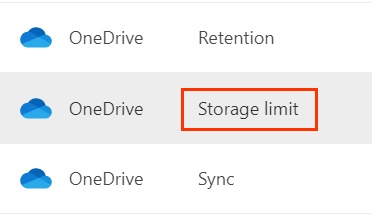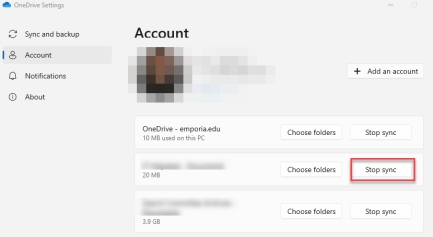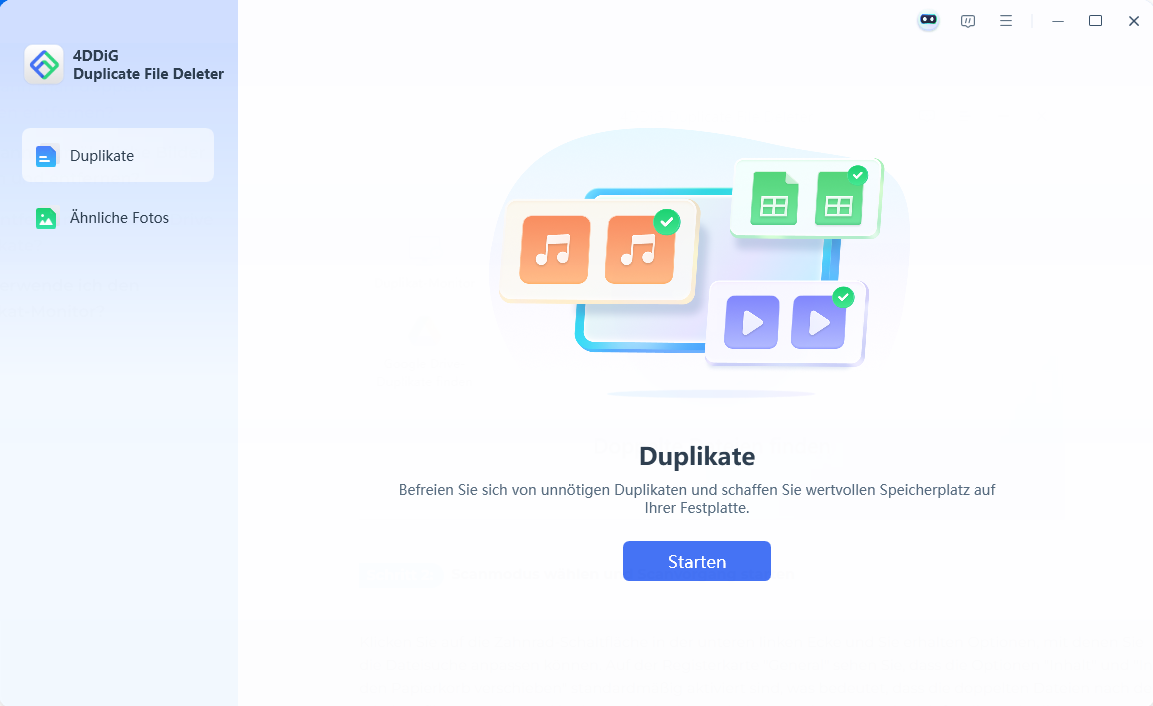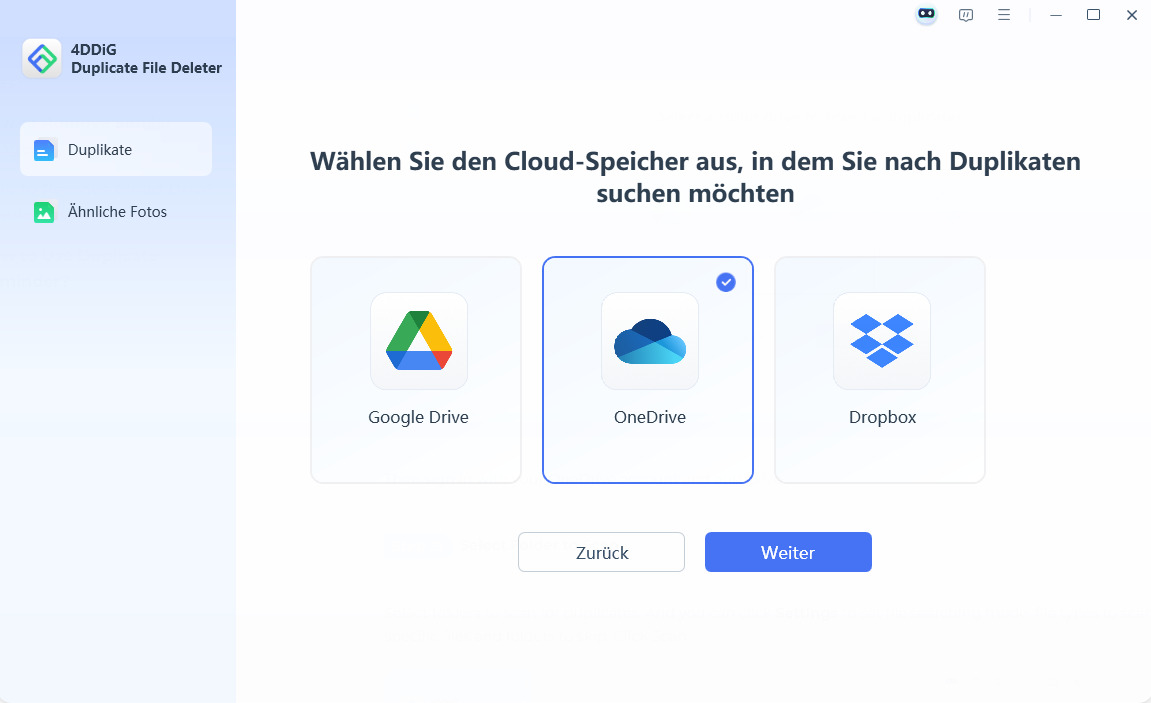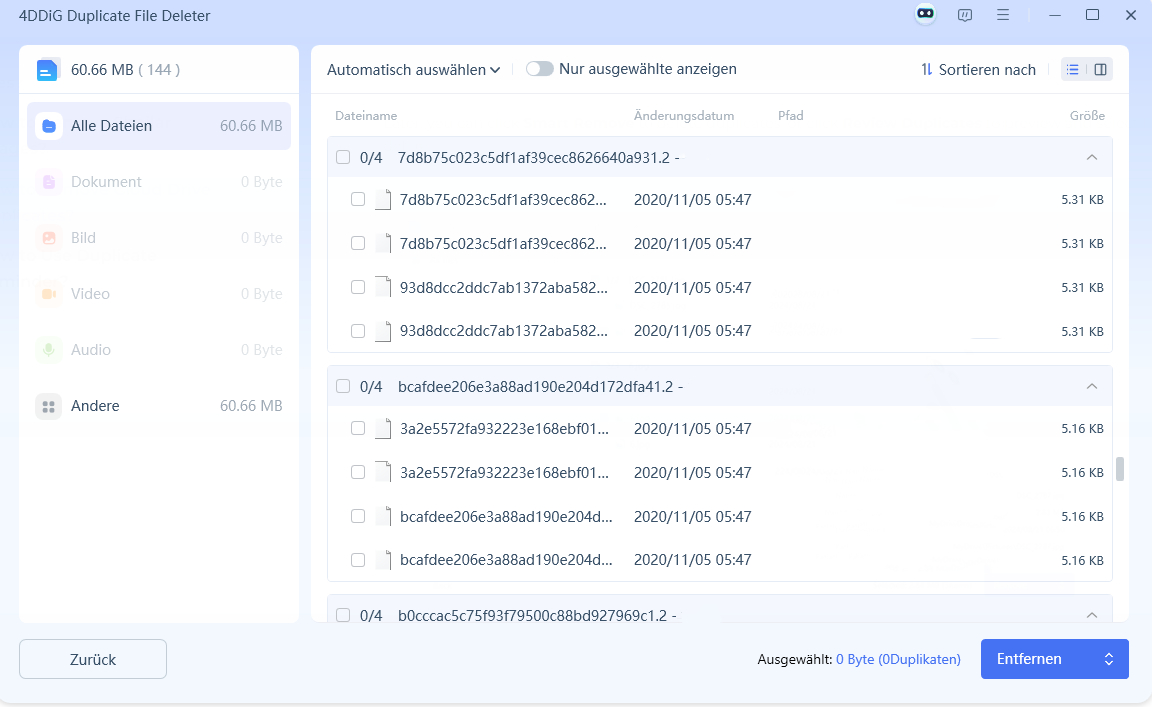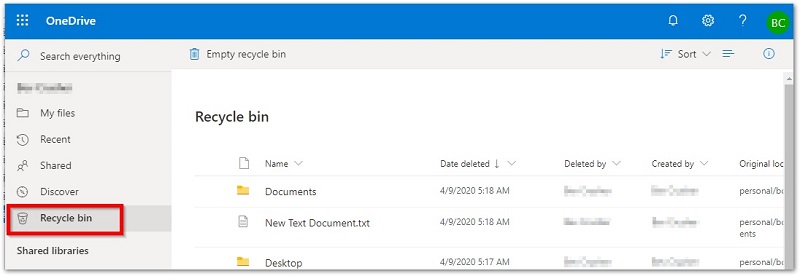SharePoint Speicherplatz voll? So beheben Sie das OneDrive-Sync-Problem!
OneDrive SharePoint Sync – SharePoint Speicherplatz fast voll? Hier erfahren Sie, wie Sie Synchronisierungsprobleme lösen und Speicherplatz sofort freigeben!
Speicherplatzmangel bei der Synchronisierung von OneDrive und SharePoint ist ein häufiges Problem, besonders wenn die Fehlermeldung „OneDrive SharePoint-Synchronisierung: Nicht genug freier SharePoint Speicherplatz für Dateien“ erscheint. Ursachen können Speicherplatzbegrenzungen, falsche Synchronisierungseinstellungen oder doppelte Dateien sein, die unnötig SharePoint Speicherplatz beanspruchen.
In dieser Anleitung erfahren Sie, wie Sie das Problem identifizieren und Schritt für Schritt Lösungen finden, um SharePoint Speicherplatz freizugeben. Wenn das Problem weiterhin besteht, zeigen wir auch, wie Sie doppelte Dateien effektiv entfernen können, um schnell mehr Speicherplatz zu gewinnen.
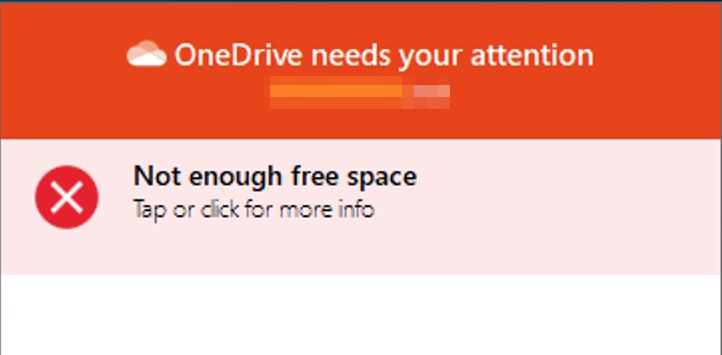
Teil 1: Sind SharePoint und OneDrive dasselbe?
OneDrive vs. SharePoint
Auf den ersten Blick scheinen OneDrive und SharePoint ähnlich zu sein, da beide von Microsoft bereitgestellte Cloud-Speicherlösungen sind. Allerdings erfüllen sie unterschiedliche Zwecke:
- OneDrive ist ein persönlicher Cloud-Speicher für einzelne Nutzer. Er ermöglicht das Speichern, den Zugriff und das Teilen von Dateien über mehrere Geräte hinweg.
- SharePoint hingegen ist ein Tool zur Teamzusammenarbeit für Organisationen. Es erlaubt mehreren Benutzern, Dateien in einem gemeinsamen Arbeitsbereich zu speichern, zu verwalten und zu teilen.
Wie verbinde ich SharePoint mit OneDrive?
Die OneDrive-Synchronisierungsfunktion ermöglicht es, SharePoint-Bibliotheken mit Ihrem OneDrive-Konto zu verbinden, sodass Sie SharePoint-Dateien auch offline abrufen können. Änderungen werden automatisch in der Cloud aktualisiert, sobald Sie wieder mit dem Internet verbunden sind.
Allerdings beansprucht das Synchronisieren großer SharePoint-Ordner in OneDrive Speicherplatz. Genau hier kann der Fehler „OneDrive SharePoint-Synchronisierung: Nicht genug freier Speicherplatz für Dateien“ auftreten.
Teil 2: Belegt die Synchronisierung von SharePoint Speicherplatz? Warum tritt dieser Fehler auf?
Ja, das Synchronisieren von SharePoint mit OneDrive beansprucht Speicherplatz, da die Dateien beim Synchronisieren in Ihrem OneDrive-Speicher abgelegt werden. Wenn Ihr OneDrive-Konto nur begrenzten Speicherplatz hat, kann die Fehlermeldung „OneDrive SharePoint-Synchronisierung: Nicht genug freier Speicherplatz für Dateien“ auftreten.
So überprüfen Sie Ihren SharePoint-Speicherplatz online
Melden Sie sich im Microsoft 365 Admin Center an.
-
Wechseln Sie zum SharePoint Admin Center und klicken Sie auf „Websites“ > „Aktive Websites“.
-
Wählen Sie die Website aus, die Sie synchronisieren, und überprüfen Sie den Speicherplatzverbrauch.

-
Auf der neuen Seite klicken Sie im Seitenmenü auf „Websiteinhalte“, um den Speicherplatz zu überprüfen.

Häufige Gründe für den Fehler „OneDrive SharePoint-Synchronisierung: Nicht genug freier Speicherplatz für Dateien“
- Unzureichender OneDrive-Speicher – Wenn Ihr OneDrive-Konto voll ist, steht nicht genügend Speicherplatz zur Verfügung, um neue SharePoint-Dateien zu synchronisieren.
- Große oder doppelte Dateien – Doppelte Dateien oder große Mediendateien können unnötigen Speicherplatz belegen.
- Zu viele Dateien auf einmal synchronisieren – Wenn Ihre SharePoint-Bibliothek Tausende von Dateien enthält, kann OneDrive Probleme haben, sie alle zu synchronisieren.
- Speicherlimits von SharePoint – Selbst wenn in OneDrive noch Speicherplatz vorhanden ist, kann das von SharePoint festgelegte Speicherlimit pro Website zu Problemen führen.
- Falsche Synchronisierungseinstellungen – Ihre Synchronisierungseinstellungen könnten so konfiguriert sein, dass alle Dateien heruntergeladen werden, was mehr Speicherplatz beansprucht.
Teil 3: So beheben Sie den Fehler „OneDrive SharePoint-Synchronisierung: Nicht genug freier Speicherplatz für Dateien“
Lösung 1: OneDrive nur bestimmte Ordner synchronisieren lassen
OneDrive ermöglicht es Ihnen, nur ausgewählte Ordner zu synchronisieren, anstatt alles herunterzuladen.
Schritte:
-
Öffnen Sie OneDrive auf Ihrem Computer. Klicken Sie auf das OneDrive-Symbol in der Taskleiste und gehen Sie zu „Einstellungen“.
Wechseln Sie zum Tab „Konto“ und wählen Sie „Ordner auswählen“.
-
Im Fenster „Ordner auswählen“ deaktivieren Sie die Ordner, die nicht synchronisiert werden müssen.
-
Klicken Sie auf „OK“, um die Änderungen zu speichern.

Nicht genug Speicherplatz in OneDrive? Durch die Reduzierung der synchronisierten Dateien schaffen Sie Platz in OneDrive, während wichtige Dateien weiterhin zugänglich bleiben.
Lösung 2: Synchronisierungseinstellungen von OneDrive und SharePoint ändern
Wenn das Problem aufgrund des Speicherlimits von SharePoint auftritt, kann das Anpassen der Synchronisierungseinstellungen helfen.
Für OneDrive:
Öffnen Sie OneDrive, klicken Sie auf das Zahnradsymbol und wählen Sie „Einstellungen“.
Wechseln Sie zum Tab „Konto“ und wählen Sie „Ordner auswählen“.
Überprüfen Sie, welche Ordner den meisten Speicherplatz beanspruchen.
Für SharePoint:
Öffnen Sie die SharePoint-Bibliothek in Ihrem Browser.
Klicken Sie im oberen Menü auf „Synchronisieren“ und bestätigen Sie im OneDrive-Client.
Verwalten Sie synchronisierte Ordner über die OneDrive-Einstellungen.
Falls Dateien in Konflikt stehen, erstellt OneDrive doppelte Kopien, z. B. „Dokument (Konflikt).docx“.
Lösung 3: OneDrive-Speicherplan upgraden
Falls Sie häufig Speicherplatzprobleme haben, kann ein Upgrade Ihres OneDrive-Abonnements die beste Lösung sein.
Rufen Sie die Microsoft 365-Abonnementseite auf.
-
Wählen Sie einen Plan mit mehr Speicherplatz (z. B. Microsoft 365 Personal enthält 1 TB Speicher).

-
Kaufen Sie den Plan, und Ihr Speicherlimit wird sofort erhöht.
Fragen Sie sich, wie viel Speicherplatz SharePoint bietet? Ein Standard-Microsoft 365 Business-Plan enthält 1 TB Speicher pro Benutzer, kann jedoch je nach Plan auf bis zu 25 TB erweitert werden.
Lösung 4: SharePoint-Synchronisierung in OneDrive beenden & SharePoint-Ordner manuell löschen
Manchmal ist der beste Weg zur Behebung von Synchronisierungsproblemen, die Synchronisierung von OneDrive mit SharePoint zu stoppen.
Schritte zum Beenden der Synchronisierung und Löschen der Dateien:
Öffnen Sie OneDrive und klicken Sie auf das Zahnradsymbol, um die Einstellungen zu öffnen.
-
Wählen Sie im OneDrive-Einstellungsfenster im linken Menü den Tab „Konto“.
-
Finden Sie den SharePoint-Ordner und klicken Sie auf die Taste „Synchronisierung beenden“.

-
Öffnen Sie den Datei-Explorer, suchen Sie den doppelten OneDrive-Ordner und löschen Sie ihn manuell.
Falls Sie versehentlich wichtige SharePoint-Dateien gelöscht haben, keine Sorge. Es gibt eine Möglichkeit, diese wiederherzustellen. Schauen Sie sich diesen Beitrag an: [Schritt-für-Schritt-Anleitung zur Wiederherstellung gelöschter SharePoint-Dateien 2025].
Teil 4: Schnellste Methode zur Entfernung doppelter Dateien, um Speicherplatz in OneDrive und SharePoint freizugeben
Einer der Hauptgründe für einen vollen Speicher ist das Vorhandensein doppelter Dateien. Wie bereits erwähnt, erstellt OneDrive doppelte Kopien von Dateien, insbesondere aus SharePoint-Ordnern, wenn es zu Dateikonflikten kommt, was unnötigen SharePoint-Speicherplatz verbraucht. Das manuelle Überprüfen und Entfernen dieser Ordner ist mühsam. Die beste Möglichkeit, sofort SharePoint-Speicherplatz freizugeben, ist die Verwendung von 4DDiG Duplicate File Deleter.
Dieses professionelle Tool wurde speziell entwickelt, um doppelte Dateien schnell und gründlich zu scannen und zu entfernen – sowohl von lokalen Laufwerken als auch von Cloud-Diensten (einschließlich OneDrive, Dropbox und Google Drive), während Ihre privaten Daten geschützt bleiben.
Warum 4DDiG Duplicate File Deleter verwenden?
- Schnelles und gründliches Scannen & automatisches Entfernen doppelter Dateien.
- Doppelte Dateien in Google Drive, Dropbox, OneDrive und lokalem Speicher auf Windows entfernen.
- Intelligente Erkennungsalgorithmen stellen sicher, dass keine wichtigen Dateien gelöscht werden.
- Alle Arten von doppelten Dateien wie Videos, Dokumente, Audiodateien, Fotos, DLL-Dateien und mehr können erkannt werden.
- Bietet eine Sonderaktion zum kostenlosen Entfernen von 15 doppelten Dateien.
- Hilft dabei, Speicherplatz auf dem Computer freizugeben und die Leistung von System und Programmen zu optimieren.
Schritte zum Entfernen doppelter Dateien in OneDrive:
-
Laden Sie 4DDiG Duplicate File Deleter herunter und starten Sie das Programm. Navigieren Sie in der linken Seitenleiste zu „Doppelte Dateien“ und klicken Sie auf „Los geht's“, um fortzufahren.
KOSTENLOSER DOWNLOADSicherer Download
KOSTENLOSER DOWNLOADSicherer Download

-
Wählen Sie im neuen Bildschirm „Cloud Drive“ und klicken Sie auf „Weiter“. Wählen Sie dann OneDrive aus der Liste der Cloud-Speicher aus.

-
Wählen Sie anschließend den spezifischen Ordner aus, in dem sich die SharePoint-Duplikate befinden. Durch Klicken auf das Zahnrad-Symbol können Sie die Scan-Optionen anpassen, z. B. bestimmte Dateitypen festlegen oder wichtige Ordner vom Scan ausschließen.

-
Klicken Sie auf „Scannen“, um doppelte Dateien zu finden. Nach Abschluss des Scans können Sie „Smart Remove“ wählen, um alle erkannten Duplikate auf einmal zu löschen, oder „Duplikate überprüfen“, um die Details anzusehen und Dateien manuell zu entfernen.

Teil 5: Häufig gestellte Fragen zur OneDrive-SharePoint-Synchronisierung
F1: Wird der Speicherplatz von OneDrive auf den SharePoint-Speicher angerechnet?
Ja, Dateien, die von SharePoint synchronisiert werden, belegen Speicherplatz in OneDrive. Aber ist SharePoint dasselbe wie OneDrive? Nein, das ist es nicht.
F2: Warum synchronisiert OneDrive keine großen Dateien?
SharePoint hat ein Dateigrößenlimit von 250 GB pro Datei, was zu Synchronisierungsfehlern führen kann.
F3: Warum zeigt OneDrive an, dass nicht genügend Speicherplatz vorhanden ist, obwohl ich genug habe?
Versteckte Dateien, Cache oder fehlerhafte Synchronisierungseinstellungen könnten der Grund sein.
F4: Wie kann ich Speicherplatz in der SharePoint-Synchronisierung freigeben?
Löschen Sie unnötige Dateien, nutzen Sie die selektive Synchronisierung oder probieren Sie 4DDiG Duplicate File Deleter aus.
Fazit
Wenn Sie auf den Fehler „OneDrive-SharePoint-Synchronisierung: Nicht genügend freier Speicherplatz für Dateien“ stoßen, können die oben genannten Lösungen helfen, SharePoint-Speicherplatz freizugeben und Synchronisierungsprobleme zu beheben. Die schnellste Möglichkeit, SharePoint-Speicherplatz sofort wiederherzustellen, ist die Nutzung von 4DDiG Duplicate File Deleter, um doppelte Dateien zu entfernen und Ihren Cloud-Speicher zu optimieren.
Sicherer Download
Sicherer Download
Lesen Sie auch
- Startseite >>
- Doppelte Dateien entfernen >>
- SharePoint Speicherplatz voll? So beheben Sie das OneDrive-Sync-Problem!