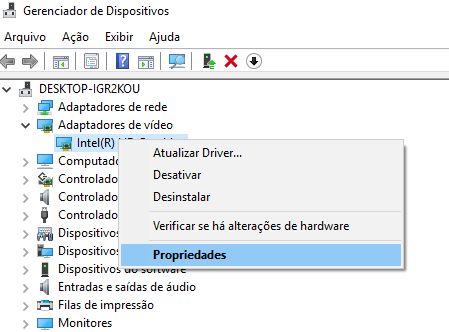Como Corrigir o Erro 5 de Incapacidade de Reproduzir Vídeo? 7 Soluções Comprovadas
Aprenda 7 métodos comprovados para corrigir o erro 5 de impossibilidade de reprodução de vídeo no Apresentações Google. Baixe 4DDiG Video Repair para corrigir esse erro de vídeo em alguns minutos!
O conteúdo em vídeo se tornou uma parte essencial de nossas vidas diárias, e encontrar um "erro ao reproduzir o vídeo, impossível reproduzir erro 5" pode ser uma experiência frustrante. Seja para curtir seu filme favorito, transmitir um tutorial ou compartilhar um vídeo memorável, esse erro pode interromper sua experiência multimídia. Felizmente, existem soluções comprovadas que podem ajudar a resolver esse erro de reprodução de vídeo no Google Slides e permitir que você volte a desfrutar da reprodução perfeita de vídeos.
Este guia explorará sete soluções confiáveis que podem ajudar a corrigir o erro "impossível reproduzir o vídeo, erro 5". Desde etapas simples de solução de problemas até técnicas mais avançadas, orientamos você a identificar e resolver os problemas que causam esse erro. Vamos começar!
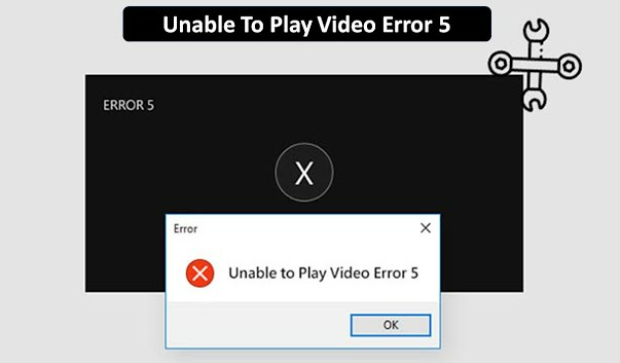
Parte 1: O que causa a mensagem "Erro ao reproduzir vídeo, impossível reproduzir erro 5" no Google Slides?
O erro "impossível reproduzir vídeo, erro 5" no Google Slides pode ser atribuído a vários fatores, que vão desde problemas técnicos até questões de compatibilidade. Compreender as causas raiz é crucial para implementar soluções direcionadas. Aqui estão algumas razões comuns por trás desse erro:
- Formato de Vídeo Não Suportado: O Google Slides suporta apenas uma variedade limitada de formatos de vídeo. Se o seu arquivo de vídeo estiver em um formato incompatível, ele pode desencadear o erro "impossível reproduzir vídeo, erro 5".
- Problemas de Rede: Se houver interrupções na rede ou conectividade lenta, isso pode levar a uma mensagem de erro. Verificar sua conexão com a internet e solucionar quaisquer problemas pode ajudar a aliviar esse problema.
- Limitações de Tamanho de Arquivo: O Google Slides impõe restrições ao tamanho de arquivos individuais, incluindo vídeos. Se o seu vídeo exceder o tamanho permitido, isso pode resultar em erros de reprodução. Considere compactar o vídeo ou usar plataformas de hospedagem alternativas para arquivos maiores.
- Compatibilidade do Navegador: Navegadores desatualizados ou aqueles não otimizados para o Google Slides podem encontrar erros. Manter seu navegador atualizado ou tentar um navegador alternativo pode ajudar a resolver problemas de compatibilidade.
- Versão do Google Slides: Versões mais antigas podem ter bugs ou não oferecer suporte a determinados recursos de vídeo. Atualizar o aplicativo pode resolver problemas de compatibilidade e melhorar o desempenho geral.
Parte 2: Como corrigir o erro "Impossível reproduzir vídeo, erro 5"?
Siga os métodos simples e avançados abaixo para resolver o erro "Impossível reproduzir vídeo, erro 5".
Métodos Simples:
Método 1: Verifique sua Conexão com a Internet

Uma conexão de internet estável é fundamental para reprodução de vídeo perfeita no Google Slides. O erro "Impossível reproduzir vídeo, erro 5" no Google Slides pode frequentemente ser resultado de interrupções na rede ou conectividade lenta. Comece verificando sua conexão com a internet e certifique-se de ter um sinal forte e consistente. Se você estiver usando Wi-Fi, considere se aproximar do roteador para melhorar a intensidade do sinal. Alternativamente, tente usar uma conexão com fio para uma transferência de dados mais confiável.
Método 2: Experimente um Navegador ou Dispositivo Diferente para Reproduzir o Vídeo
Problemas de compatibilidade do navegador podem influenciar o erro "Impossível reproduzir vídeo, erro 5" no Google Slides. Se você encontrar erros de reprodução, considere mudar para um navegador diferente para resolver esse erro. O Google Chrome geralmente é o mais compatível com o Google Slides, mas testar em navegadores como Mozilla Firefox, Microsoft Edge ou Safari pode ajudar a identificar se o problema é específico do navegador.
Além disso, experimentar um dispositivo diferente pode fornecer insights sobre a origem do problema. Se você enfrentar dificuldades em um computador, tente reproduzir em um tablet ou smartphone, ou vice-versa. Diferentes dispositivos podem ter níveis de compatibilidade variados com o Google Slides, e a troca de dispositivos pode ajudar a determinar se o erro está relacionado ao dispositivo.
Métodos Avançados:
Método 3: Limpar o Cache e os Cookies do Navegador
O Google Slides e outros aplicativos online podem ocasionalmente não funcionar corretamente devido ao cache e cookies do navegador. Limpar o cache e os cookies do navegador é uma maneira mais sofisticada de corrigir o erro "Impossível reproduzir vídeo, erro 5". Siga as etapas abaixo para limpar o cache e os cookies do Google Chrome:
-
Clique nos três pontos no canto superior direito do Chrome e depois passe o mouse em "Mais ferramentas" e selecione "Limpar dados de navegação".

-
Verifique o histórico de navegação, cookies, outros dados do site e imagens e arquivos em cache. Além disso, escolha "Todo o tempo" para o intervalo de tempo. Você também pode selecionar um período específico, embora recomendemos limpar seus dados primeiro. Em seguida, selecione "Limpar dados" para concluir o procedimento.

Método 4: Reinstalar seu Navegador
Se limpar o cache e os cookies não resolveu o erro "Impossível reproduzir vídeo, erro 5" no Google Slides, reinstalar seu navegador é uma abordagem mais abrangente para resolver esse problema com a instalação do navegador.
Antes de desinstalar, certifique-se de ter feito backup de marcadores ou configurações essenciais associadas ao seu navegador. Depois de fazer o backup dos seus dados, desinstale o navegador do seu sistema. Siga as etapas abaixo:
-
Clique em Iniciar, digite "adicionar" e selecione Adicionar ou remover programas.

- Use a janela "Aplicativos e Recursos" para procurar seu navegador.
-
Para desinstalar o programa, clique no ícone do navegador e selecione Desinstalar.

- Acesse a Internet, faça o download da instalação do navegador e reinstale-o após desinstalar o navegador.
Método 5: Desativar as Extensões do Navegador
As extensões do navegador podem ocasionalmente entrar em conflito com determinados aplicativos da web, incluindo o Google Slides. Para solucionar o erro "Impossível reproduzir vídeo, erro 5", você deve desativar temporariamente as extensões do navegador.
- Inicie o navegador Google Chrome em seu computador.
-
Clique nos três pontos verticais no canto superior direito, passe o mouse sobre "Extensão" e clique em "Gerenciar extensões".

- Veja a lista de extensões instaladas e você pode desativar cada extensão alternando o interruptor ao lado do seu nome. Alternativamente, você pode desinstalá-las temporariamente clicando no botão "Remover".
Método 6: Desativar Aceleração de Hardware
Em alguns casos, a ativação da aceleração de hardware pode causar problemas de compatibilidade com determinados aplicativos, incluindo o Google Slides. Desativar a aceleração de hardware é um método avançado para resolver o erro "Impossível reproduzir vídeo, erro 5". Siga as etapas abaixo:
-
Inicie o Google Chrome e selecione Configurações no menu suspenso ao clicar nos três pontos no canto superior direito.

-
Na janela de configurações, clique em Sistema e desative a preferência "Usar aceleração de hardware quando disponível".

-
Clique no botão Reiniciar ao lado do interruptor depois de desativá-lo.

Parte 3: Use Ferramenta Profissional para Corrigir o Erro 'Incapaz de Reproduzir Vídeo, Erro 5'
Quando os métodos tradicionais falham em resolver o erro de reprodução de vídeo "Incapaz de Reproduzir Vídeo, Erro 5", você deve utilizar uma ferramenta especializada de reparo de vídeo. O 4DDiG Video Repair é uma ferramenta profissional e confiável projetada para corrigir diversos problemas relacionados a vídeos, incluindo erros de reprodução e corrupção.
Aqui estão os principais recursos da ferramenta 4DDiG Video Repair:
- Reparo Abrangente de Vídeo: O 4DDiG Video Repair é equipado para lidar com diversos problemas em arquivos de vídeo, como corrupção, erros e problemas de reprodução. Ele suporta múltiplos formatos de vídeo, garantindo versatilidade na reparação de diferentes tipos de arquivos.
- Interface Amigável: Este software possui uma interface intuitiva e amigável. Com seu design simples, você pode navegar facilmente pelo processo de reparo.
- Visualização Antes do Reparo: Essa ferramenta permite que você visualize os arquivos de vídeo reparados antes do processo de reparo. Isso garante que os vídeos reparados atendam às suas expectativas antes de salvar a saída final.
- Ampla Compatibilidade: O software foi projetado para funcionar com vídeos de várias fontes, incluindo câmeras, smartphones e outros dispositivos de gravação.
- Alta Taxa de Sucesso: Seus algoritmos avançados são projetados para reconstruir arquivos de vídeo danificados de forma eficaz.
- Suporte Multiplataforma: Seja você usuário do Windows ou Mac, o 4DDiG Video Repair é compatível com ambos os sistemas operacionais.
Siga as etapas abaixo para usar o 4DDiG Video Repair para reparar vídeos corrompidos/danificados no Windows ou Mac:
-
Escolha "Corrigir Erros de Vídeo"
Inicie o 4DDiG Video Repair em seu computador, clique no botão "Iniciar" e selecione "Corrigir Erros de Vídeo" na interface principal.
Download GrátisDownload Seguro
Download GrátisDownload Seguro

-
Adicionar Vídeo(s) Corrompido(s)
Selecione um ou mais arquivos de vídeo corrompidos em seu computador clicando em "Adicionar Vídeo(s)". Em seguida, para adicioná-los à fila de reparo, clique no botão "Abrir".

-
Iniciar Reparo do(s) Vídeo(s) Corrompido(s)
Após adicionar o vídeo danificado, clique na opção "Iniciar Reparo" e aguarde o software realizar o reparo.

-
Visualizar e Exportar o(s) Vídeo(s) Reparado(s)
Quando a reparação estiver concluída, clique no botão "Visualizar Resultados" para visualizar os vídeos corrigidos. Se você estiver satisfeito com os vídeos reparados, poderá clicar no botão "Exportar" para cada vídeo individualmente ou em "Exportar Selecionados" para salvar os vídeos selecionados em seu computador.


Conclusão
Encontrar o erro de reprodução de vídeo "incapaz de reproduzir vídeo, erro 5" no Google Slides pode ser uma experiência frustrante, interrompendo o fluxo contínuo de apresentações e conteúdo multimídia. Também exploramos várias soluções. Começando por garantir uma conexão de internet estável, testando diferentes navegadores ou dispositivos, limpando o cache do navegador, reinstalando o navegador, desativando extensões e desligando a aceleração de hardware.
Recomendamos utilizar o 4DDiG Video Repair para uma resolução definitiva e profissional. Este software especializado oferece uma variedade de recursos, incluindo reparo de vídeo abrangente, interface de usuário amigável, visualização antes do reparo, ampla compatibilidade, alta taxa de sucesso e suporte multiplataforma. Não hesite em experimentá-lo hoje mesmo!
Você Pode Gostar
- Home >>
- Reparo de Vídeo >>
- Como Corrigir o Erro 5 de Incapacidade de Reproduzir Vídeo? 7 Soluções Comprovadas